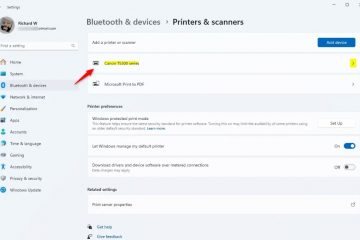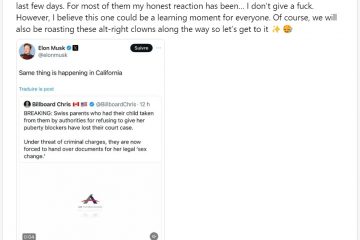Cum să aliniați dreapta o parte a unei linii în Word
Fiind unul dintre cele mai bune programe de scriere de pe piață, MS Word nu are lipsă de opțiuni de formatare. Alinierea textului se numără printre elementele esențiale și ați putea fi surprins de ceea ce se poate face cu liniile în acest sens.
În special, este posibil să aliniați liniile în Word în mai multe moduri. În special, puteți alinia o parte la stânga și cealaltă la dreapta. Acest articol vă va învăța cum să faceți exact asta și să vă intensificați jocul de formatare în MS Word.
Alinierea unei părți a unei linii în MS Word
Microsoft Word are opțiuni implicite de aliniere pentru rânduri și paragrafe complete. Puteți modifica alinierea textului la Stânga, Dreapta, Centrat și Justificat.
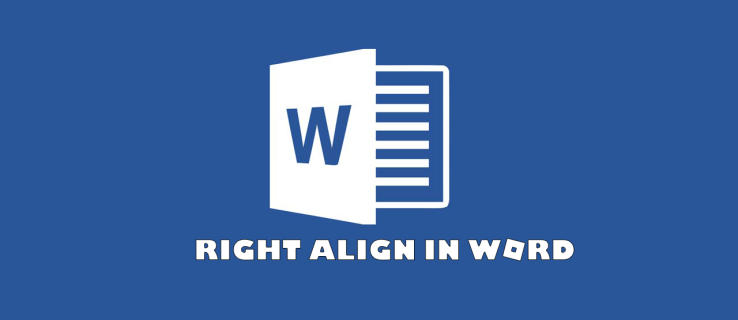
Cu toate acestea, software-ul vă permite, de asemenea, să creați o aliniere duală pentru o singură linie, dar această opțiune nu este la fel de evident ca standardele de formatare menționate. Există două metode pentru a crea două aliniamente – Stânga și Dreapta – în aceeași linie:
Utilizarea funcției de oprire a tabulatorului din dreaptaSetarea funcției Tab la alinierea la dreapta
Există și o metodă diferită care ar putea oferi în cele din urmă rezultatul dorit, dar pe care nu ar trebui să-l folosești dacă știi modul corect de a crea o aliniere duală. Vom ajunge la această metodă alternativă mai târziu. Deocamdată, să ne uităm la cele mai bune modalități de a alinia la dreapta o parte a unei linii în Word.
În timp ce citiți explicațiile, rețineți că acest ghid presupune că alinierea implicită a textului este Stânga.
Folosirea funcției Right Tab Stop
Prima metodă depinde de activarea riglei în Word. Iată cum să utilizați rigla pentru a alinia dual o linie:
Dacă rigla nu apare, activați-o bifând caseta „Riglă” din meniul „Vizualizare”.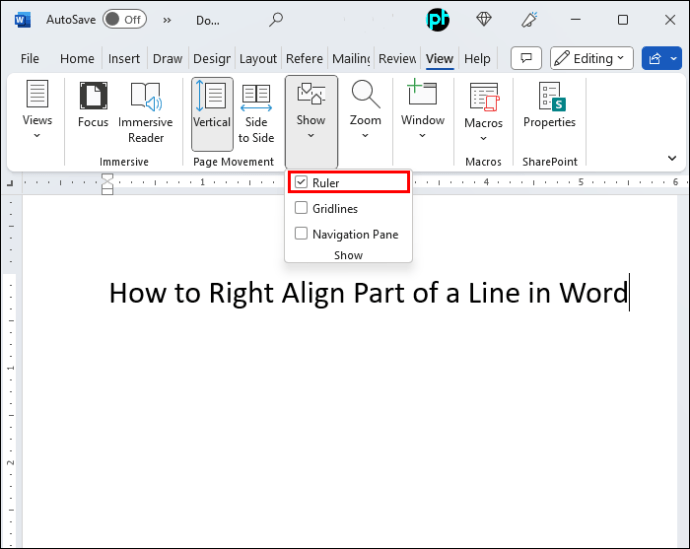 Găsiți simbolul Tab în partea stângă a riglei – va arăta fie ca o bază de baseball, fie ca litera „L.”
Găsiți simbolul Tab în partea stângă a riglei – va arăta fie ca o bază de baseball, fie ca litera „L.”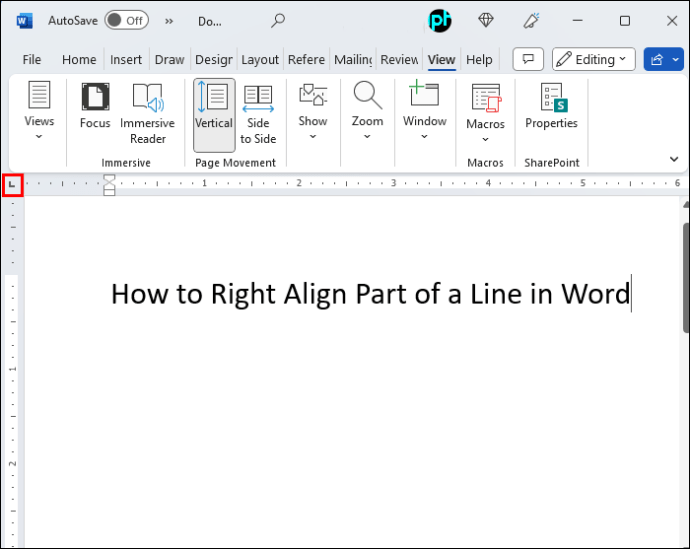 Faceți clic pe simbolul Tab până când vedeți o formă ca litera „L” într-o oglindă. Acesta este tabulatorul din dreapta.
Faceți clic pe simbolul Tab până când vedeți o formă ca litera „L” într-o oglindă. Acesta este tabulatorul din dreapta.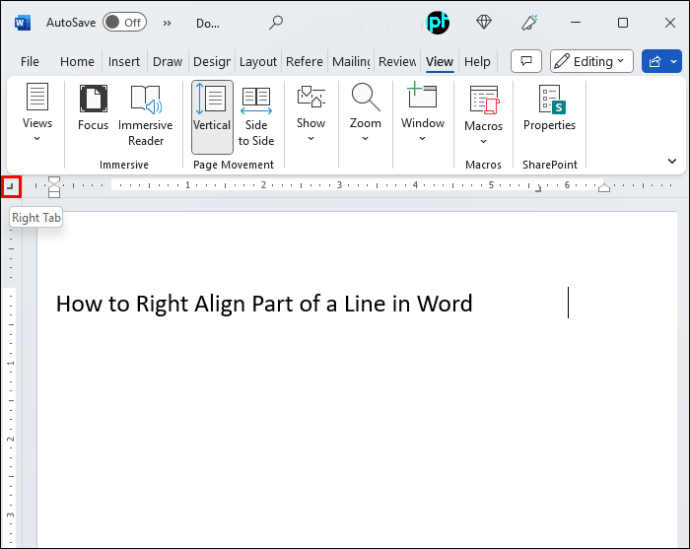 Pe rigla de sus, faceți clic pe marginea dreaptă a secțiunii albe pentru a plasa Tab stop.
Pe rigla de sus, faceți clic pe marginea dreaptă a secțiunii albe pentru a plasa Tab stop.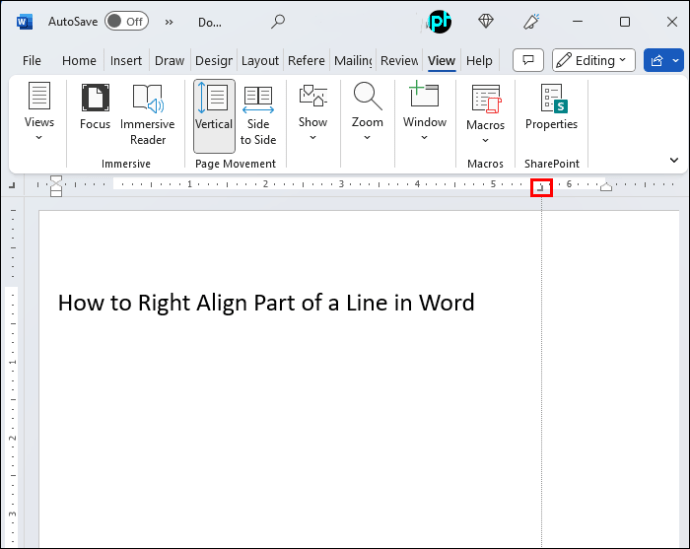 Începeți să tastați, apoi apăsați „Tab” de pe tastatură. Cursorul ar trebui să săriți la dreapta, iar textul pe care îl introduceți trebuie să umple de la dreapta la stânga.
Începeți să tastați, apoi apăsați „Tab” de pe tastatură. Cursorul ar trebui să săriți la dreapta, iar textul pe care îl introduceți trebuie să umple de la dreapta la stânga.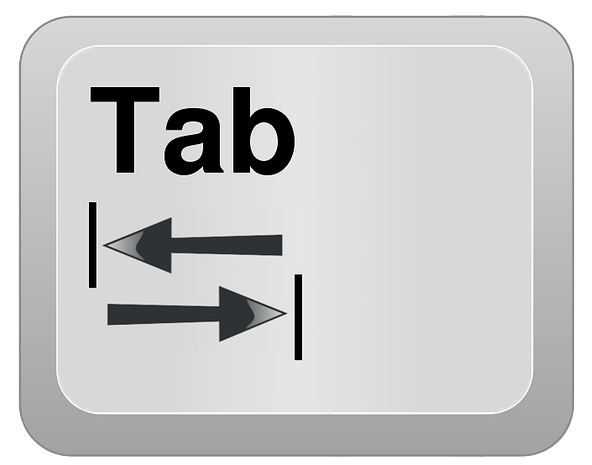
Setarea funcției filă la alinierea la dreapta
Ca alternativă, puteți configura fila alinierea prin meniu. Această tehnică este mai convenabilă deoarece nu se bazează pe clic pe un punct precis de pe riglă, ca în pasul 3 al metodei anterioare.
Asigurați-vă că cunoașteți poziția marginii din dreapta în documentul dvs. Puteți vedea numărul exact în partea dreaptă a riglei de sus. Dacă rigla nu este acolo, activează-l accesând „Vizualizare” și bifând caseta de lângă „Riglă”.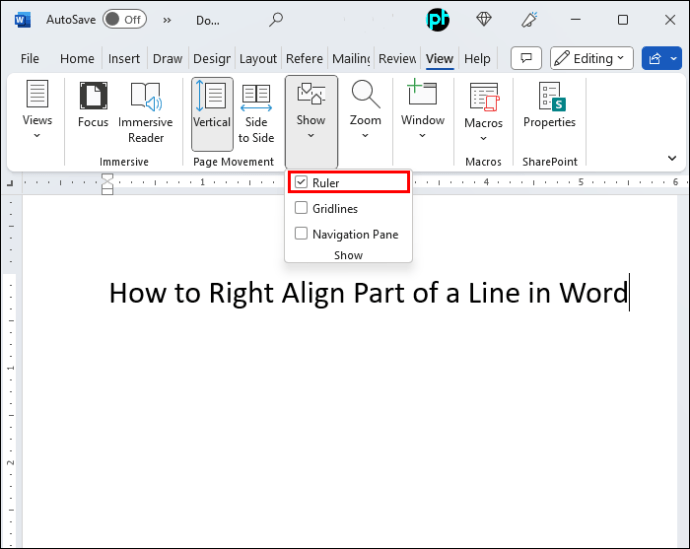 În timp ce sunteți poziționat pe o linie goală în documentul dvs., accesați fila „Acasă”.
În timp ce sunteți poziționat pe o linie goală în documentul dvs., accesați fila „Acasă”.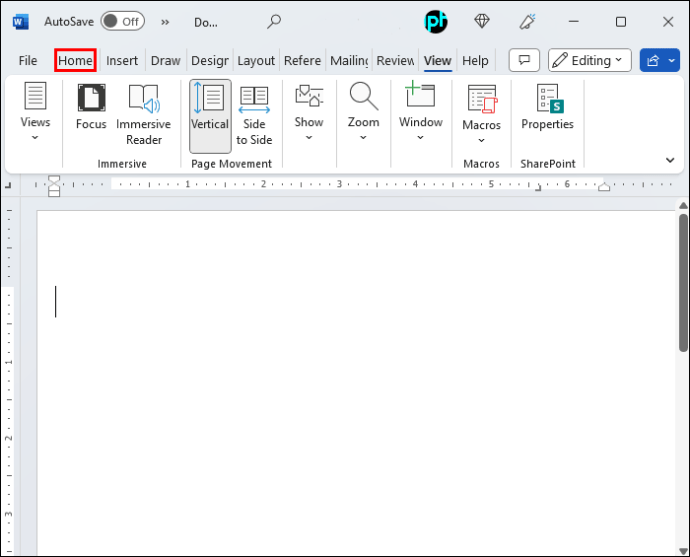 Intrați în meniul „Paragraf”
Intrați în meniul „Paragraf”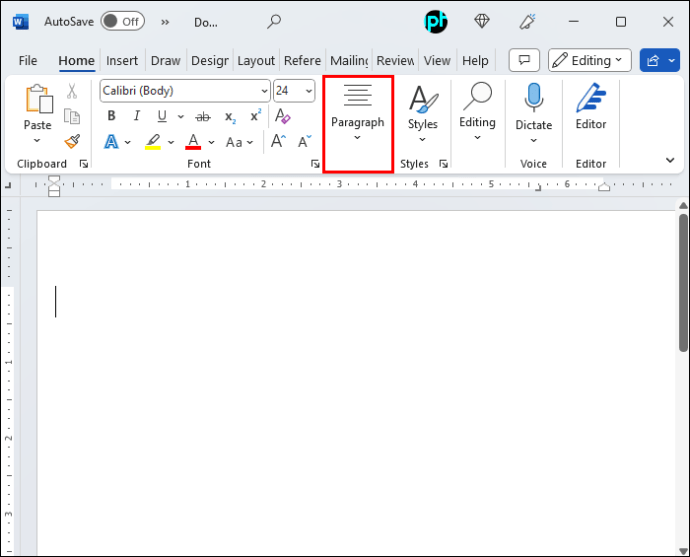 Accesați „File”. Veți vedea mai multe opțiuni pentru personalizarea filelor aici.
Accesați „File”. Veți vedea mai multe opțiuni pentru personalizarea filelor aici.
În „Poziție oprire tab”, introduceți valoarea exactă a locației marginii din dreapta pe care ați reținut-o de la pasul 1.
În „Aliniere”, selectați „Dreapta”, apoi faceți clic pe „OK”.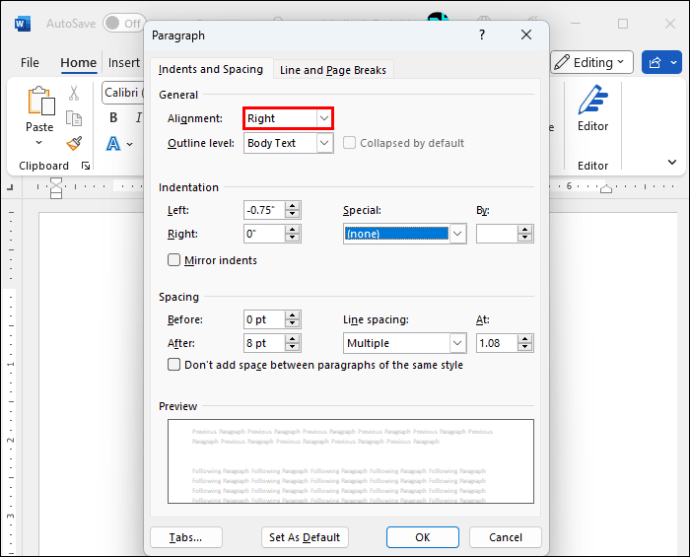
Să explicăm ce s-a întâmplat aici.
Prin introducerea locației marginii din dreapta, ați setat fila să se poziționeze automat în marginea dreaptă a documentului. Aceasta înseamnă că, odată ce apăsați „Tab” de pe tastatură, cursorul va sări la dreapta.
Selectarea alinierii la dreapta înseamnă că textul se va umple de la dreapta la stânga. Rețineți că textul real va fi „ curge”corect, de la stânga la dreapta, adică literele dvs. nu vor apărea în ordine inversă.
Utilizarea tabulațiilor și a spațiilor de la tastatură (ce nu trebuie să faceți)
Următoarea metodă este inferior celor două descrise anterior, dar poate servi ca o soluție rapidă unică pentru un document mai puțin important. Cu toate acestea, vă descurajăm cu tărie să utilizați această metodă în afaceri sau în orice altă corespondență oficială, deoarece va părea neprofesională.
Începeți să tastați textul cu aliniere la stânga.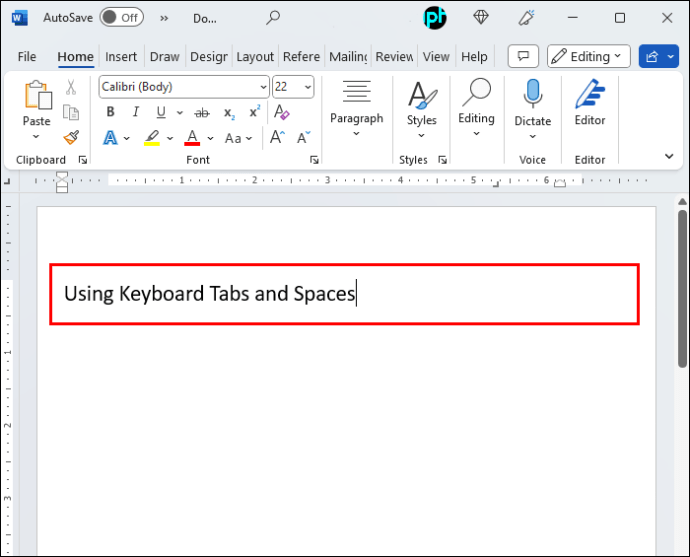 Introduceți textul care doriți să apară în partea dreaptă fără acțiuni suplimentare. Momentan, va arăta ca o continuare obișnuită a liniei.
Introduceți textul care doriți să apară în partea dreaptă fără acțiuni suplimentare. Momentan, va arăta ca o continuare obișnuită a liniei.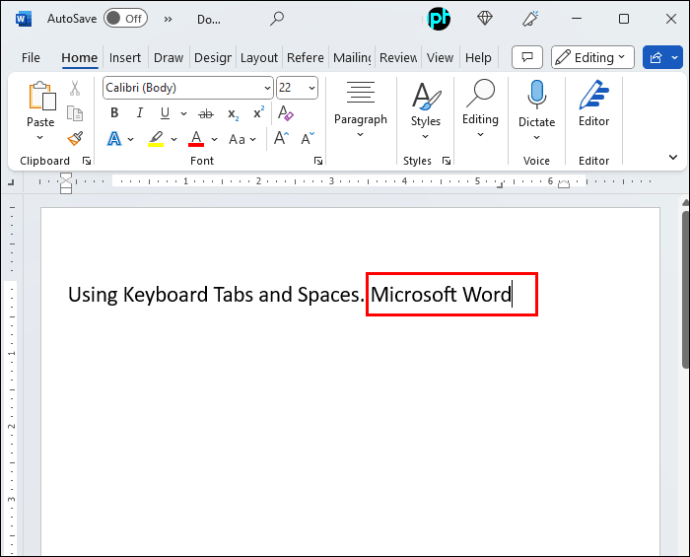 Poziționați cursorul înaintea primei litere a porțiunii de text pe care doriți să o mutați la dreapta.
Poziționați cursorul înaintea primei litere a porțiunii de text pe care doriți să o mutați la dreapta.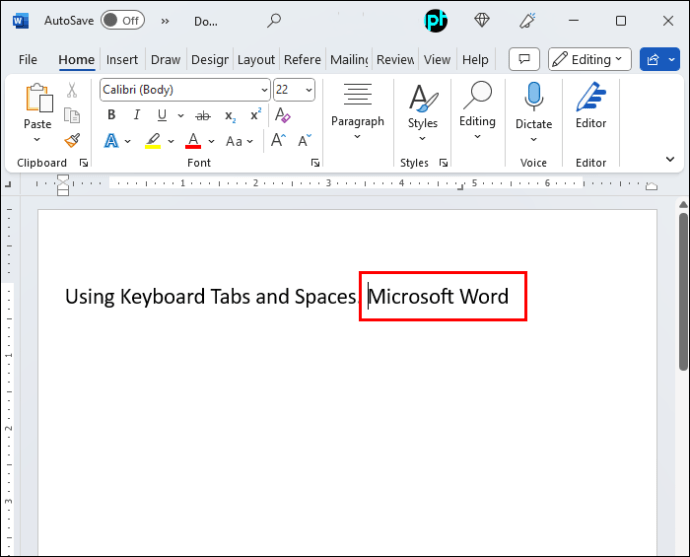 Apăsați „Tab” de pe tastatură. Poate fi necesar să repetați acest pas de mai multe ori până când ultima litera se apropie cât mai mult posibil de dreapta marjă.
Apăsați „Tab” de pe tastatură. Poate fi necesar să repetați acest pas de mai multe ori până când ultima litera se apropie cât mai mult posibil de dreapta marjă.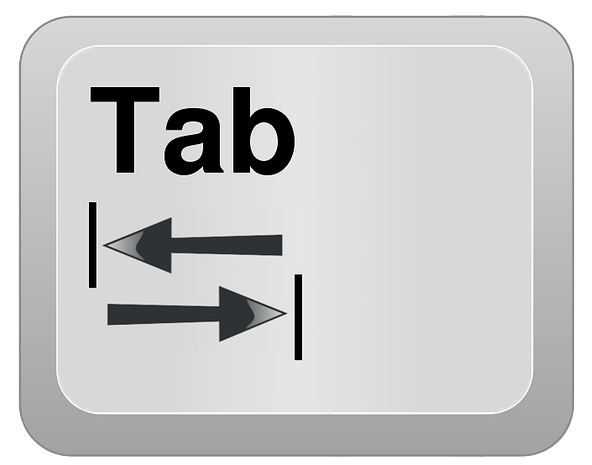 Folosirea tastei „Tab” probabil nu va produce o poziționare ideală. Ajustați alinierea textului folosind bara de spațiu.
Folosirea tastei „Tab” probabil nu va produce o poziționare ideală. Ajustați alinierea textului folosind bara de spațiu.
Dacă trebuie să aliniați textul des în documentul dvs., această metodă se va dovedi rapid plictisitoare. În plus, poate crea complicații inutile. De exemplu, dacă doriți să editați o linie, sunt șanse ca textul să devină deformat odată ce introduceți sau ștergeți cuvinte sau chiar caractere.
Dar cel mai important, această metodă va deveni învechită de îndată ce știți cum pentru a se alinia corect. De aceea, ar trebui să utilizați întotdeauna tehnicile descrise anterior în loc de aceasta.
Alte opțiuni de filă în Word
Pe lângă alinierea la dreapta, puteți utiliza funcționalitatea de file pentru a poziționa și alinia textul diferit în cadrul aceleiași linii. Opțiunile file includ:
LeftCenterRightDecimalBar
Primele trei opțiuni îndeplinesc funcții similare a căror semnificație este evidentă din nume. Opțiunea Decimală este diferită, deoarece servește pentru alinierea numerelor.
Dacă trebuie să scrieți o serie de linii care conțin numere cu puncte zecimale, alegerea filei „Decimală” va alinia punctele respective. Setarea de aliniere va se aplică indiferent de cât de mari sunt numerele. De exemplu, dacă scrieți „120,5″ pe o linie și „3,4″ în următorul, „.5″ și „.4″ vor fi aliniate perfect.
În cele din urmă, tabulatorul „Bară” nu are deloc legătură cu poziționarea textului. În schimb, această funcție va crea o bară verticală atunci când o selectați și faceți clic pe riglă. Rețineți că bara inserată este un simbol autentic care va apărea în tipărire.
Dacă clic pe pictograma Filă, se vor afișa alte două opțiuni care nu afectează filele. În schimb, aceste funcții se referă la indentarea liniei.
În primul rând, aveți indentarea pe prima linie. Această opțiune este reprezentată cu o pictogramă de bază de baseball orientată în sus. Când poziționați cursorul pe o anumită linie și selectați Indentarea primului rând, prima linie a întregului paragraf va începe la poziția pe care o alegeți pe riglă.
În al doilea rând, există opțiunea Indentare suspendată, afișată. ca bază de baseball orientată în jos. Această opțiune va seta indentarea restului paragrafului dvs. Cu toate acestea, prima linie nu va fi afectată, deoarece are un instrument de indentare dedicat.
Pentru a încheia această secțiune, să ne uităm la o altă acțiune importantă: eliminarea punctelor de tabulație din documentul Word. Din fericire, acest lucru este foarte ușor de efectuat.
Dacă ați plasat o oprire de tabulatură din întâmplare sau ați decis că nu mai aveți nevoie de o aliniere alternativă, puteți elimina opritorul de pe riglă în trei pași simpli:
Dați clic și mențineți apăsată tabulatorul cu butonul stâng al mouse-ului.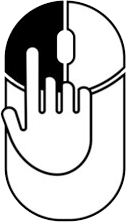 În timp ce țineți apăsat butonul din stânga, mutați mouse-ul sub riglă și așteptați ca marcajul tabulator să devină gri.
În timp ce țineți apăsat butonul din stânga, mutați mouse-ul sub riglă și așteptați ca marcajul tabulator să devină gri. Eliberați butonul.
Eliberați butonul.
Deveniți maestru al alinierii textului în Word
Cu toate opțiunile de formatare oferite de MS Word, ar fi păcat să nu folosiți instrumente utile, cum ar fi tabulatorii. Acum că știi cum să aliniezi parțial liniile de text la dreapta, documentele vor arăta mult mai ordonat și mai profesionist.
Ai reușit să aliniezi parțial o linie la dreapta în Word? Ați încercat și alte opțiuni de oprire de filare? Anunțați-ne în comentariile de mai jos.
Renunțare la răspundere: Unele pagini de pe acest site pot include un link de afiliat. Acest lucru nu afectează în niciun fel editorialul nostru.