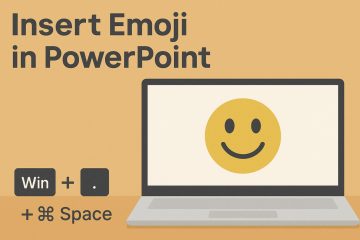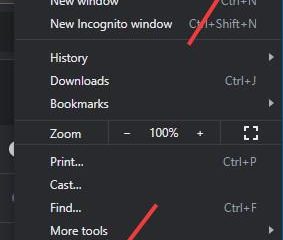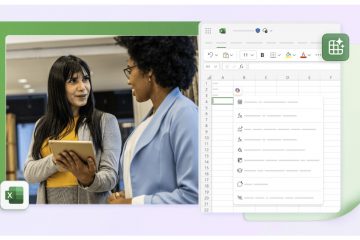În această postare, veți afla cum să conectați Powerbeats Pro la un laptop sau un computer cu Windows 10/11.
Pentru oricine dorește să investească în căști de înaltă calitate, care funcționează fără inconvenientul inutil al cablurilor, Powerbeats Pro este accesoriul ideal. Toată lumea caută cele mai bune căști wireless noi din zilele noastre, iar Powerbeats Pro este, fără îndoială, una dintre cele mai bune, dacă nu cele mai bune.
O categorie de produse care are nevoie disperată de ele are Beats Powerbeats Pro de la Apple ca un exemplu de design excepțional de superb. Piața căștilor cu adevărat wireless a cunoscut multă concurență recent, dar puțini au rezolvat unele dintre cele mai semnificative probleme cauzate de designul căștilor deconectate. Cum, de exemplu, țineți căștile în urechi dacă nu se potrivesc bine? Căștile desigilate vor cădea frecvent dacă le aveți. Cârligele pentru urechi ale lui Powerbeats Pro fac acest lucru eliminând presiunea asupra canalului urechii și fixând căștile în cazul în care etanșarea se sparge.
Deși alegerea culorii neagră ar dezvălui cel mai puțin ceara, căștile cu adevărat wireless precum Powerbeats Pro vor beneficiați de curățarea de rutină. Cu toate acestea, vă sfătuim curățarea de rutină a oricărui lucru care intră într-un orificiu, cum ar fi urechile dvs. Pentru a afla mai multe, consultați ghidul nostru pentru curățarea AirPods Pro (acesta va fi același proces pentru orice in-ear).
Acești muguri au o mulțime de senzori, la fel ca verii lor Apple. Când scoateți căștile, un detector de proximitate în fiecare face ca muzica să înceteze. Fiecare mugur are, de asemenea, un accelerometru care detectează vorbirea pentru a direcționa mai bine microfonul în medii zgomotoase și pentru a se opri atunci când stau doar pe un birou.
Pentru mai multe informații despre Apple Powerbeats Pro, accesați aici.
Ce vei învăța Aici:
Cum să conectați Powerbeats Pro la un Windows 10/11
Iată pașii pentru a asocia Apple Powerbeats Pro la un laptop:
1. Puneți căștile Powerbeats Pro în carcasă. Lăsați capacul carcasei deschis. Apăsați și mențineți apăsat butonul de sistem până când LED-ul clipește.
2. Pe Windows 10:
apăsați tastele Windows + I pentru a deschide Setări direct. Dați clic pe Dispozitive. Dați clic pe Bluetooth și alte dispozitive > activați Bluetooth și selectați Adăugați Bluetooth sau alt dispozitiv. 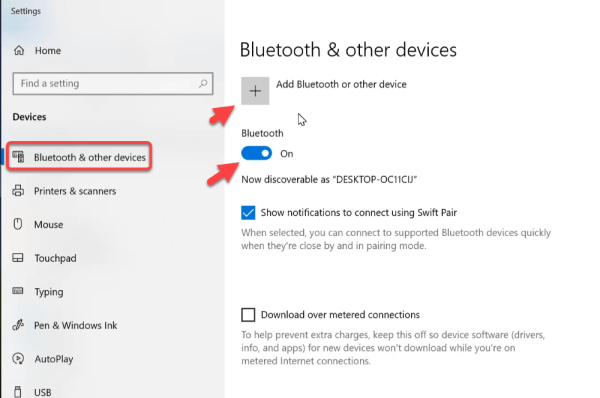
Adăugați Bluetooth sau alt dispozitiv
3. Pe Windows 11:
apăsați tastele Windows + I pentru a deschide direct Setări . Selectați Bluetooth și dispozitive > activați Bluetooth și dați clic pe + Adăugați dispozitiv. 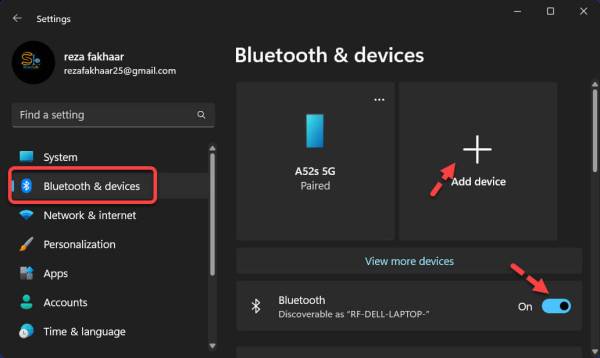
+ Adăugați dispozitiv
4. Selectați Bluetooth.
Bluetooth
5. Din listă, selectați Powerbeats Pro.
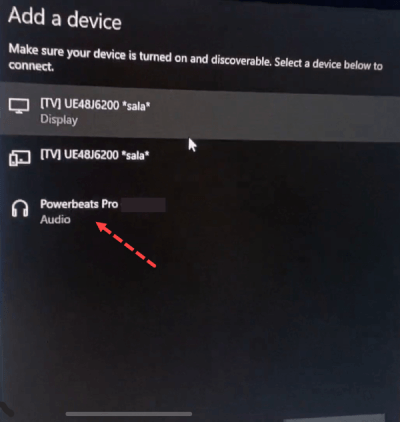
selectați Powerbeats Pro
6. În cele din urmă, Powerbeats Pro este conectat la computer.
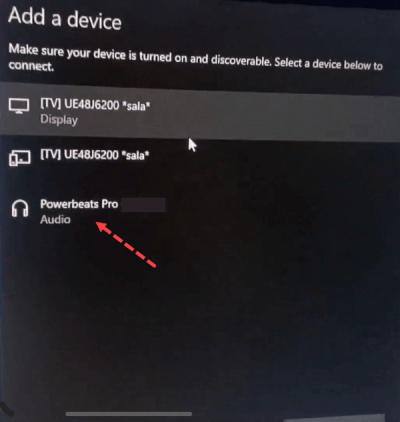
Conectați Powerbeats Pro la un Windows
Aflați comenzile Powerbeats Pro
Utilizați butoanele de volum de pe fiecare căști pentru a regla volumul apelului sau al redării. Volumul celeilalte căști se ajustează atunci când volumul unei căști o face.
Controlați ce redă
Puteți folosi oricare dintre butoanele cu sigla Beats, care se află pe fiecare căști, pentru a vă controla muzică. Iată câteva lucruri pe care le puteți face:
Pentru a întrerupe sau a reda sunetul, apăsați o dată butonul cu sigla Beats. Pentru a trece la melodia următoare, apăsați de două ori pe butonul siglei Beats. Pentru a asculta piesa anterioară, apăsați de trei ori butonul cu sigla Beats.