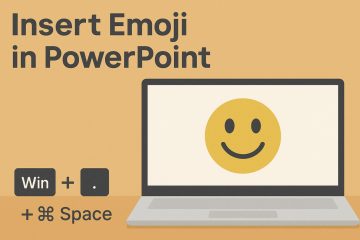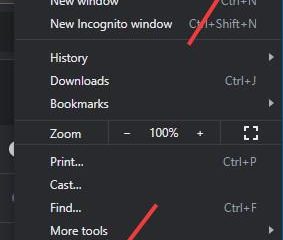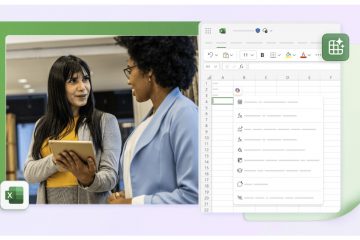Mulți oameni o numesc imagine de ecran de bun venit, în timp ce alții o numesc ecran de conectare sau pur și simplu un ecran de pornire, orice ai numi. Deci, în acest ghid, veți afla cum să modificați fotografia de profil a contului local în Windows 10/11. Rețineți că procesul de schimbare a ecranului de pornire sau a imaginii ecranului de bun venit este diferit în Contul local și în conturile Microsoft. Aici, voi arăta procesul de modificare a imaginii contului local.
Între timp, imaginea contului dvs. este ceea ce vedeți pe ecranul de conectare Windows și în meniul Start. Windows atribuie o imagine de profil implicită noilor conturi de utilizator pe Windows 10, dar este ușor să o ajustați la orice imagine dorită.
Cum să schimbați imaginea contului local în Windows 10/11
V-ați săturat să vedeți fotografia dvs. actuală de profil Windows 10/11? E timpul să-l schimbi cu altceva. Iată cum puteți schimba fotografia de profil dacă utilizați un cont local în loc de un cont Microsoft:
Notă: capturile de ecran de mai jos sunt făcute pe Windows 11, iar pașii sunt aceiași și pentru Windows 11.
Pasul 1. Apăsați Tasta Windows + I pentru a deschide Setările Windows.
Pasul 2. Faceți clic pe Conturi.
Pasul 3. Selectați Informațiile dvs..
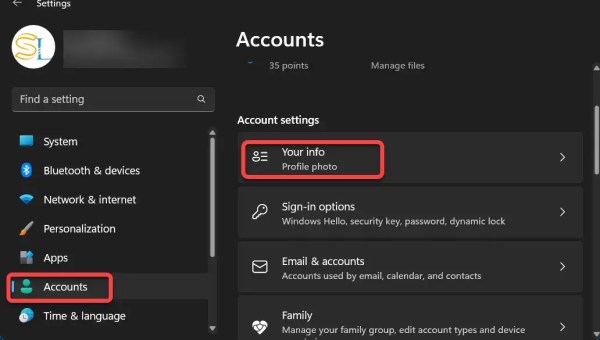
Conturi > Informațiile dvs.
Pasul 4. Pagina Conturi vă permite să vă schimbați fotografia în două moduri principale:
Windows 10:
Căutați unul: pentru a atribui o imagine deja pe computer, faceți clic pe butonul Răsfoire. Apare o fereastră nouă, afișând fotografii în folderul Imagini. Faceți clic pe imaginea dorită și faceți clic pe butonul Alegeți imaginea. Windows plasează rapid acea fotografie în meniul Start.
Cameră: această opțiune, disponibilă numai pentru persoanele cu o cameră atașată la computere, vă permite să faceți un selfie rapid pentru fotografia contului dvs.
Windows 11:
Fă o fotografie. Alegeți un fișier. 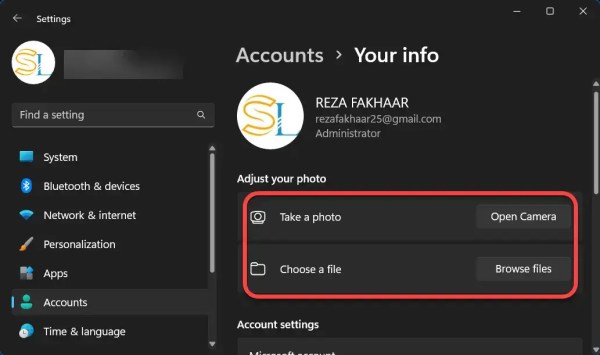
Alegeți un fișier
Pasul 5. În scopul acestui ghid, voi selecta Alegeți un fișier.
Pasul 6. Navigați la fotografia pe care doriți să o utilizați ca noua imagine de cont și apoi faceți clic pe butonul Alegeți imaginea.

Schimbați imaginea contului local în Windows
Pasul 7. Acum, ați schimbat cu succes fotografia de profil a contului local în Windows 10.
Rețineți că Windows va redimensiona și va decupa imaginea pe care o alegeți automat. Ar trebui să încercați să decupați și să redimensionați singur imaginea dacă nu obțineți rezultatul dorit de la imaginea pe care ați ales-o. Pentru pagina de conectare, Windows folosește o imagine de 448 x 448 pixeli.
Cele trei fotografii selectate cel mai recent vor fi afișate ca miniaturi sub imaginea dvs. de profil, astfel încât să puteți reveniți rapid la o imagine utilizată anterior. Pentru a reveni la el instantaneu, selectați oricare dintre miniaturi.
Asta este. Acesta este modul în care puteți schimba imaginea de profil a contului local în Windows 10/11 prin Setări Windows. Faceți clic aici pentru a afla mai multe despre conturile locale.
S-ar putea să vă placă și: Cum să adăugați ceasul pe desktop în Windows 10