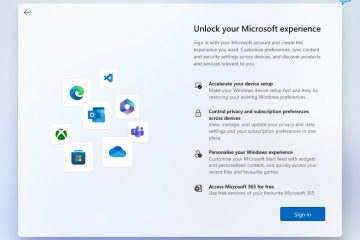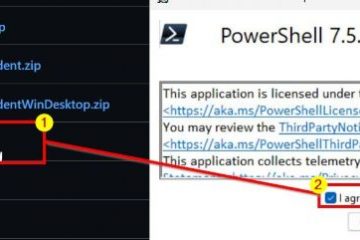Uneori, nu puteți instala aplicații terță parte pe sistemul de operare Windows 10 sau 11. În schimb, sunteți întâmpinat cu un mesaj de eroare, cum ar fi:
Puteți instala numai aplicații din Magazinul Windows. Aplicația pe care încercați să o instalați nu este o aplicație verificată de Microsoft.
Rețineți că Magazinul Windows a fost redenumit la Microsoft Store, dar se pare că codurile de eroare nu au fost încă actualizate. Cu toate acestea, nu toate aplicațiile sunt disponibile pe Microsoft Store și majoritatea utilizatorilor Windows sunt obișnuiți cu ideea de a instala aplicații direct folosind fișierul executabil.exe. Iată tot ce puteți face atunci când Windows nu vă permite să instalați nicio aplicație sau software.
Cuprins
1. Dezactivați modul Windows S
Unele computere și laptopuri precum seria Surface vin preinstalate cu Windows 10 în modul S sau Windows 11 în modul S. Diferența? Puteți instala numai aplicații din Microsoft Store și nu puteți instala deloc aplicații terță parte pe Windows. Microsoft spune că S este pentru Safe, dar este mai restricționat pentru utilizatorii finali. Puteți părăsi modul S, dar procesul este ireversibil, așa că, dacă părăsiți, nu există nicio modalitate de a activa din nou modul S.
Iată cum să dezactivați modul S:
Notă: Voi folosi Windows 11 ca exemplu, dar pașii vor rămâne aceiași pentru Windows 10, dacă nu se specifică altfel.
Pentru Windows 11:
1. Apăsați pe Windows+I pentru a deschide Setări și accesați Sistem > Activare.
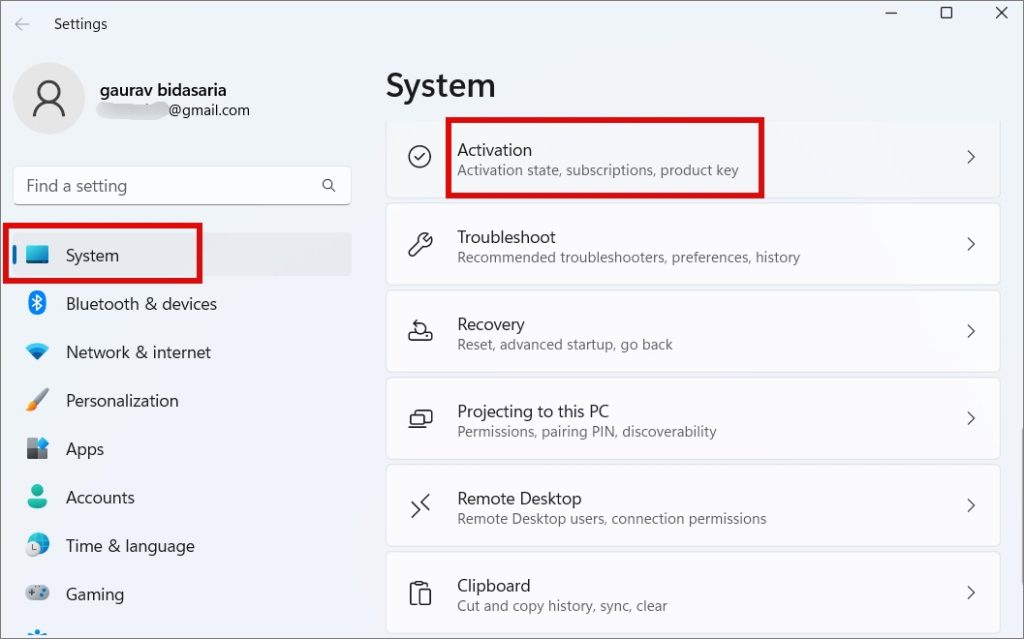
Pentru Windows 10
Apăsați Windows+I pentru a deschide Setări și accesați Actualizare & Securitate > Activare.
2. Faceți clic pe Accesați Magazin în secțiunea Comutare la Windows 11 Pro (sau Windows 10 Pro). Aveți grijă NU să faceți clic pe linkul „Accesați magazinul” din secțiunea „Actualizați ediția dvs. de Windows”.
3. Veți fi redirecționat către o pagină Închideți modul S din Microsoft Store. Faceți clic pe butonul Obțineți aici și așteptați confirmarea.
Acum ar trebui să puteți instala aplicații terță parte pe computerul dvs. cu Windows 10 și 11.
2. Verificați compatibilitatea aplicațiilor
Microsoft, în orice moment, are mai multe versiuni de Windows. În acest moment, acceptă atât Windows 10, cât și 11, în timp ce recent au scos din priză Windows 7. Verificați secțiunea de cerințe pentru a vă asigura că aplicația pe care încercați să o instalați acceptă ceea ce rulați pe computer. Găsiți compatibilitatea cu sistemul de operare pe pagina de descărcare.
3. Activați instalarea aplicațiilor terță parte din setări
Atât Windows 10, cât și 11 au o setare care restricționează instalarea aplicațiilor din afara Magazinului Microsoft. Deși nu este activat în mod implicit, este posibil să fi fost configurat pe computerul dvs.
1. Apăsați pe Windows+I pentru a deschide Setări. Accesați Aplicații > Setări avansate pentru aplicații. Dacă utilizați Windows 10, accesați Setări > Aplicații > Aplicații și caracteristici.
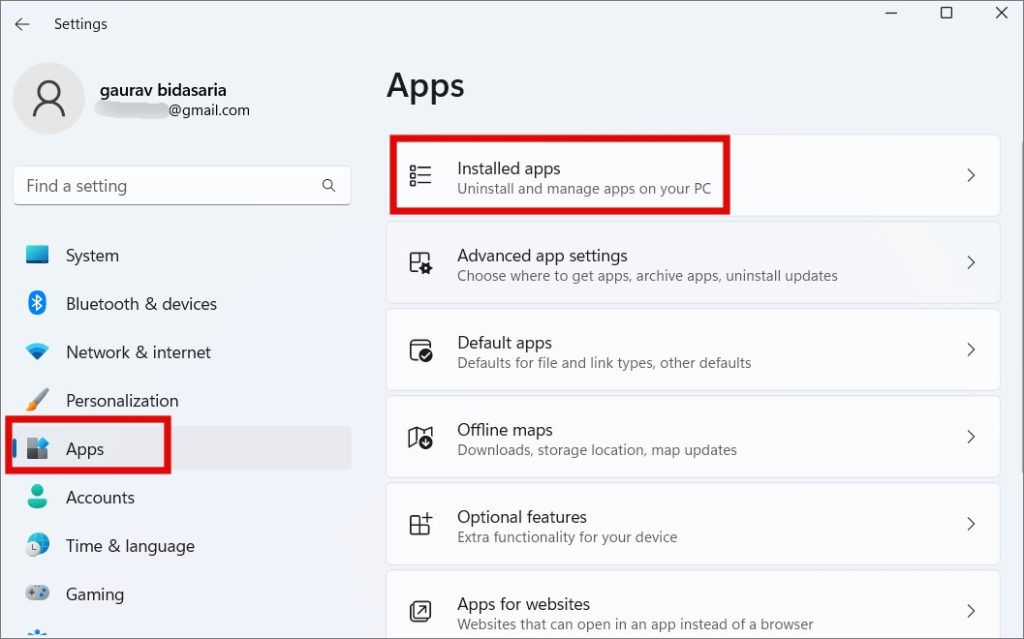
2. Sub secțiunea De unde să obțineți aplicații, selectați Oriunde din meniul derulant.
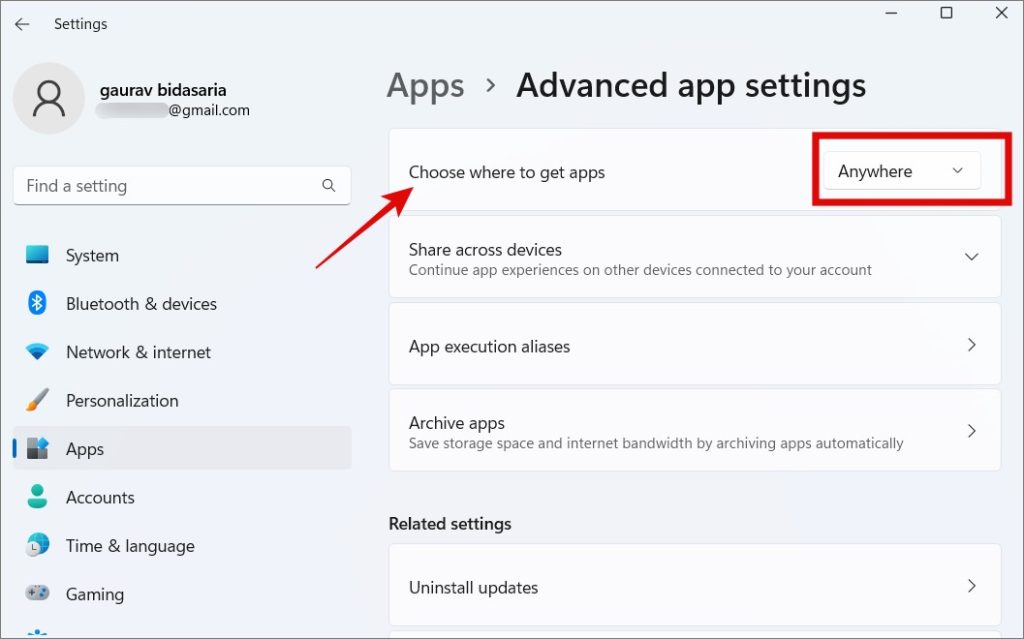
4. Eliberați spațiu de stocare
Lipsa spațiului de stocare poate fi un alt motiv pentru care nu puteți instala aplicații terță parte pe computerul dvs. cu Windows 10 sau 11. În afară de fișiere, stocați și aplicațiile pe care le instalați, cache și alte date se adună rapid. Aplicații precum Photoshop sau jocuri precum GTA ocupă spațiu în GB.
Dezinstalați aplicațiile pe care nu le mai folosiți, rulați CCleaner pentru a șterge memoria cache și alte date nedorite, ștergeți fișiere mari sau descărcați-le pe unități externe precum HDD/SSD și încercați din nou.
Sfat profesionist: avem un ghid detaliat despre cum puteți îmbunătăți performanța computerului dvs. cu Windows 11. Stocarea nu este singurul factor care îl afectează.
5. Rulați ca administrator
Acesta este un truc vechi, dar încă funcționează. Mai întâi, aveți nevoie de un cont de utilizator cu drepturi de administrator pentru a instala o aplicație pe computere cu Windows 10 sau 11. În al doilea rând, chiar și atunci când utilizați un cont de administrator, uneori, faceți clic dreapta și rulați fișierul executabil cu drepturi de administrator.
În sfârșit, Windows acceptă mai multe conturi de utilizator. Deci, dacă instalați o aplicație folosind un cont de administrator, dar aplicația va fi instalată și disponibilă și pentru conturile altor utilizatori, este posibil să aibă nevoie de permisiuni suplimentare. Gândiți-vă aici la conturile de invitați care sunt adesea create implicit de Windows.
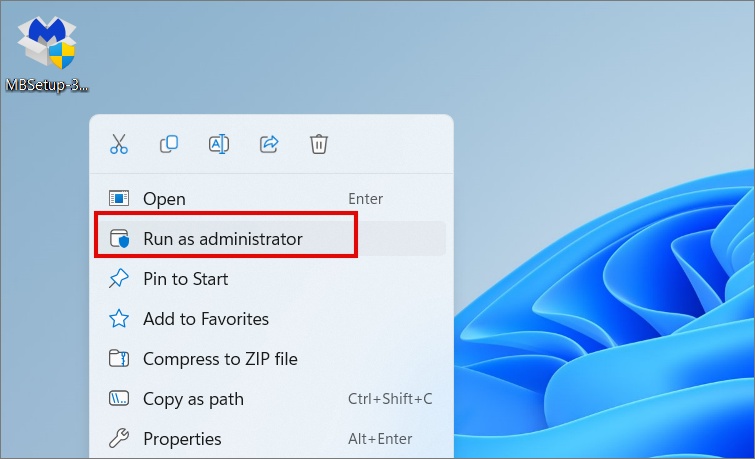
Pur și simplu faceți clic dreapta pe fișierul de configurare și selectați Run as administrator puternic>.
6. Verificați pe 32 de biți sau pe 64 de biți
Majoritatea computerelor Windows vin acum cu arhitectură pe 6 biți, totuși, unele computere vechi ar putea avea încă una pe 32 de biți. Din acest motiv, multe programe software sunt disponibile atât în versiuni pe 32, cât și pe 64 de biți. Pe care încercați să îl instalați?
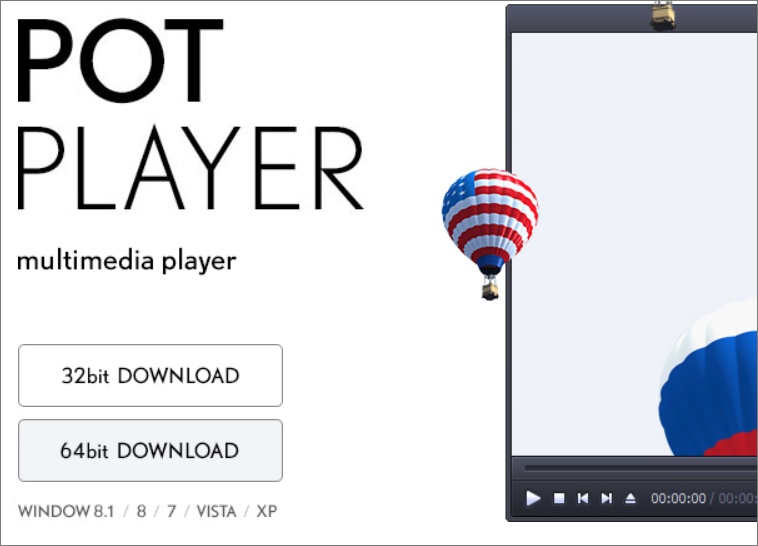
Iată cum să le găsiți.
1. Pentru verificați versiunea de Windows, reveniți la Setări așa cum ați făcut înainte și apoi faceți clic pe Sistem > Despre.
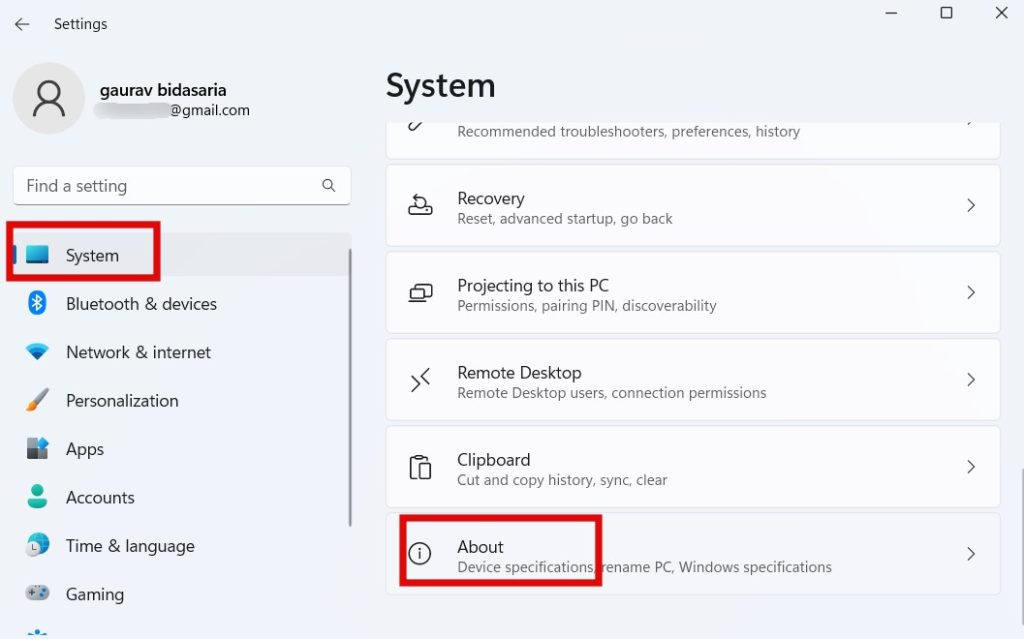
2. Găsiți Tipul de sistem unde veți găsi ceea ce căutați.
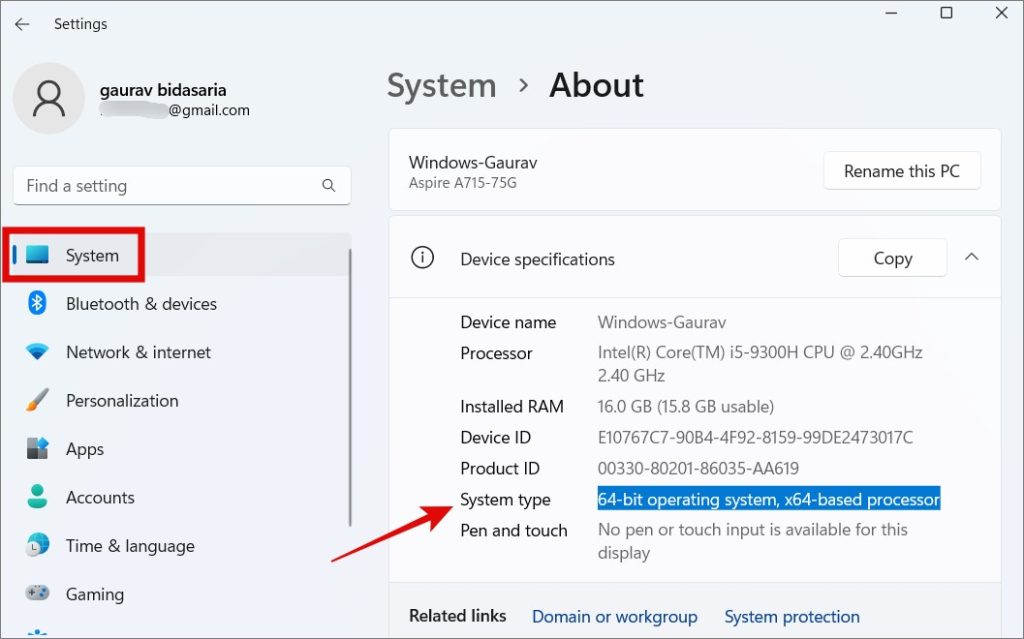
7. Rulați instrumentul de depanare pentru compatibilitatea aplicațiilor
Windows 10 și 11 vin cu un set încorporat de instrumente de depanare pentru a vă ajuta să remediați problemele comune, cum ar fi cea cu care vă confruntați, în care nu puteți instala aplicații terță parte pe computerul dvs. Windows. Un astfel de instrument de depanare este verificarea compatibilității aplicației.
1. Apăsați pe Windows+I pentru a deschide din nou Setări și căutați compatibilitate și selectați Run. programe create pentru versiunile anterioare de Windows.
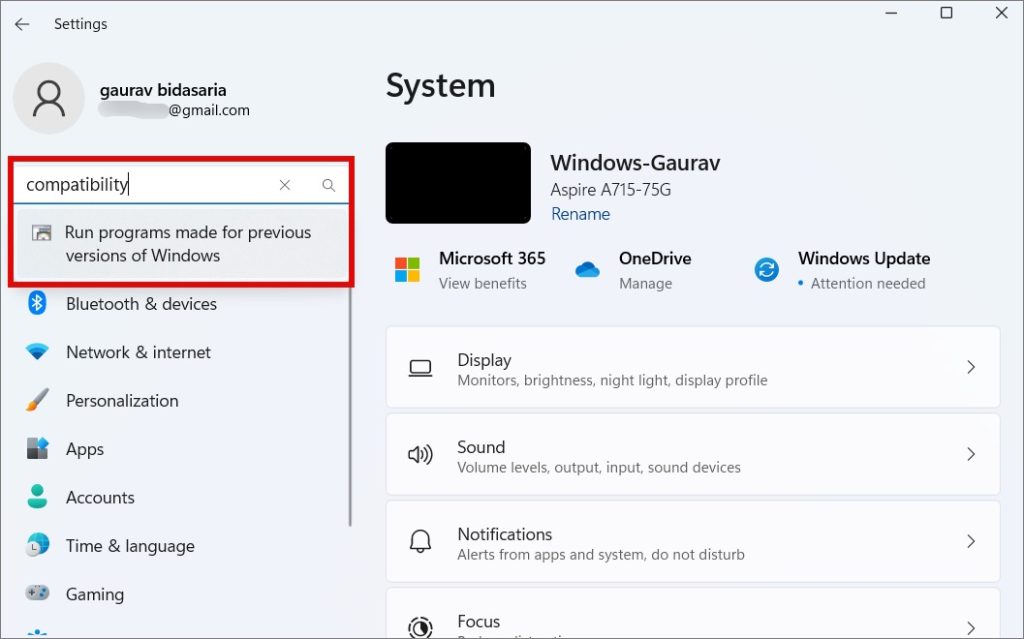
2. În fereastra pop-up care urmează, faceți clic pe butonul Următorul și apoi urmați instrucțiunile de pe ecran.

Un alt instrument de depanare pe care îl puteți rula este Program Install and Uninstall troubleshooter, cu toate acestea, acesta nu este disponibil nativ. Va trebui să îl descărcați mai întâi folosind linkul de mai sus și apoi să îl rulați pe computer. Odată descărcat, pur și simplu deschideți fișierul pentru a-l rula direct. Nu este nevoie să instalezi nimic. Apoi urmați instrucțiunile de pe ecran care sunt simple.
8. Activați modul dezvoltator
Aceasta este o setare avansată și majoritatea utilizatorilor nu vor trebui să urmeze acest traseu. Am modul dezvoltator dezactivat și pot instala cu ușurință aplicații terță parte din afara Microsoft Store. Cu toate acestea, dacă nu puteți și sunteți un utilizator avansat, încercați acest lucru.
1. Deschideți Setări așa cum am făcut în pașii de previzualizare de mai sus și accesați Confidențialitate și securitate > Pentru dezvoltatori.
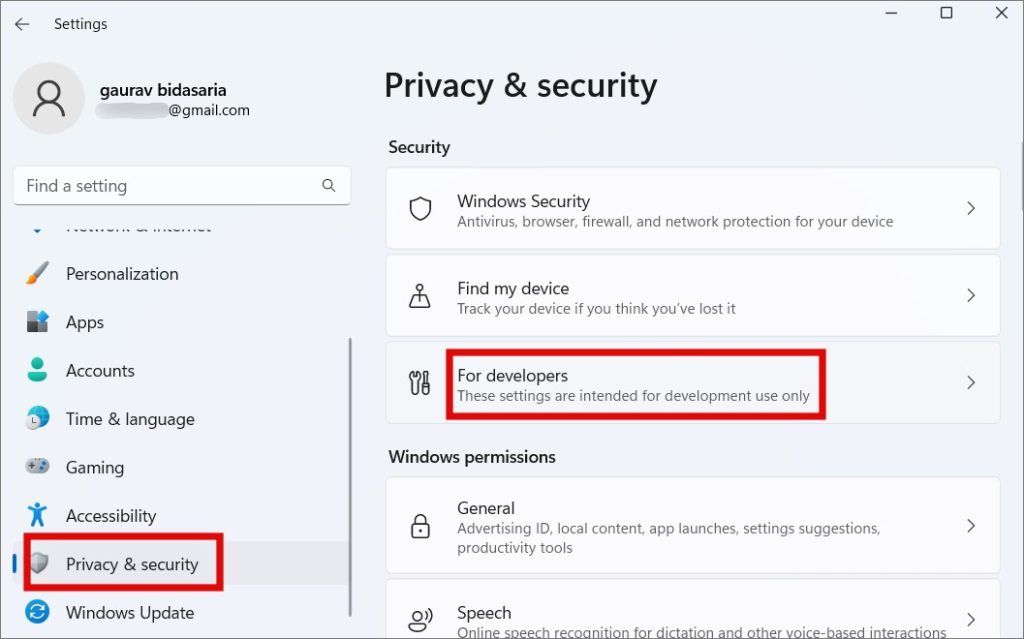
2. Activați Modul Dezvoltator aici.
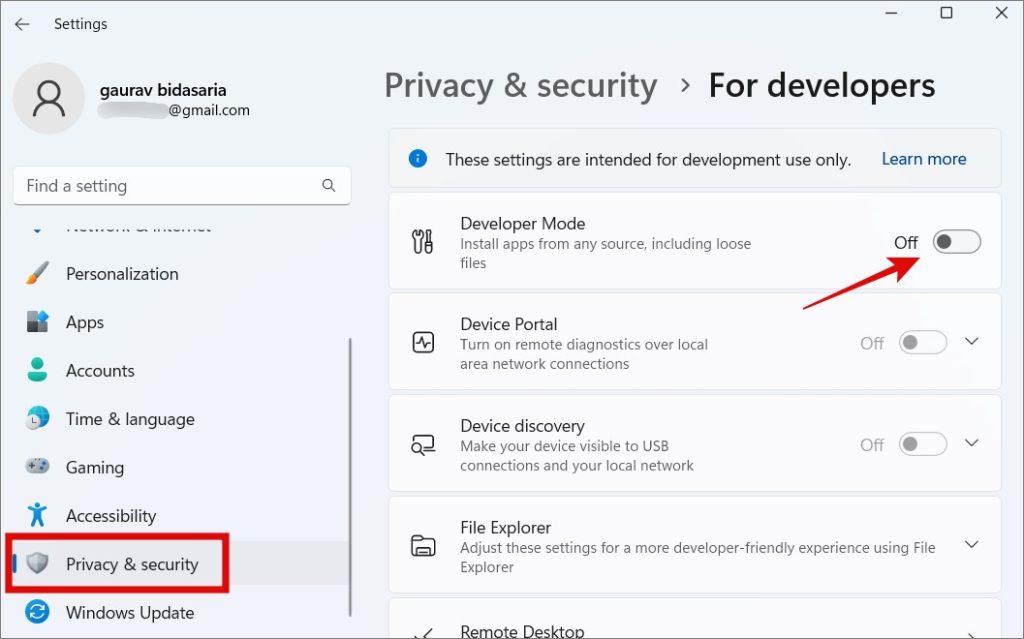
3. Vi se va afișa un avertisment într-o fereastră pop-up cu privire la consecințele activării modului dezvoltator pe Windows 10/11.
4. Faceți clic pe Da aici.
5. Odată ce Dev Modul este activat, bifați opțiunea Instalați aplicații din orice sursă, inclusiv fișiere libere. Reporniți computerul o dată.
Recomand să dezactivați modul dezvoltator odată ce lucrarea este terminată și ați instalat aplicațiile necesare. Activarea opțiunii de mai sus poate prezenta un risc de securitate și confidențialitate pe care îl dorim. De asemenea, descărcați și instalați aplicații numai din surse de încredere și de încredere. Amenințarea este reală.
9. Dezinstalați versiunile vechi de aplicații
Nu puteți instala același software de două ori. De fapt, nici măcar nu puteți instala de două ori versiuni diferite ale aceluiași software. De exemplu, Microsoft recomandă să nu instalați Office 2016 și 2019 sau altă versiune împreună. Pur și simplu nu va funcționa. Verificați dacă acesta este motivul pentru care nu puteți instala o aplicație pe Windows. Microsoft Store va detecta automat versiunea mai veche a aplicației, dar dacă instalați direct, este posibil să nu detecteze.
Faceți clic pe butonul Start pentru a căuta software-ul sau accesați Setări > Aplicații > Aplicații instalate și căutați-le.
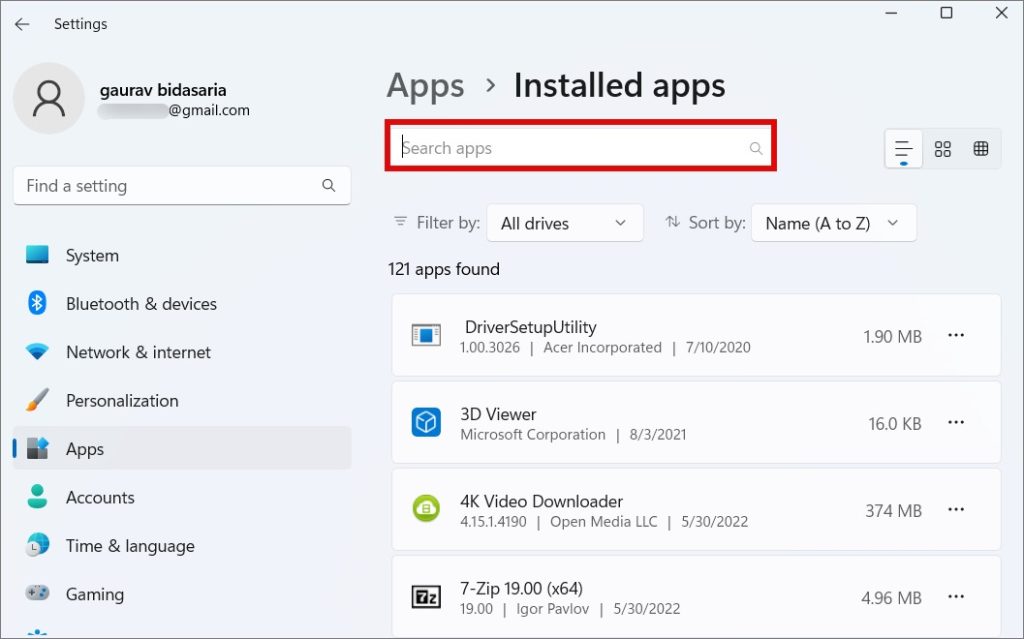
Dacă aplicația este instalată, aceasta va fi listată aici. Pentru a dezinstala, pur și simplu deschideți meniul kebab (pictograma cu trei puncte) și selectați Dezinstalați.
Rețineți că unele aplicații au nevoie de aplicații sau utilități secundare pentru a funcționa și, prin urmare, va trebui să le găsiți și să le dezinstalați înainte de a putea instala o altă versiune a aplicației terță parte pe Windows. De exemplu, mai multe jocuri au necesitat Steam, instalarea iTunes instalează și Apple Mobile Device Support și așa mai departe.
Există o aplicație pentru orice
Windows este cel mai popular și mai folosit sistem de operare desktop în lume și din motive întemeiate. Este ușor de utilizat, versatil, iar ecosistemul este robust. Dar este și complexă, ceea ce duce ocazional la anumite complicații.
În timp ce unele aplicații precum Malwarebytes vor automat versiunea corectă a sistemului de operare și vor descărca fișierul de instalare potrivit, majoritatea nu o fac. Prin urmare, trebuie să-ți dai seama. Instalarea aplicațiilor din Magazinul Microsoft are și beneficiile sale, cum ar fi nu trebuie să vă faceți griji cu privire la compatibilitate, dar nu toate aplicațiile sunt încă listate acolo.
Știați că puteți schimba locația implicită de descărcare a aplicațiilor instalate din Magazin?