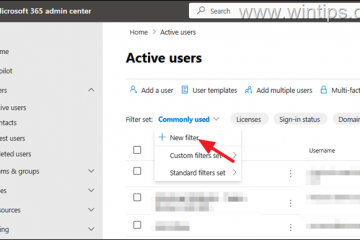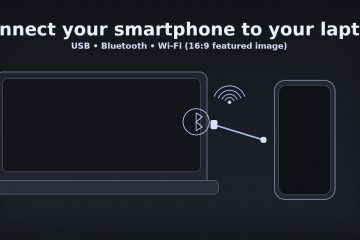Toate computerele Windows, fie 10 sau 11, vin cu o placă grafică încorporată numită și placă grafică integrată. Acesta este de obicei de nivel inferior și este fabricat de Intel. Calculatoarele de gaming au plăci grafice dedicate, care sunt mai puternice și realizate de companii precum AMDA sau Nvidia. Deci, cum setați placa grafică implicită pentru diferite aplicații pe Windows, deoarece aveți două acum?
Să începem.
De ce să alegeți placa grafică implicită (GPU)
Plăcile grafice puternice sunt un porc de resurse. Vor consuma mai multe resurse de sistem, cum ar fi GPU și baterie și, uneori, și CPU. Există un motiv pentru care laptopurile de gaming au o durată scăzută a bateriei. Mai ales atunci când jucați jocuri cu grafică intensivă, cum ar fi Call of Duty. Deci, setarea plăcii grafice implicite pentru diferite aplicații poate ajuta la economisirea prețioasei sucuri a bateriei, îmbunătățind în același timp performanța generală.
De asemenea, cu cât le folosiți mai puțin, cu atât durata lor de valabilitate este mai mare. Cu cât le folosiți mai mult, cu atât computerul se va încălzi mai mult, ceea ce poate duce la uzură și mai mult. Și dacă utilizați un laptop, acesta poate deveni foarte fierbinte, făcându-l incomod de utilizat în poală.
Setarea plăcii grafice implicite pe Windows
Rețineți că unii utilizatori avansați au mai mult de două GPU-uri. Deși au deja una integrată de la Intel, care este utilizată pentru sarcini mai puțin intensive, cum ar fi randarea imaginilor și videoclipurilor, au mai mult de două plăci grafice externe de nivel înalt pentru sarcini specifice jocuri, editare video și așa mai departe.
Există două moduri de a seta placa grafică implicită pe computer. Unul din Setările Windows și celălalt din aplicația dedicată Nvidia sau AMDA. Windows încearcă în mod constant să găsească un echilibru între putere și performanță.
1. Alegerea plăcii grafice implicite din setările Windows
Setările Windows vă permit să alegeți GPU-ul implicit pentru aplicații individuale, cum ar fi jocurile instalate, Photoshop, editori video și apoi aplicații mai mici, cum ar fi vizualizatorul de imagini.
1. Apăsați pe tastele Windows+I de pe tastatură pentru a deschide Setările Windows direct pe orice ecran.
2. Acum selectați Setări în bara laterală din stânga și faceți clic pe Afișare în panoul din dreapta ferestrei.
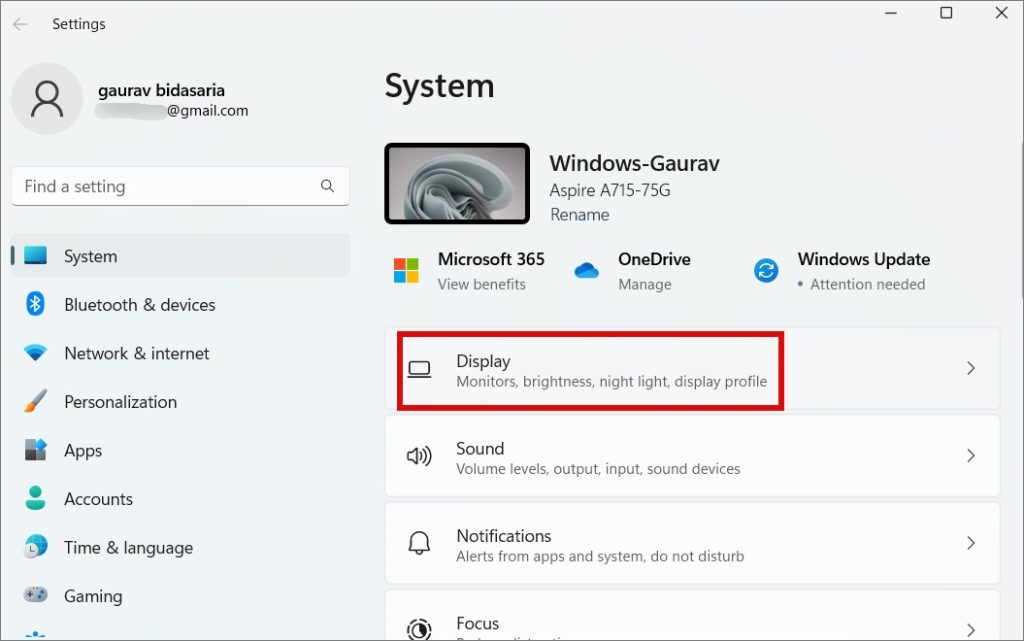
3. Derulați puțin și faceți clic pe Grafica din secțiunea Setări similare.
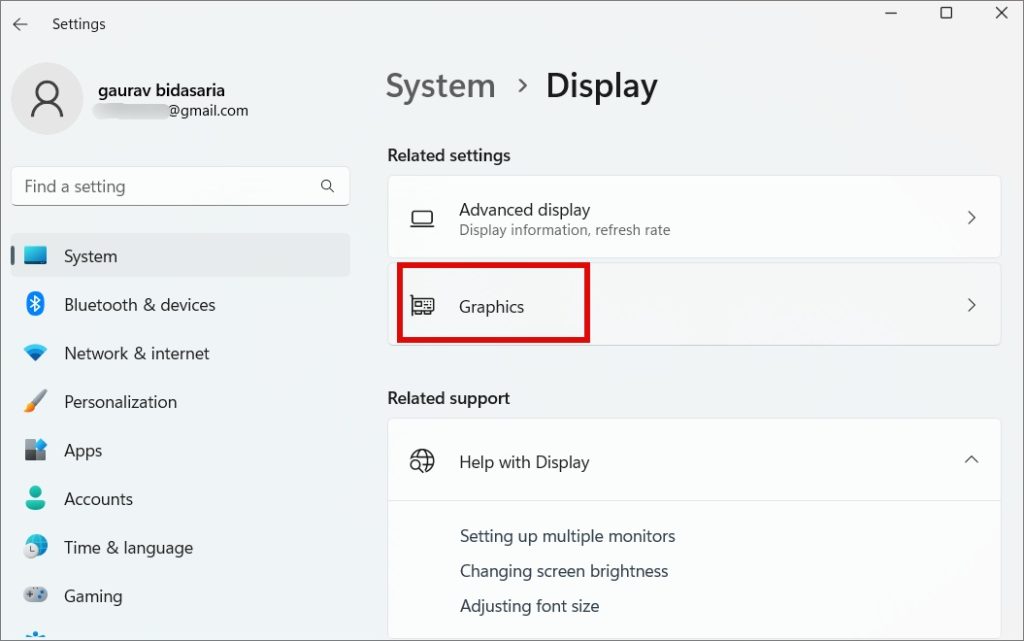
4. Derulați puțin și găsiți o listă de aplicații pentru care Windows crede că ați dori să setați manual placa grafică. Acestea sunt în principal aplicații de jocuri, imagini și video. Selectați o aplicație și faceți clic pe Opțiuni.
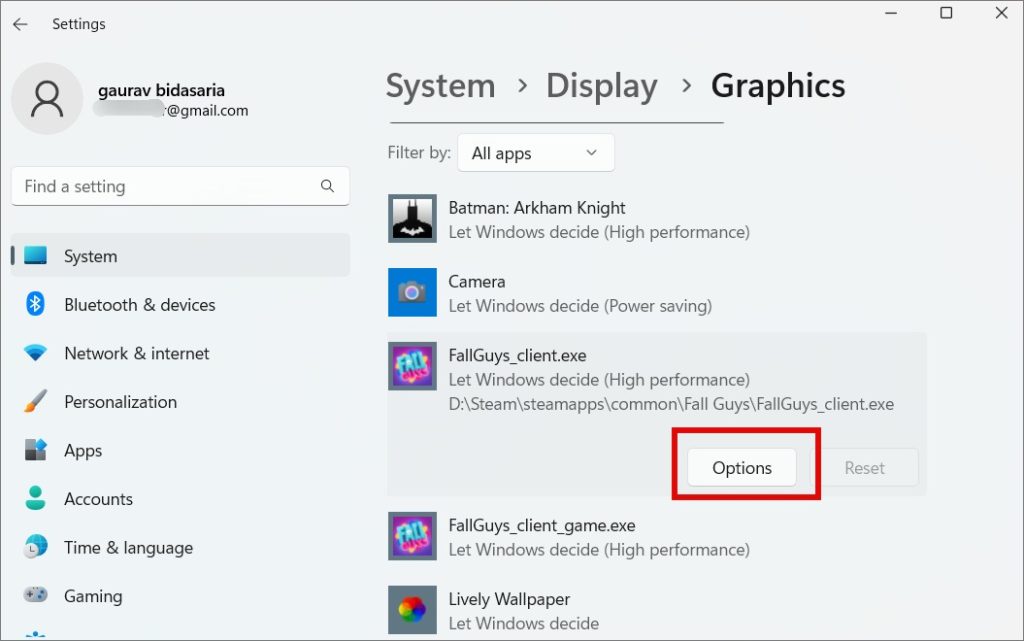
5. În fereastra pop-up care urmează, veți găsi trei opțiuni:
Lăsați Windows să decidă – Windows va alege ce placă grafică (GPU) trebuie utilizată în funcție de cerințele de performanță. Economie de energie – Windows va folosi cel mai puțin puternic dintre GPU pentru a economisi energie. Acesta este GPU-ul integrat care este în mod normal Intel. Performanță ridicată-Windows va folosi cel mai puternic GPU, care este de obicei Nvidia sau AMDA.
Începând cu Windows 11, veți vedea o setare de casetă de selectare numită Nu utilizați optimizări pentru jocurile cu ferestre. Introdus cu Windows 11 build 22557, îmbunătățește latența și adaugă noi funcții, cum ar fi HDR și VRR automat, atunci când jucați jocuri în jocuri cu ferestre sau fără margini.
Selectați placa grafică și faceți clic pe Salvați.
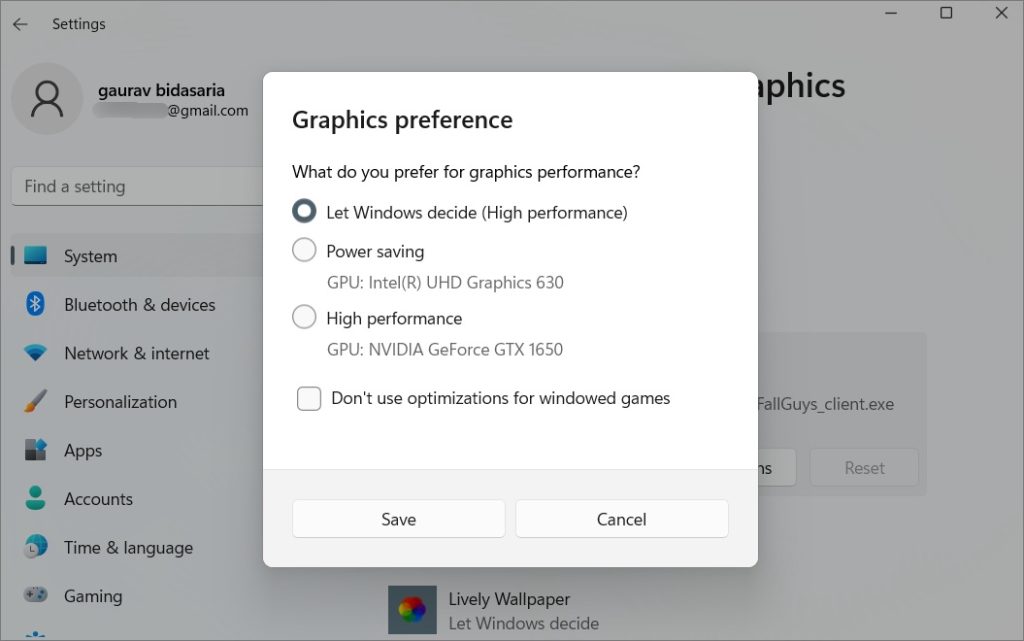
Așa că acum puteți seta o placă grafică implicită pentru aplicații individuale. Dar ce se întâmplă dacă nu vedeți aplicația dvs. listată aici? Le puteți adăuga și manual.
1. În același ecran Setări, derulați puțin în sus și faceți clic pe Adăugați o aplicație meniul drop-down:
Aplicație desktop – aplicații care au fost preinstalate sau direct folosind fișiere executabile (.exe). Aplicația Microsoft Store – aplicații care au fost instalate din Magazin. 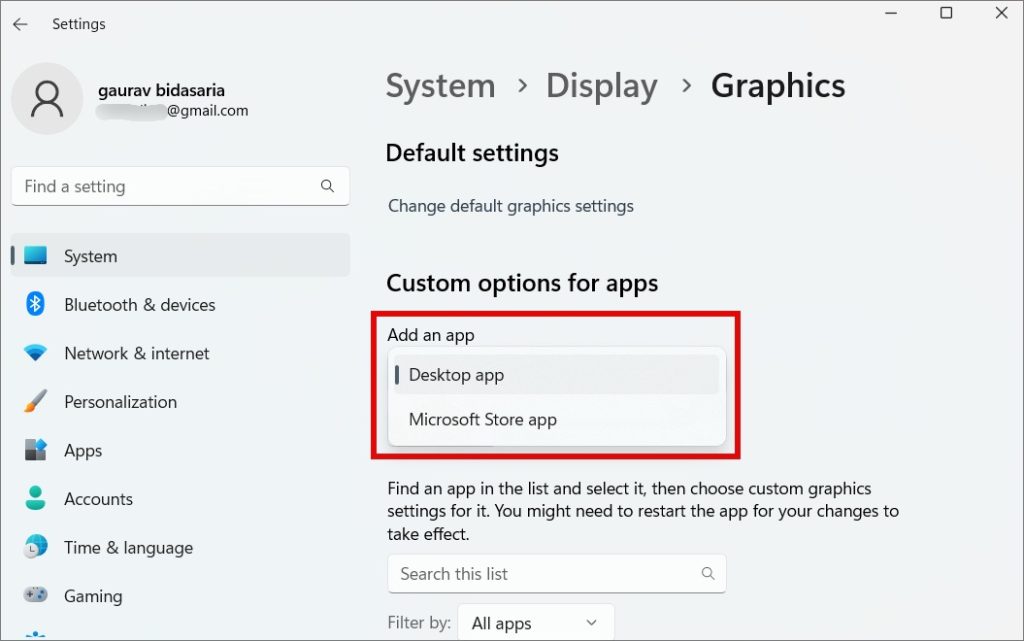
2. Acum faceți clic pe butonul Browser.
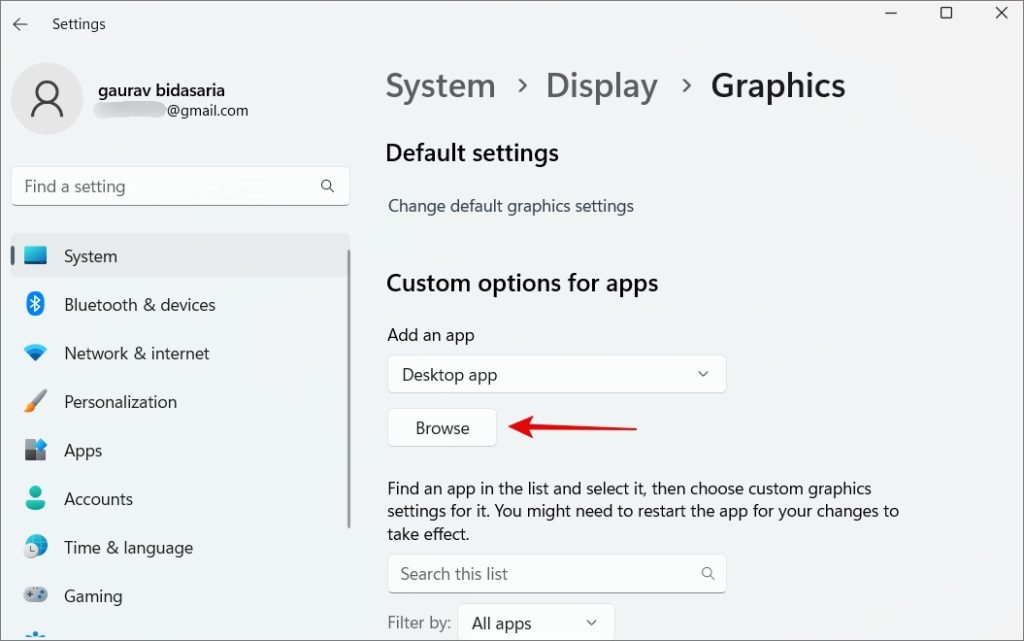
3. În fereastra pop-up care urmează, navigați la folderul în care ați instalat aplicația și alegeți fișierul name.exe pe care îl utilizați pentru a lansa jocul. Rețineți că aici nu vorbim despre comenzile rapide ale aplicațiilor desktop.
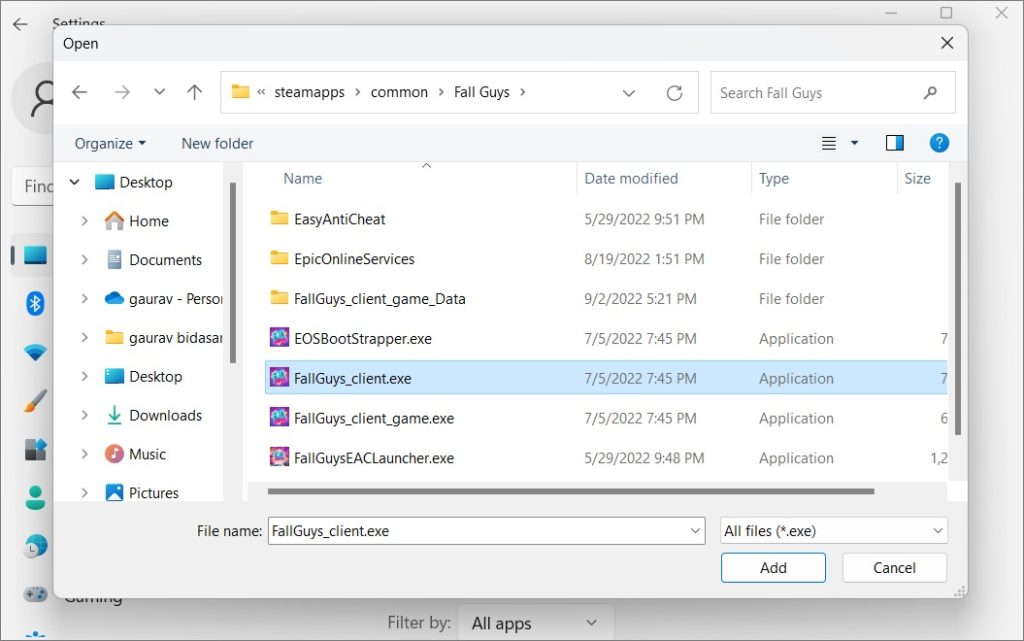
2. Alegerea plăcii grafice implicite din aplicația pentru plăci grafice dedicate
AMDA și Nivida au propriile aplicații dedicate pentru plăci grafice care permit utilizatorilor un anumit nivel de personalizare. Vă oferă un control mai mare asupra plăcii grafice care este utilizată pentru ce aplicație sau joc. De fapt, puteți chiar personaliza setările la nivel individual de sarcină pe care o efectuează aplicația sau jocul. Dar asta este pentru utilizatorii profesioniști și majoritatea dintre voi nu va trebui să vă încurcați cu el.
Sfat: puteți reseta placa grafică dacă nu funcționează corect.
1. Apăsați pe Windows+S pentru a deschide Windows Search, introduceți numele companiei plăcii grafice și faceți clic pentru a deschide aplicația. Pentru mine, este Panoul de control NVIDIA.
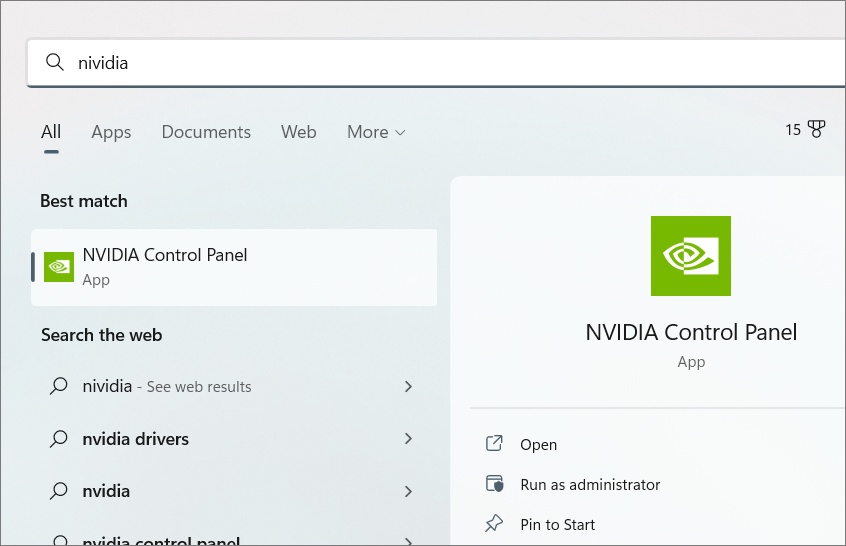
2. Sub Setări 3D > Gestionați setările 3D, selectați Selectare automată din fila Global. Acestea sunt setări globale care se aplică tuturor aplicațiilor și vor lua instrucțiuni din Setările Windows pentru selectarea la nivel de aplicație a plăcilor grafice.
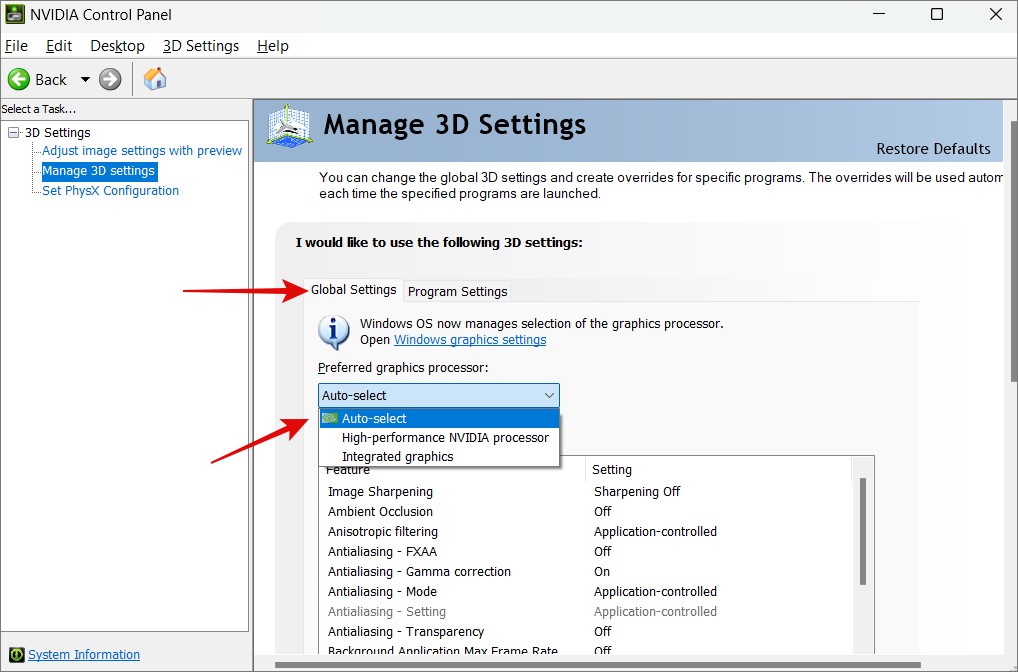
3. Pentru a alege o placă grafică implicită pentru o aplicație individuală, faceți clic pe fila Setări program. Aici puteți selecta o aplicație din meniul derulant în 1 și apoi alegeți placa grafică implicită în 2. De asemenea, puteți alege setarea globală dacă doriți.
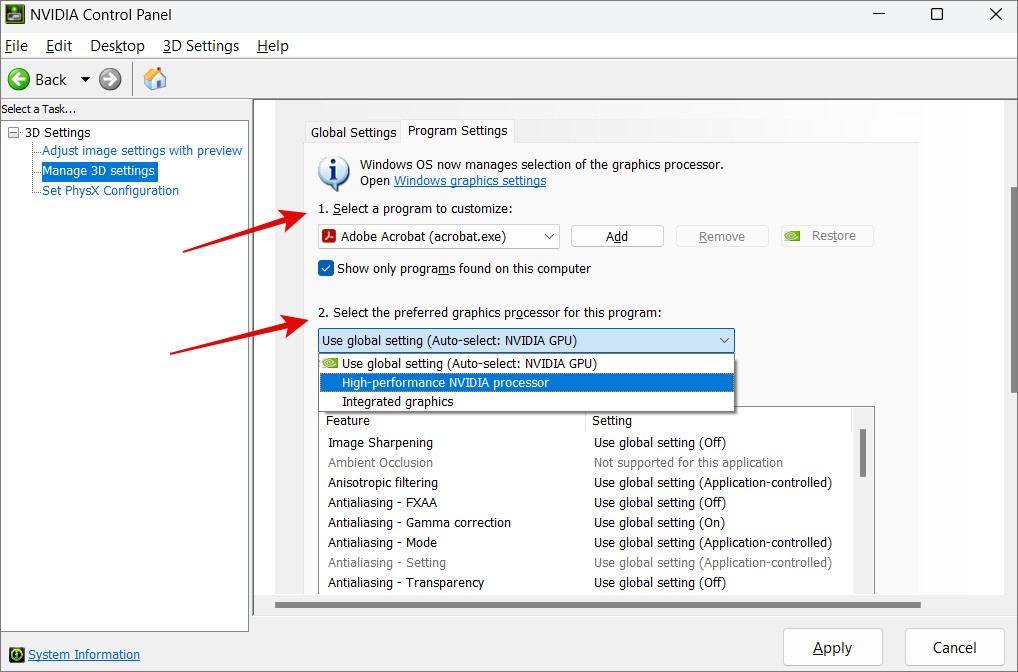
4. Nu uitați să faceți clic pe Aplicați pentru a salva modificările efectuate.
5. În 3, puteți alege și varianta implicită setări pentru sarcini individuale. De exemplu, în cazul Adobe, puteți alege setările pentru clarificarea și filtrarea imaginii.
6. Acum, sub Setări 3D > Setați configurația PhysX , puteți selecta placa grafică pentru jocuri din meniul drop-down. Faceți clic pe Aplicați pentru a salva setările. Vă recomand să lăsați acest lucru, dacă nu știți ce faceți.
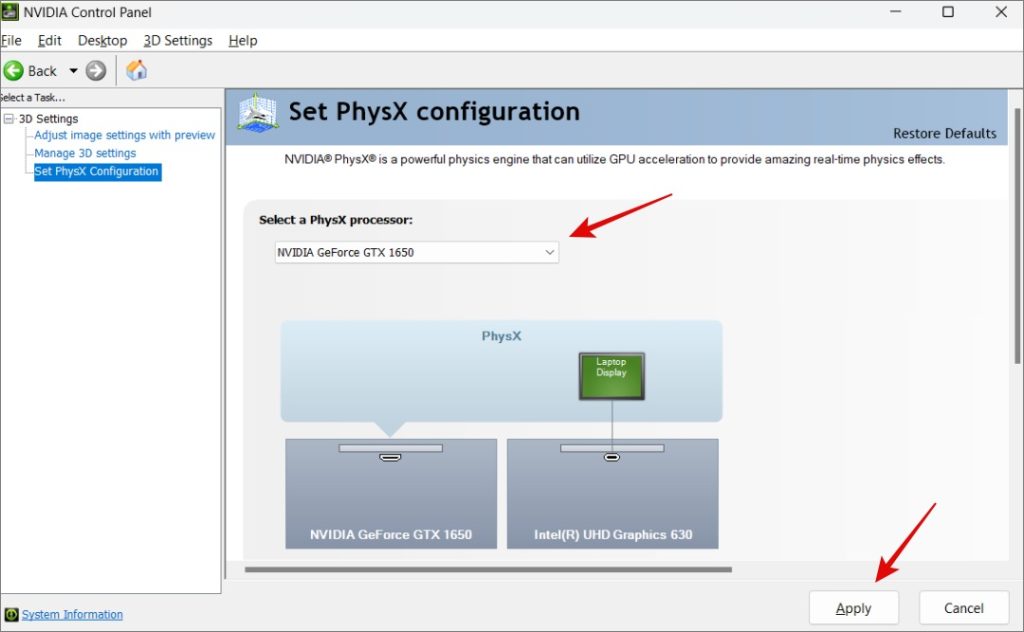
Cu toate acestea, nu este atât de flexibil și nu puteți alege la nivel de aplicație. Acestea seamănă mai mult cu setările globale și se bazează pe Setările Windows pentru a efectua apelul potrivit.
Alegeți-vă arma
Aplicațiile dedicate pentru plăci grafice precum Nvidia și AMDA sunt cu adevărat puternice. Dar este bine de văzut că Windows are și propriile setări pentru alegerea unei plăci grafice implicite pentru aplicații și jocuri. Ceea ce poate fi confuz este care dintre ele are prioritate față de cealaltă. Aș recomanda să alegeți aceeași opțiune pentru ambele aplicații, astfel încât să nu existe o eroare de luare a deciziilor care să vă strice jocul.
Știați că există multe aplicații care vă pot ajuta să vă overclockați GPU-ul, îmbunătățind astfel performanța placa dvs. grafică în joc?