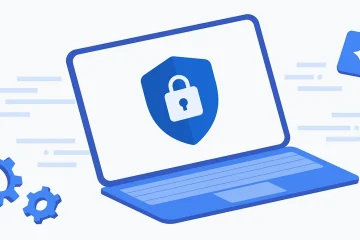Jucătorii Windows care folosesc Steam pentru a instala și a juca jocuri pe computerele lor de jocuri cu Windows 10 și 11 se confruntă adesea cu o eroare în care jocul lor Steam nu se oprește. Ei nu pot închide jocul Steam. O altă problemă legată de care jucătorii nu pot lansa jocul, deoarece Windows crede că rulează deja! Deși nimeni nu vrea cu adevărat să se oprească distracția, acest lucru este enervant, deoarece jocurile necesită resurse și mai este de lucru. Să vedem ce putem face pentru a remedia jocurile Steam care nu se închid sau se opresc la ieșire.
Să începem.
Cuprins
1. Reporniți
Pentru a rezolva rapid problema, una dintre cele mai rapide moduri de a închide și de a închide complet jocul este să reporniți computerul. Acest lucru va forța toate aplicațiile deschise să se închidă, inclusiv jocul client Steam, care nu se va opri pe computerul de jocuri Windows. Apoi putem rezolva problema în continuare.
2. Proces lent
Unii utilizatori Reddit au descoperit că anumite jocuri precum Elden Ring durează ceva timp înainte de a se închide. Se pare că este o eroare care necesită un patch. Utilizatorii s-au plâns că au putut auzi muzica jocului la câteva momente după ce jocul a fost închis și clientul Steam a fost închis. S-ar putea să se întâmple așa ceva și cu tine. Verificați cu alte jocuri de pe Discord sau Reddit pentru a confirma. Dacă da, raportați dezvoltatorilor de jocuri.
3. Folosiți SSD și nu HDD
HDD-urile sunt mult mai ieftine decât SSD-urile, dar atunci când vine vorba de sarcini de înaltă performanță și consumatoare de resurse, cum ar fi jocurile, SSD-urile ar trebui să fie preferate. SSD-urile au viteze de citire/scriere mult mai mari și ajută la creșterea performanței jocurilor cu atât de mult, iar asta include și lansarea și închiderea jocurilor Steam.
Apropo, știai că poți juca și câteva jocuri retro pe Steam. ? Da.
4. Kill From Task Manager
Acest lucru vă va ajuta să închideți rapid jocul, eliberând resurse precum RAM și CPU și oferind o ușurare instantanee. Pentru a închide jocul și/sau clientul Steam din Managerul de activități:
1. Apăsați pe tastele Ctrl+Shif+Esc de pe tastatură pentru a deschide Sarcina Manager direct.
2. Sub fila Procese, derulați puțin pentru a găsi intrările care au numele jocului pe care îl jucați în ele. După ce le găsiți, faceți clic dreapta și selectați Încheiați sarcina pentru a le închide imediat.
3. În mod similar, încheiați și sarcina gameoverlayui.exe dacă o găsiți în funcțiune.
Notă: Veți pierde toate progresele nesalvate făcute în joc, așa că asigurați-vă că salvați înainte de a face acest lucru. Majoritatea jocurilor au un fel de funcție de salvare automată, dar verificați.
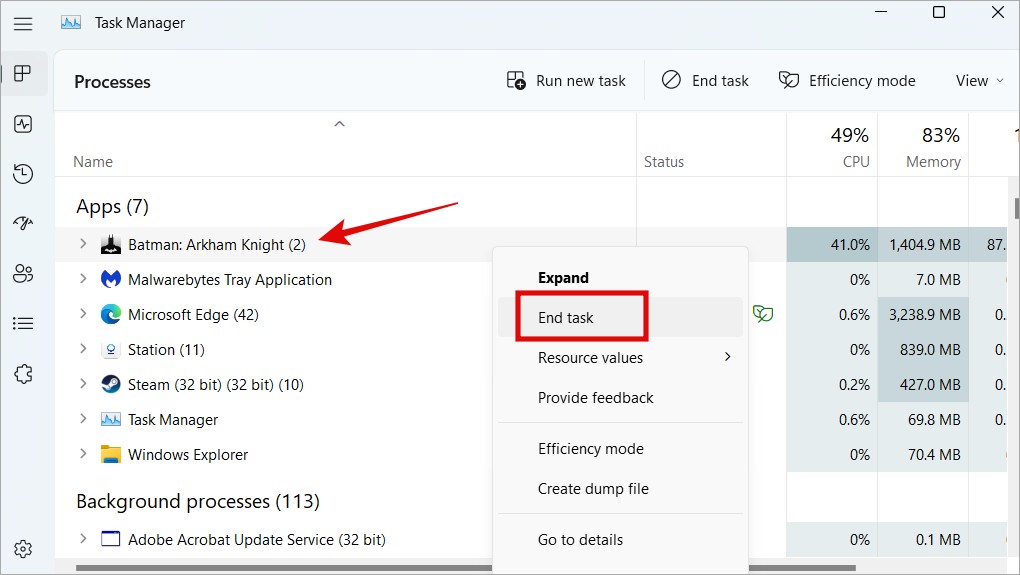
Faceți acest lucru pentru toate procesele legate de joc pe care le puteți găsi. Uneori, există mai multe, cum ar fi un program anti-cheat, cum ar fi VAC (Valve Anti-Cheat), aplicații de amplificare a jocului precum Razer Cortex, servicii de jurnal și așa mai departe. Uciderea Java a funcționat și pentru unii jucători. Trucul de mai sus este util și dacă primiți mesajul de eroare „Jocul Steam rulează deja” în timp ce lansați un joc Steam.
5. Reporniți Windows Explorer
Repornirea procesului Windows Explorer va închide toate aplicațiile deschise și chiar fișierele și folderele pe care este posibil să le aveți deschise pe desktop-ul Windows 10 sau 11. Procedând astfel, se va închide, de asemenea, jocul Steam din care îți este greu să părăsești.
1. Apăsați pe Ctrl+Shift+Esc pentru a redeschide Sarcina Manager din nou.
2. Găsiți Windows Explorer sub fila Procese și apoi faceți clic dreapta pe aceasta pentru a selecta Reporniți pentru a-l închide.
6. Verificați integritatea fișierelor de joc
Fișierele de jocuri se confruntă adesea cu erori și probleme. De aceea, Steam are o funcție prin care puteți verifica dacă fișierele de jocuri sunt în starea corectă, așa cum ar trebui să fie.
1. Accesați Bibliotecă în clientul Steam și dați clic dreapta pe jocul care refuză să se închidă pe computerul cu Windows 10/11 pentru a selecta opțiunea Proprietăți.
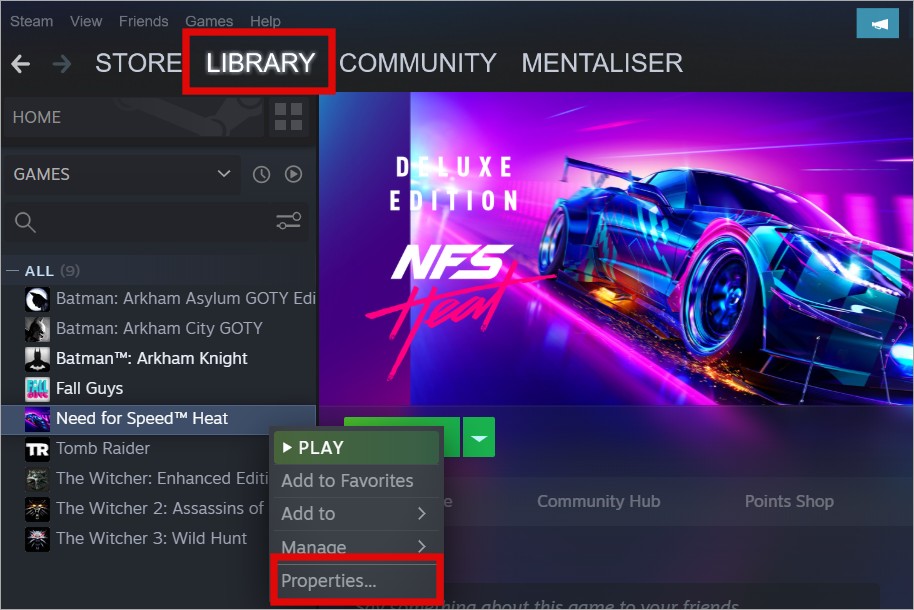
2. Selectați Fișiere locale în bara laterală din stânga și apoi faceți clic pe butonul Verificați integritatea fișierelor jocului din partea dreaptă.
Lăsați procesul să se termine și apoi încercați din nou să verificați dacă jocul Steam tot nu va s sus când părăsiți jocul sau îl închideți.
7. Renunțați la Steam Beta
Beta Steam sau orice altă aplicație, de altfel, vă permite să test drive noi funcții care nu au fost încă lansate în lume. Pe de altă parte, clientul Steam poate deveni instabil provocând tot felul de probleme, inclusiv cea în care nu puteți închide jocul Steam pe Windows. Pentru a ieși din Steam beta:
1. Faceți clic pe meniul Steam din colțul din stânga sus al aplicației și selectați Setări >.
2. Sub fila Cont, faceți clic pe butonul Modificați de lângă Beta participare. Puteți vedea starea dvs. actuală aici. Al meu nu participă.
3. În fereastra pop-up care urmează, selectați Niciuna – Renunțați la toate programele beta și apoi faceți clic pe OK pentru a salva modificările. Poate fi necesar să reporniți clientul Steam o dată.
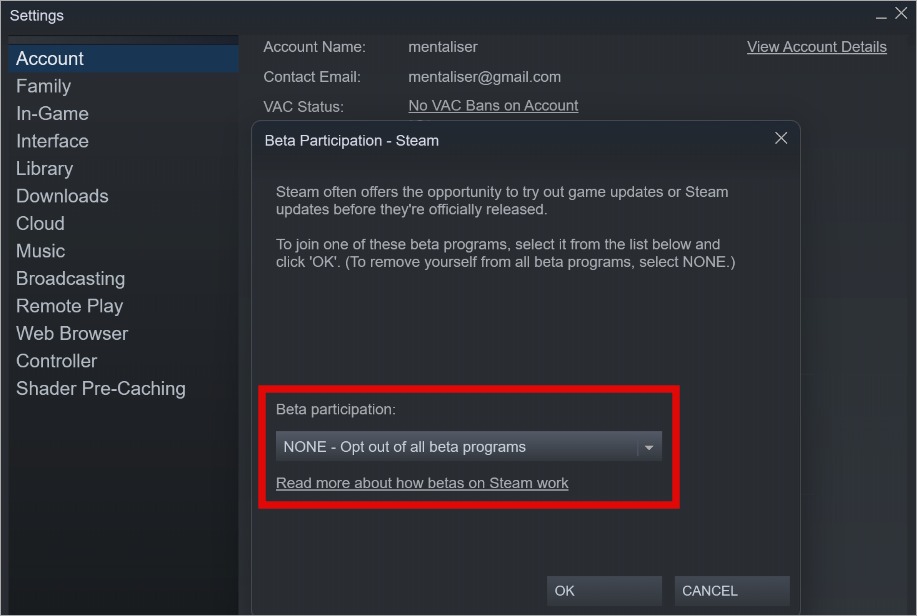
8. Conturi de utilizator Steam diferite
Mulți jucători avansați au mai multe conturi Steam. Acest lucru poate duce la probleme precum cea cu care vă confruntați, în care Steam crede că jocul este utilizat de celălalt cont și îl menține în funcțiune. Nu puteți opri sau părăsi jocul pe un computer Windows decât dacă treceți la celălalt cont și îl utilizați pentru a-l închide.
Gamificare
Este ciudat, în regulă. Nu puteți închide jocul Steam pe computerul dvs. cu Windows 10/11 și, odată ce este închis, nu îl puteți relansa, deoarece Windows crede că rulează deja. Oricum, nu poți obține ușurare. Cea mai rapidă modalitate de a închide direct jocul Steam ar fi folosirea Task Manager și, dacă nu reușește, reporniți computerul.
Într-o notă legată, Halloween-ul se apropie și așa că am făcut o listă cu câteva jocuri de groază care credem că ți-ar plăcea. De asemenea, am selectat câteva jocuri gratuite pentru utilizatorii de Mac și unele cu plată.