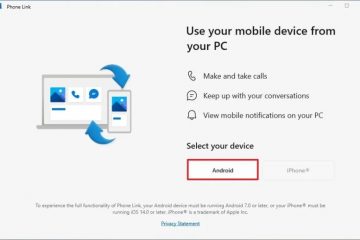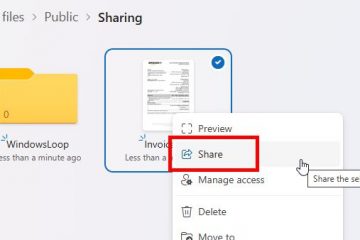Czy chcesz zapisać kilka myśli w pliku tekstowym? Czy próbujesz sporządzić listę na swoim komputerze i szukasz łatwej w użyciu aplikacji, która Ci to umożliwi? Cokolwiek to jest, jeśli wszystko, co zamierzasz zrobić, to napisać tekst i nie masz nic przeciwko temu, że nie możesz dokonywać skomplikowanych edycji, to Notatnik to aplikacja, której powinieneś użyć-prosta, ale poręczna i użyteczna aplikacja, która jest już dostępna na wszystkich Komputery z systemem Windows, w tym te, które działają w systemie Windows 11. Oto, czym jest Notatnik, jakie jest jego przeznaczenie i jak używać Notatnika w systemie Windows 11:
Co to jest Notatnik w systemie Windows 11? Do czego służy Notatnik?
Notatnik to stara aplikacja, którą można znaleźć we wszystkich wersjach systemu Windows kiedykolwiek wydanych przez firmę Microsoft. Istnieje od 1983 roku, więc w tej chwili ma około 40 lat! Jego podstawowy cel nie zmienił się zbytnio na przestrzeni czasu, ale zmienił się jego wygląd i niektóre funkcje. Do czego służy Notatnik? Jakie są główne funkcje Notatnika w systemie Windows 11? No cóż, Notatnik to jeden, jeśli nie najbardziej podstawowy, edytor tekstu, jaki można uzyskać, i zdecydowanie najprostsza aplikacja do pisania i edytowania tekstu w systemie Windows.
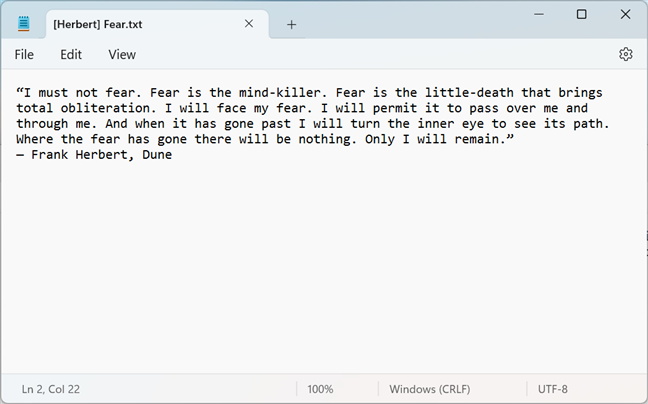
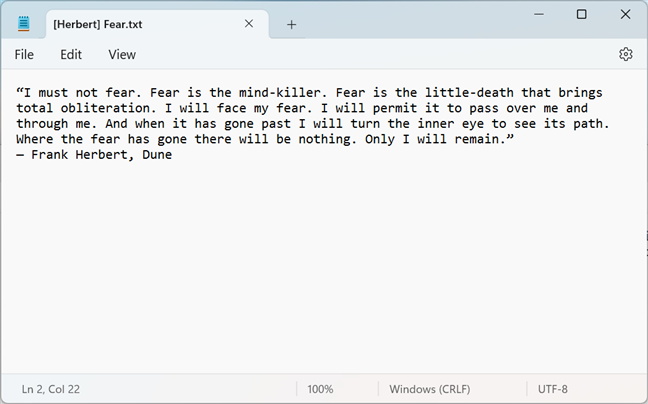
Notatnik w systemie Windows 11
Chociaż Notatnik nie ma zaawansowanych funkcji, takich jak inne, bardziej złożone edytory dokumentów (np. Microsoft Word, Notepad++, LibreOffice Writer), niekoniecznie jest to wada. Jego prostota sprawia, że Notatnik jest bardzo łatwy w użyciu, o czym wkrótce przekonasz się w kolejnych sekcjach tego artykułu.
Jak otworzyć Notatnik w Windows 11
Otwieranie Notatnika w Windows 11 jest tak proste, jak to tylko możliwe i, podobnie jak większość rzeczy w systemach operacyjnych Microsoftu, można to zrobić na wiele sposobów. Możesz je wszystkie znaleźć w tym samouczku: Jak otworzyć Notatnik w systemie Windows (11 sposobów).
Jeśli jednak nie masz czasu, aby je wszystkie przeczytać, powinieneś wiedzieć, że jeden z najszybszych sposobem na otwarcie Notatnika jest skorzystanie z funkcji wyszukiwania systemu Windows 11. Kliknij lub naciśnij przycisk wyszukiwania obok Start na pasku zadań, wpisz notatnik i wybierz aplikację Notatnik z wyników wyszukiwania.
Otwieranie Notatnika w systemie Windows 11
Po otwarciu Notatnika powinno zostać wyświetlone okno podobne do do tego na poniższym zrzucie ekranu.
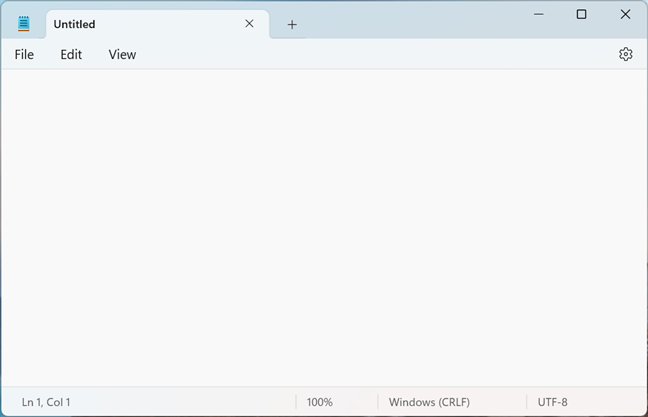
Utwórz nowy plik tekstowy Notatnika
Innym intuicyjnym sposobem uruchomienia Notatnika jest dwukrotne kliknięcie lub dwukrotne dotknięcie dowolnego dokumentu tekstowego ze standardowym rozszerzeniem pliku.txt. Jeśli wcześniej nie zmieniłeś powiązań plików, ta czynność powinna uruchomić Notatnik i automatycznie załadować ten plik.
Możesz uruchomić Notatnik, otwierając plik tekstowy
Powtarzając proces, klikając dwukrotnie inny tekst ten również otworzy się, ale w nowej karcie w Notatniku.
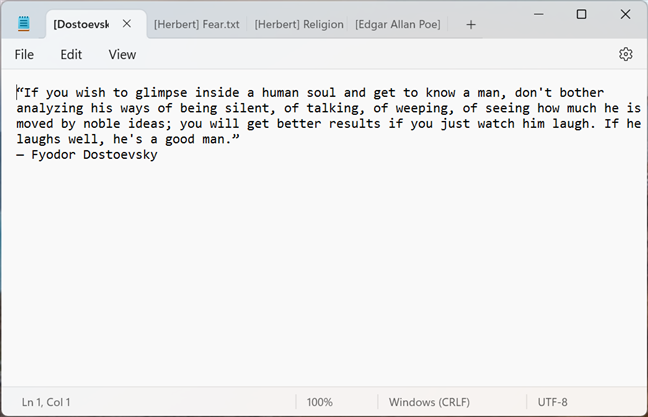
Następne otwierane pliki tekstowe są ładowane w nowych kartach w Notatniku
WSKAZÓWKA: Karty zostały dodane do Aplikacja Notatnik z aktualizacją Moment 2 dla systemu Windows 11. Chociaż nie można całkowicie wyłączyć kart, jeśli wolisz, aby Notatnik uruchamiał nowe okno dla każdego otwieranego dokumentu, zapoznaj się z ostatnią sekcją tego przewodnika.
Jak utworzyć plik tekstowy w Windows 11 za pomocą Notatnika
Jeśli chcesz utworzyć plik tekstowy w z Notatnikiem można to zrobić na dwa proste sposoby. Jednym z nich jest samodzielne uruchomienie aplikacji, a nie dwukrotne kliknięcie już utworzonego dokumentu, a następnie po prostu rozpoczęcie pisania.
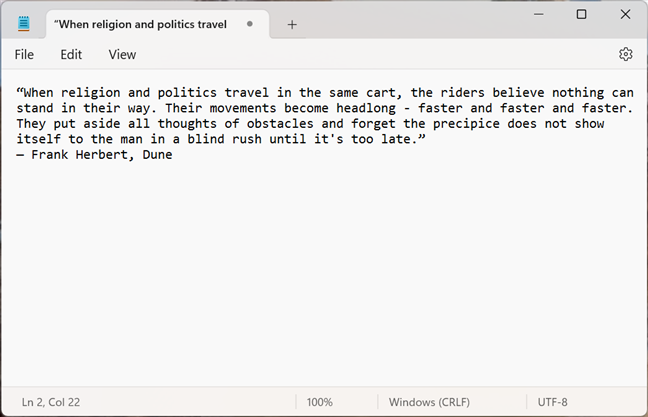
Wpisz tekst w Notatniku
Alternatywnie, jeśli Notatnik jest już otwarty i są załadowane do niego dokumenty tekstowe, możesz utworzyć nowy plik, tworząc nową kartę. W oknie Notatnika kliknij lub naciśnij znak + (plus) obok otwartych kart u góry okna, tuż nad menu.
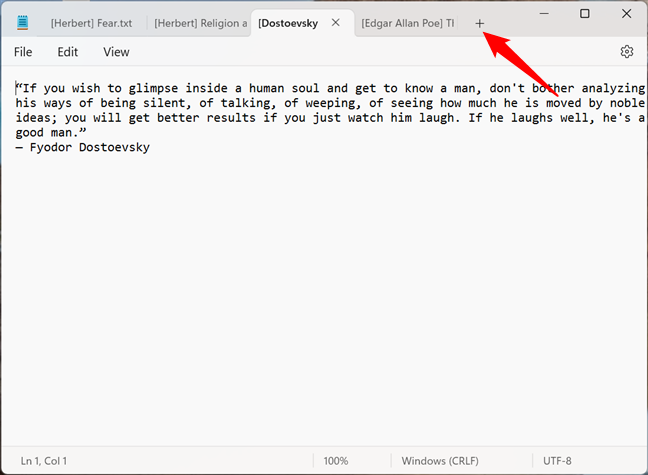
Naciśnij przycisk +, aby utworzyć nową kartę w Notatniku
To utworzy nowy plik w nowej karcie, gdzie możesz zacząć wpisywać cokolwiek chcesz.
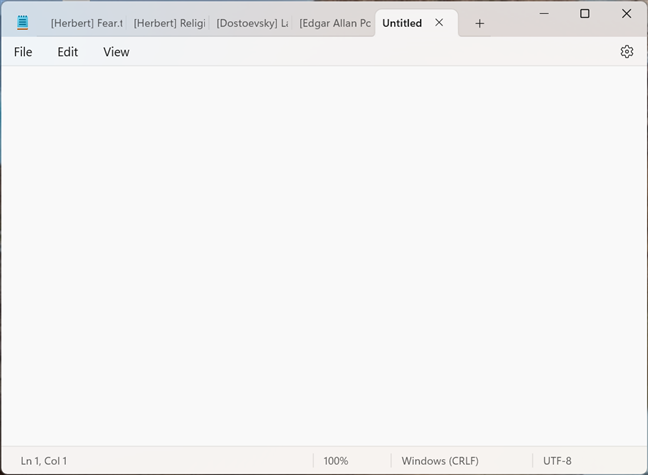
Utwórz nowy dokument, pisząc w nowej karcie
Do tej pory nic skomplikowanego, prawda? Zobaczmy, co dalej:
Jak edytować plik tekstowy za pomocą Notatnika w systemie Windows 11
Wszystkie opcje edycji dostępne w Notatniku dla systemu Windows 11 znajdują się w menu Edycja. Jeśli korzystałeś z Notatnika w innych systemach operacyjnych Microsoft, takich jak Windows 10 lub Windows 7, powinieneś już znać wszystko tutaj.
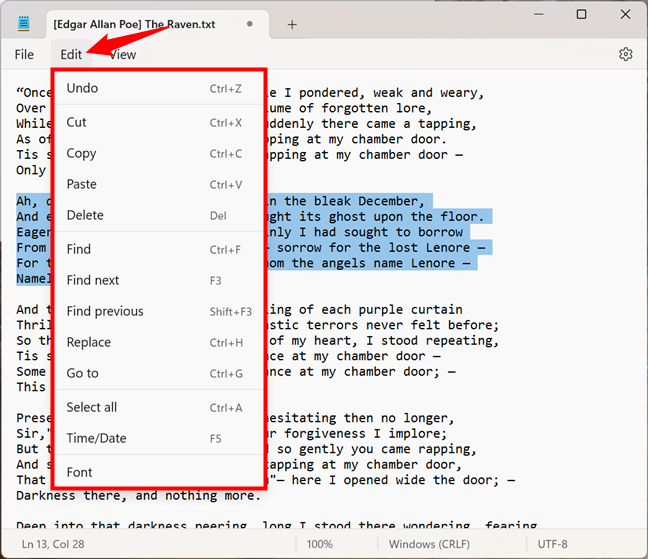
Opcje edycji dostępne w Notatniku dla Windows 11
Jednak dla dobra sprawy kompletności, przyjrzyjmy się każdemu z nich, aby zobaczyć, o co w nich chodzi. W Notatniku systemu Windows 11 możesz edytować tekst, korzystając z następujących opcji:
Cofnij zmiany w tekście
Cofnij (Ctrl + Z) usuwa ostatnią zmianę w pliku tekstowym. Na przykład usuwa ostatnie wpisane słowo.
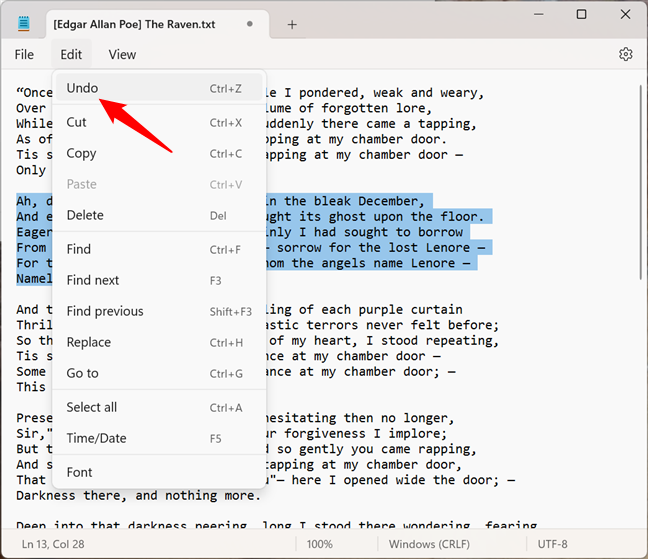
Cofanie zmian w Notatniku
Wycinanie, kopiowanie, wklejanie i usuwanie tekstu w Notatniku
Wycinanie (Ctrl + X), Kopiuj (Ctrl + C), Wklej (Ctrl + V) i Usuń (Del) to popularne polecenia, które można znaleźć w dowolnej aplikacji do edycji dokumentów. Możesz ich używać do przenoszenia tekstu, powielania lub usuwania słów, akapitów lub całych fragmentów tekstu z pliku.
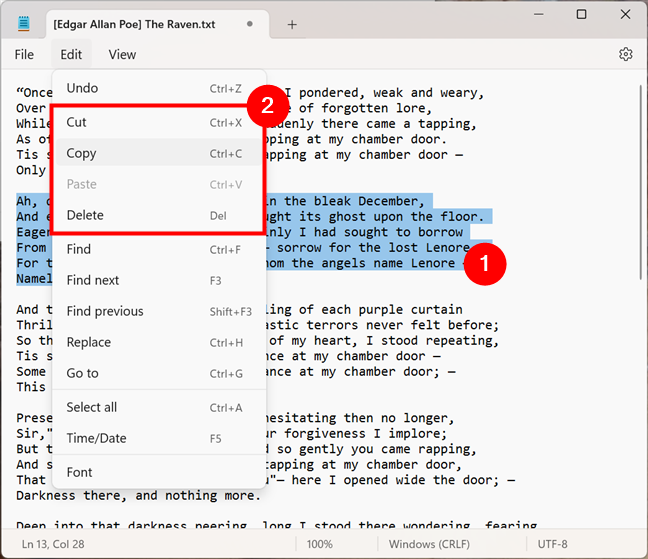
Wycinanie, kopiowanie, wklejanie i usuwanie tekstu w Notatniku
Znajdowanie, zastępowanie i nawigacja w pliki tekstowe za pomocą Notatnika
Znajdź (Ctrl + F), Znajdź następny (F3), Znajdź poprzedni (Shift + F3), Zastąp (Ctrl + H) i Przejdź do (Ctrl + G) pozwalają wyszukaj, zamień lub przejdź do określonego tekstu w pliku otwartym w Notatniku.
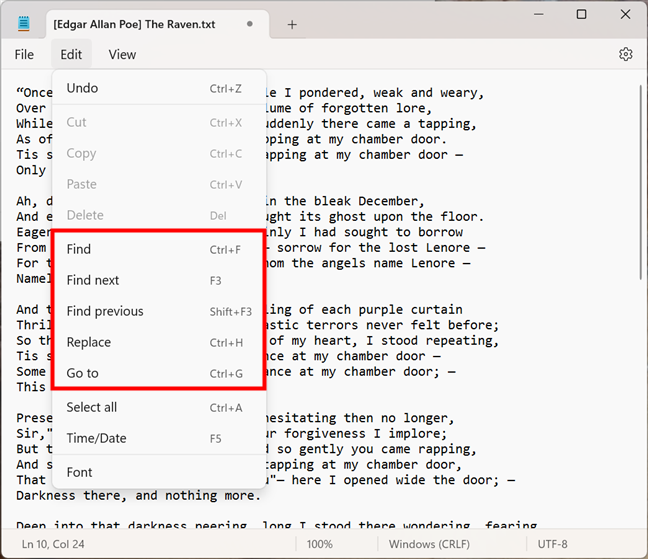
Znajdź lub zamień tekst i nawiguj w Notatniku
Jeśli użyjesz poleceń Znajdź lub Zamień, Notatnik otworzy okno dialogowe, w którym możesz wpisać tekst, który chcesz znaleźć lub zamienić.
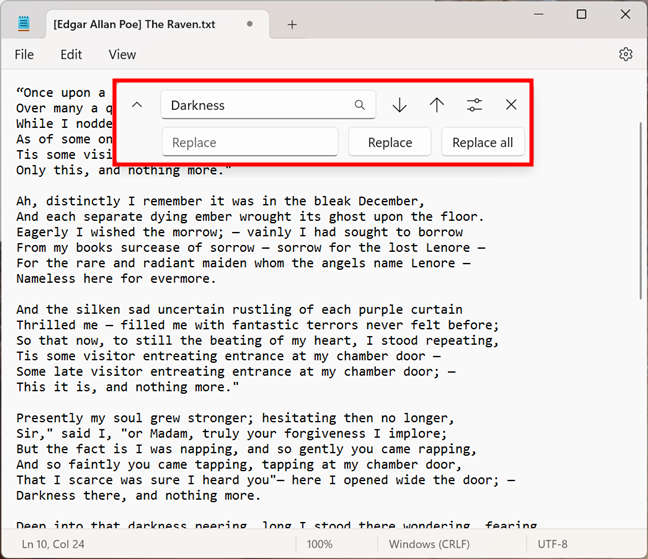
Korzystanie z znajdź i/lub zamień opcje tekstu w Notatniku
Dodatkowo masz też kilka opcji wyszukiwania. Obok pola wyszukiwania możesz wybrać, czy wyszukiwanie będzie przebiegać w dół, czy w górę w całym pliku, a także czy chcesz wyszukać „Dopasuj wielkość liter” czy „Zawijaj wokół”.
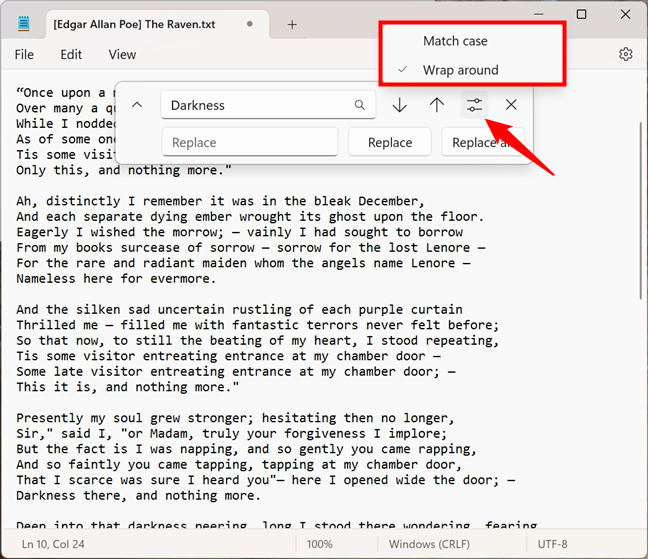
Wybierz, czy dopasować wielkość liter i/lub Omówienie
Podczas gdy pierwsze opcje są oczywiste, druga jest interesująca. „Zawijanie” umożliwia Notatnikowi kontynuowanie wyszukiwania wprowadzonego tekstu, nawet po dotarciu do końca lub początku pliku tekstowego. Domyślnie Notatnik rozpoczyna wyszukiwanie od miejsca, w którym znajduje się kursor w pliku tekstowym, a jeśli w dół, zatrzymuje się na końcu pliku. Podobnie, jeśli idziesz w górę, zatrzymuje wyszukiwanie, gdy dotrze do początku pliku. Przy włączonej funkcji „Zawijaj”, Notatnik kontynuuje wyszukiwanie: gdy dojdzie do końca pliku plik, jest kontynuowany od początku i na odwrót.
WSKAZÓWKA: Zawijanie to funkcja, która jest również obecna w Notatniku dla systemu Windows 10 Możesz przeczytać więcej na ten temat tutaj: Czym jest Notatnik? 9 rzeczy, do których możesz go użyć.
Zaznacz cały tekst w Notatniku
Zaznacz wszystko to polecenie o oczywistym celu: zaznacza cały tekst w pliku.
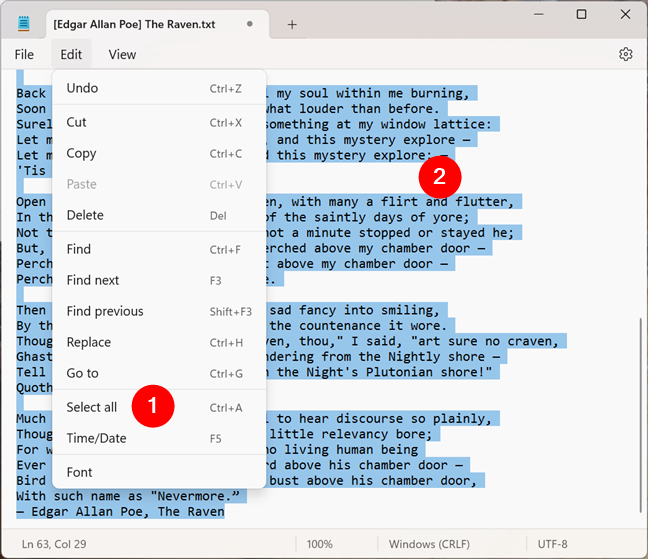
Wybierz wszystko tekst w Notatniku
WSKAZÓWKA: Jeśli spędzasz dużo czasu pracując z tekstem, tak jak Ty, oto wszystkie sposoby zaznaczania lub wyróżniania tekstu w systemie Windows.
Wstaw godzinę i datę do pliku tekstowego Notatnika
Czas/Data umożliwia automatyczne wstawienie aktualnej godziny i daty do Notatnika.
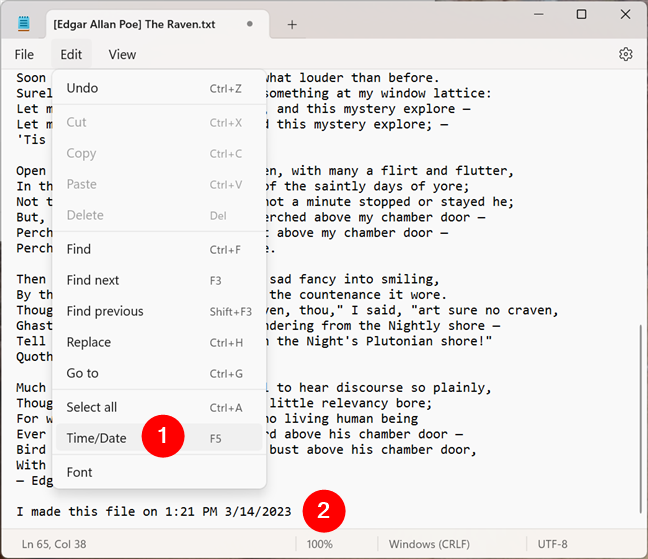
Wstaw godzinę i datę w pliku tekstowym Notatnika
Zmień czcionkę używaną przez Notatnik
Czcionka przenosi Cię do ustawień czcionek z Notatnika, gdzie możesz zmienić rodzinę czcionek, styl i rozmiar używanych przez aplikację do wyświetlania tekstu.
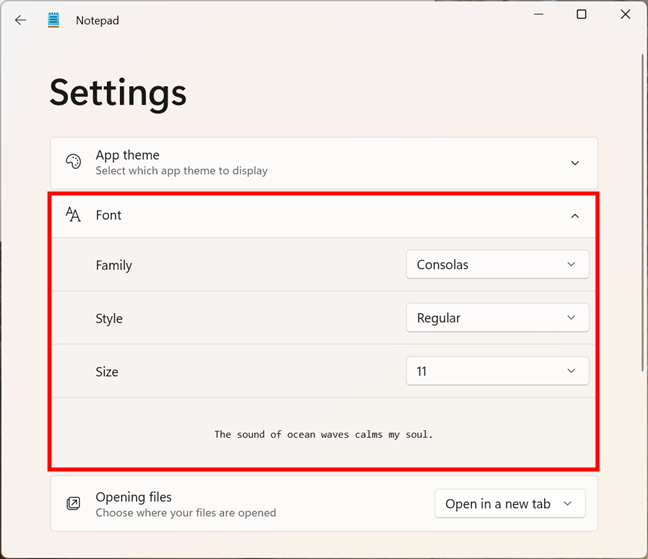
Ustawienia czcionek w Notatniku dla systemu Windows 11
Pamiętaj jednak, że zmiana czcionki dotyczy całego tekstu. W przeciwieństwie do bardziej zaawansowanych edytorów dokumentów (takich jak WordPad czy Microsoft Word), w Notatniku nie można użyć czcionki dla jednej części tekstu, a innej dla reszty.
Jak zmienić sposób wyświetlania pliku tekstowego w Notatniku dla systemu Windows 11
W systemie Windows 11 Notatnik oferuje również kilka różnych opcji wyświetlania plików tekstowych otwieranych za jego pomocą. Wszystkie one znajdują się w menu Widok i umożliwiają zmianę poziomu powiększenia, pokazywanie lub ukrywanie paska stanu u dołu okna oraz zawijanie słów.
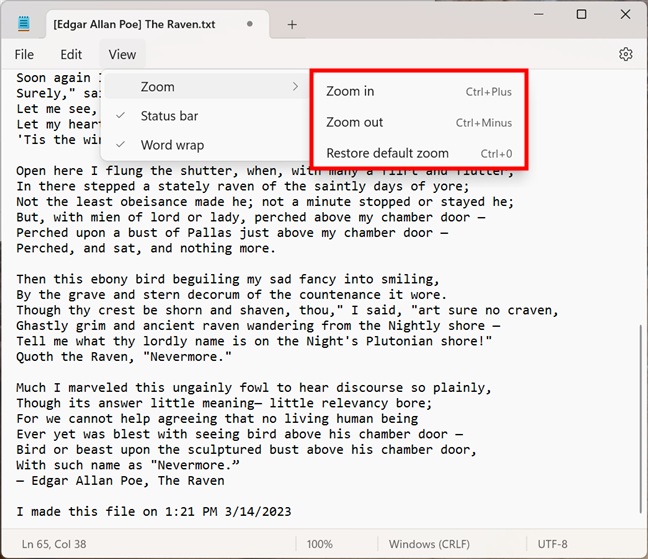
Opcje przeglądania dostępne w Notatniku
Powiększanie lub pomniejszanie odbywa się albo z menu, albo za pomocą skrótów klawiszowych Ctrl + Plus lub Ctrl + Minus.
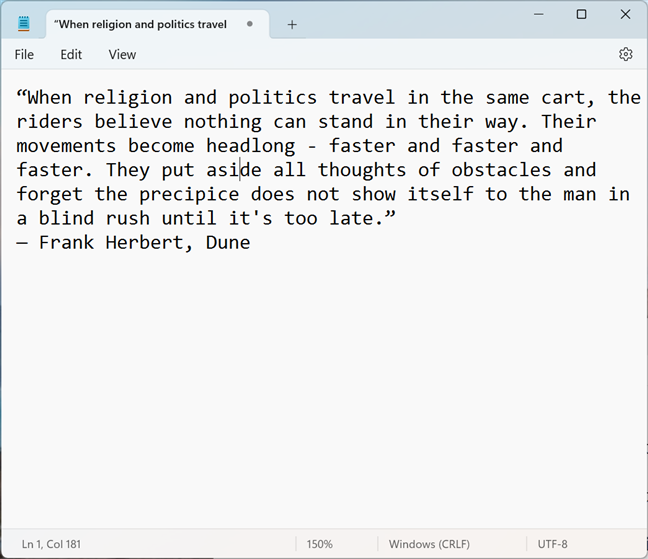
Powiększanie Notatnika w systemie Windows 11
Pasek stanu jest przydatny dla niektórych osób, ponieważ poinformowałeś o pozycji kursora w pliku tekstowym (chyba że włączysz zawijanie tekstu), aktualnym poziomie powiększenia i zastosowanym kodowaniu tekstu.
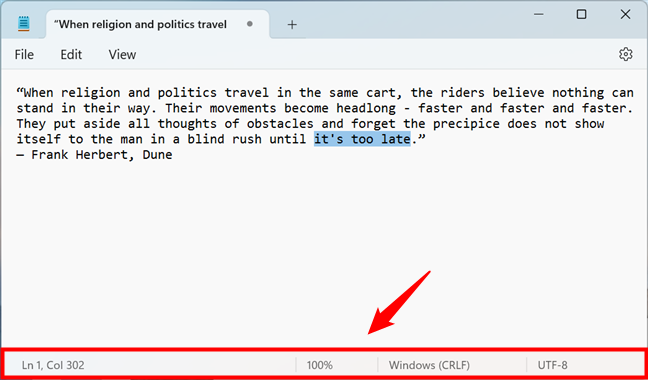
Pasek stanu Notatnika systemu Windows 11
Mów zawijania programu Word, być może zastanawiasz się, co to jest. W starszych wersjach aplikacji Notatnik wyświetlał każdy wiersz tekstu od początku do końca w jednym wierszu. Jedynym sposobem na podzielenie wiersza tekstu na dwa wiersze było naciśnięcie klawisza Enter. Oznaczało to, że aby przeczytać długi wiersz tekstu, prawdopodobnie trzeba było przewinąć poziomo okno Notatnika, aby dotrzeć do jego końca.
Funkcja zawijania słów, która jest domyślnie włączona w najnowszych wersjach Notatnika , automatycznie dopasowuje tekst do okna Notatnika, wyświetlając go w następnym wierszu, zamiast zmuszać Cię do przewijania. Jeśli więc chcesz łatwiej czytać tekst bez konieczności przewijania w poziomie, zdecydowanie powinieneś włączyć zawijanie tekstu.
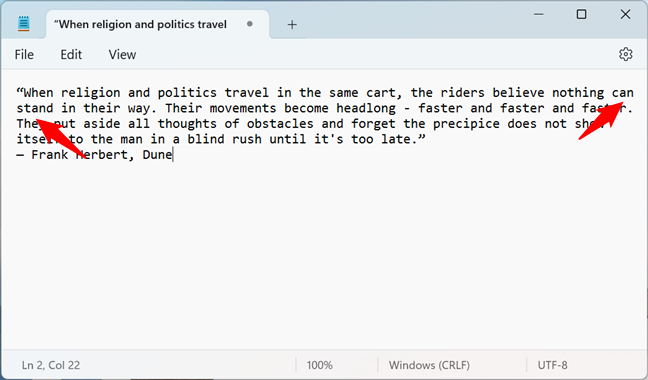
Zawijanie wyrazów włączone w Notatniku
Jak zapisać plik tekstowy za pomocą Notatnika
Po zakończeniu edycji możesz zapisać wszystko jako plik tekstowy z rozszerzeniem.txt w dowolnym miejscu na komputerze. Aby to zrobić, kliknij lub naciśnij jedną z opcji zapisywania dostępnych w menu Plik:
Zapisz (Ctrl + S) — zapisuje aktualnie otwarty plik pod jego oryginalną nazwą lub, jeśli jest to nowy plik, najpierw pyta ci to nazwać. Zapisz jako (Ctrl + Shift + S) — zapisuje aktualnie otwarty plik pod nazwą i lokalizacją określoną ręcznie. Zapisz wszystko (Ctrl + Alt + S)-zapisuje wszystkie pliki otwarte na dowolnych kartach w aktywnym oknie Notatnika. Nie dotyczy to innych otwartych okien Notatnika ani kart w nich zawartych. 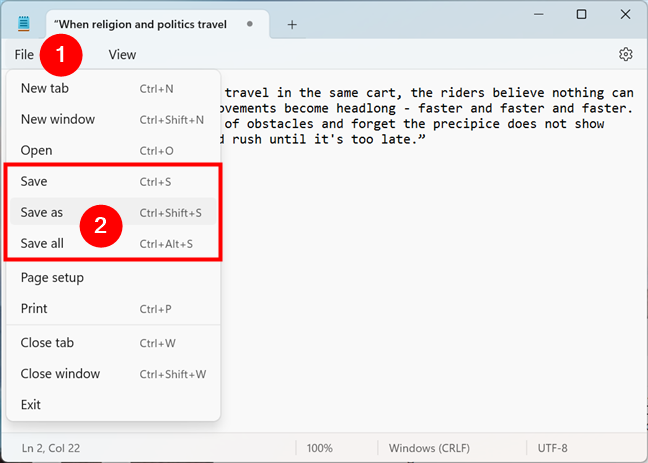
Jak oszczędzać pliki tekstowe za pomocą Notatnika
Jeśli właśnie utworzyłeś plik tekstowy, wybranie dowolnej opcji zapisu wywoła tę samą reakcję. Notatnik zapyta, gdzie chcesz go zapisać i jaką nazwę chcesz mu nadać. Wybierz, co wolisz, a następnie naciśnij przycisk Zapisz.
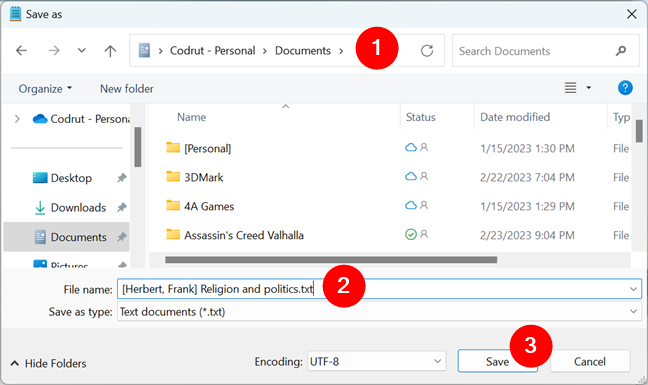
Zapisywanie pliku tekstowego pod inną nazwą lub w innej lokalizacji
Istnieje również możliwość, że nie utworzyłeś pliku tekstowego od początku, zamiast tego otwieranie i edytowanie wcześniej utworzonego. W takim przypadku wybranie opcji Zapisz lub Zapisz wszystko spowoduje automatyczną aktualizację edytowanych plików tekstowych. Wybranie opcji Zapisz jako umożliwia utworzenie nowego pliku tekstowego w żądanej lokalizacji, pozostawiając stary nietknięty.
Jak wydrukować plik tekstowy z Notatnika w systemie Windows 11
Jeśli chcesz aby wydrukować dokument otwarty lub edytowany w Notatniku, rzeczy nie mogą być prostsze: przejdź do menu Plik i wybierz Drukuj. Jednak zanim cokolwiek wydrukujesz, możesz dostosować wygląd dokumentu na papierze. W tym celu możesz użyć opcji „Ustawienia strony” z menu Plik Notatnika.
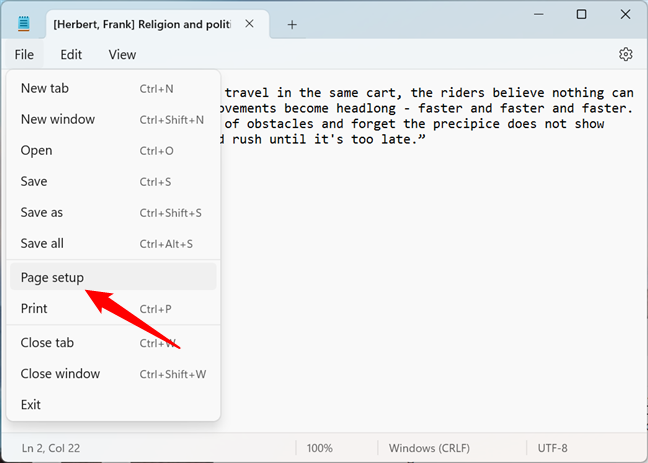
Konfiguracja strony w Notatniku dla Windows 11
Chociaż opcje konfiguracji strony są stosunkowo ograniczone w Notatniku, zapewniają one wszystkie Możesz wybrać rozmiar papieru i używaną tacę drukarki, orientację (pionową lub poziomą), marginesy, a także używany nagłówek i stopkę, jeśli występują.
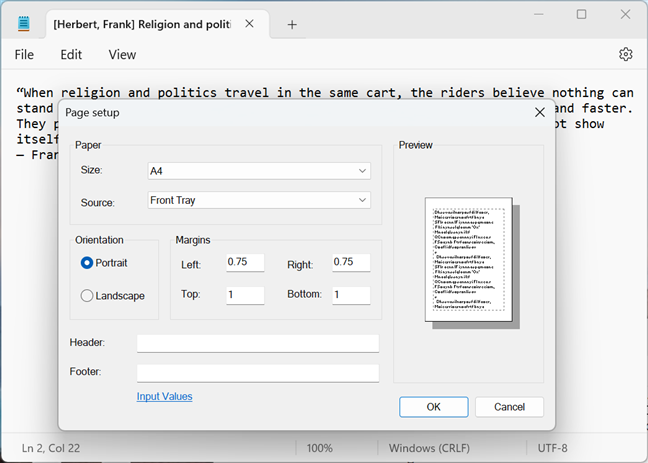
Opcje konfiguracji strony dostępne w Notatniku
Następnie , wróć do menu Plik i wybierz Drukuj.
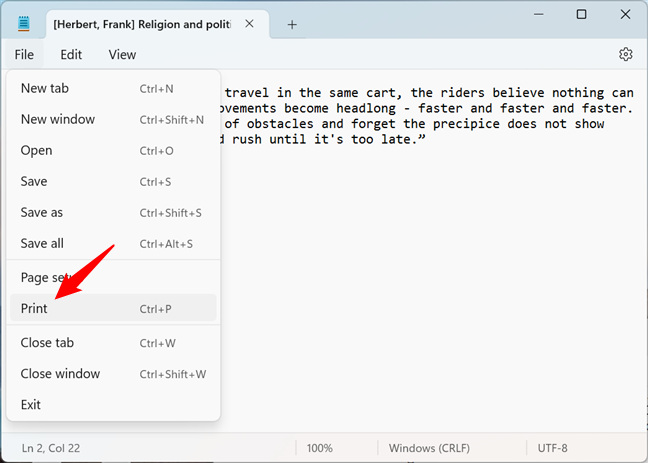
Jak wydrukować plik tekstowy za pomocą Notatnika
Notatnik uruchomi okno dialogowe Drukuj, w którym możesz dalej dostosować sposób, w jaki ma wyglądać dokument wydrukowane na papierze. Zmień ustawienia zgodnie z własnymi życzeniami i naciśnij przycisk Drukuj, aby wysłać plik do drukarki.
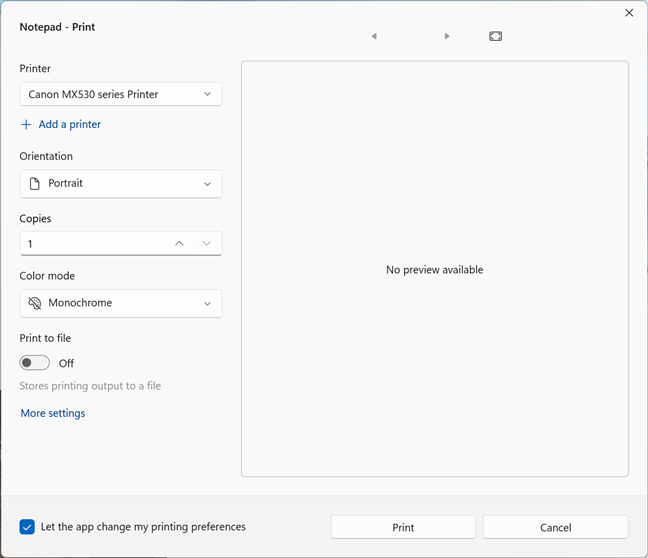
Okno drukowania Notatnika
WSKAZÓWKA: Jeśli masz zainstalowaną więcej niż jedną drukarkę, oto jak ustawić drukarkę domyślną w systemie Windows.
Jak wyświetlić Notatnik w trybie ciemnym w systemie Windows 11
Notatnik systemu Windows 11 ma funkcję niedostępną w starszych systemach operacyjnych Microsoft, nie nawet w systemie Windows 10. To jego zdolność do wyświetlania interfejsu w trybie jasnym lub ciemnym, w zależności od preferencji. Aby zmienić interfejs wizualny Notatnika, naciśnij przycisk Ustawienia w prawym górnym rogu jego okna.
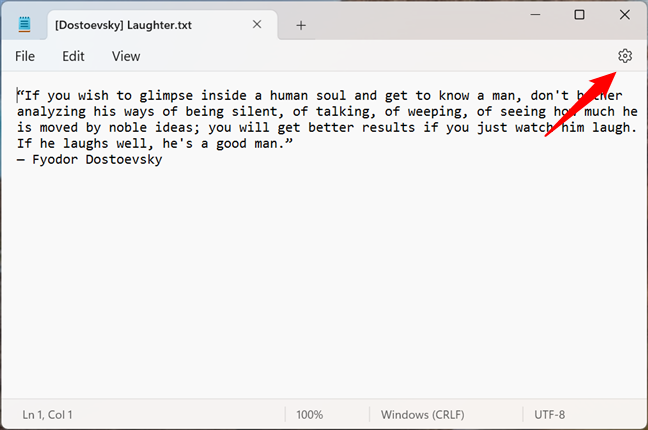
Przycisk Ustawienia w Notatniku systemu Windows 11
Następnie na stronie Ustawienia kliknij lub naciśnij motyw aplikacji i wybierz wyświetlacz tryb, który lubisz najbardziej: Jasny lub Ciemny.
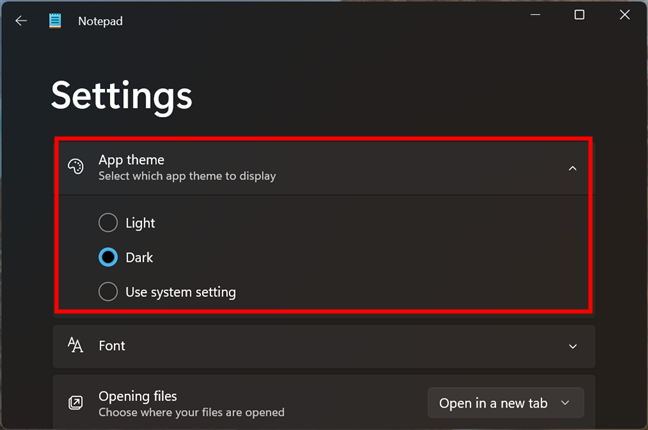
Jak włączyć tryb ciemny w Notatniku w systemie Windows 11
Dodatkowo możesz zezwolić Notatnikowi na „Użyj ustawień systemowych”, jeśli wolisz, aby jego wygląd zmieniał się automatycznie w zależności od systemu-wide ustawienia z opcji personalizacji systemu Windows 11. Aby uzyskać więcej informacji na temat trybu ciemnego w systemie Windows 11, przeczytaj ten przewodnik: Jak włączyć tryb ciemny w systemie Windows 11.
Jak sprawić, by Notatnik otwierał pliki w nowych kartach lub nowe okna
Jest jeszcze jedno ustawienie, które powinniśmy omówić przed pl zapoznaj się z tym przewodnikiem Notatnika: Otwieranie plików. Jak już wiecie, po aktualizacji Moment 2 dla systemu Windows 11 Notatnik otrzymał obsługę zakładek. Co więcej, jego domyślnym zachowaniem podczas otwierania plików jest otwieranie każdego w nowej karcie, a nie w nowym oknie, jak w przeszłości. Możesz to jednak zmienić według własnego uznania.
Aby zmienić sposób, w jaki Notatnik otwiera pliki, uruchom aplikację i przejdź do jej Ustawień, klikając lub dotykając małego przycisku koła zębatego znajdującego się w prawym górnym rogu jego okno.
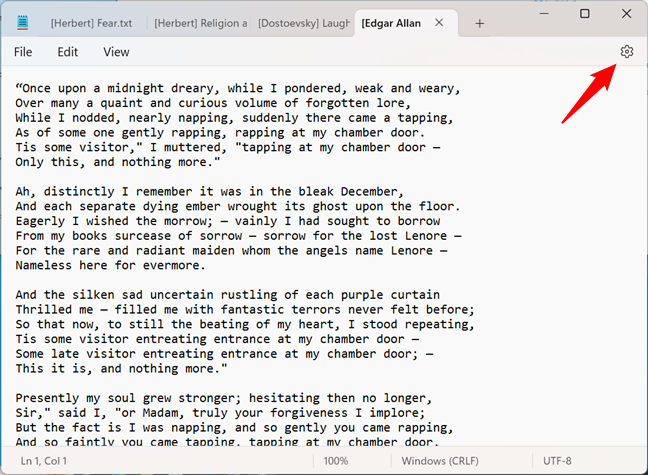
Otwórz Ustawienia Notatnika
W Ustawieniach kliknij lub naciśnij listę rozwijaną obok Otwieranie plików (Wybierz, gdzie mają być otwierane pliki) i wybierz preferowaną opcję: „Otwórz w nowa karta” lub „Otwórz w nowym oknie”.
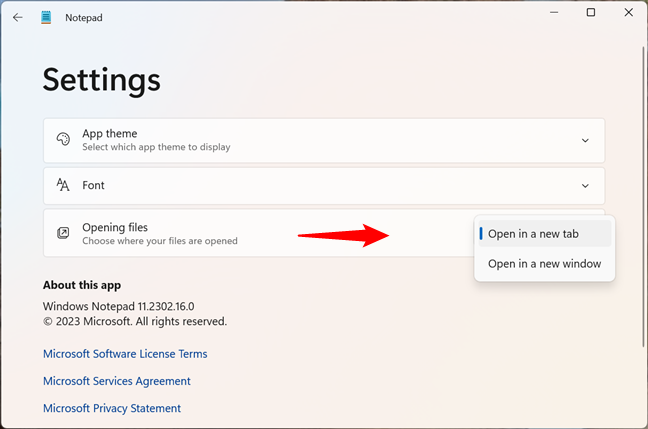
Wybierz sposób otwierania plików: w nowej karcie lub oknie
Zmiana następuje natychmiast, więc możesz po prostu kontynuować pracę.
Czy używasz Notatnika w systemie Windows 11?
Prawdę mówiąc, nie używam Notatnika tak często. Jednak od czasu do czasu pomaga mi to, kiedy się śpieszę i chcę coś zapisać. Co z tobą? Czy regularnie korzystasz z Notatnika? Daj mi znać w komentarzach poniżej, jeśli uznasz to za przydatne i czy podobają Ci się jego funkcje w systemie Windows 11. Co jeszcze chciałbyś, aby firma Microsoft dodała do tej aplikacji?