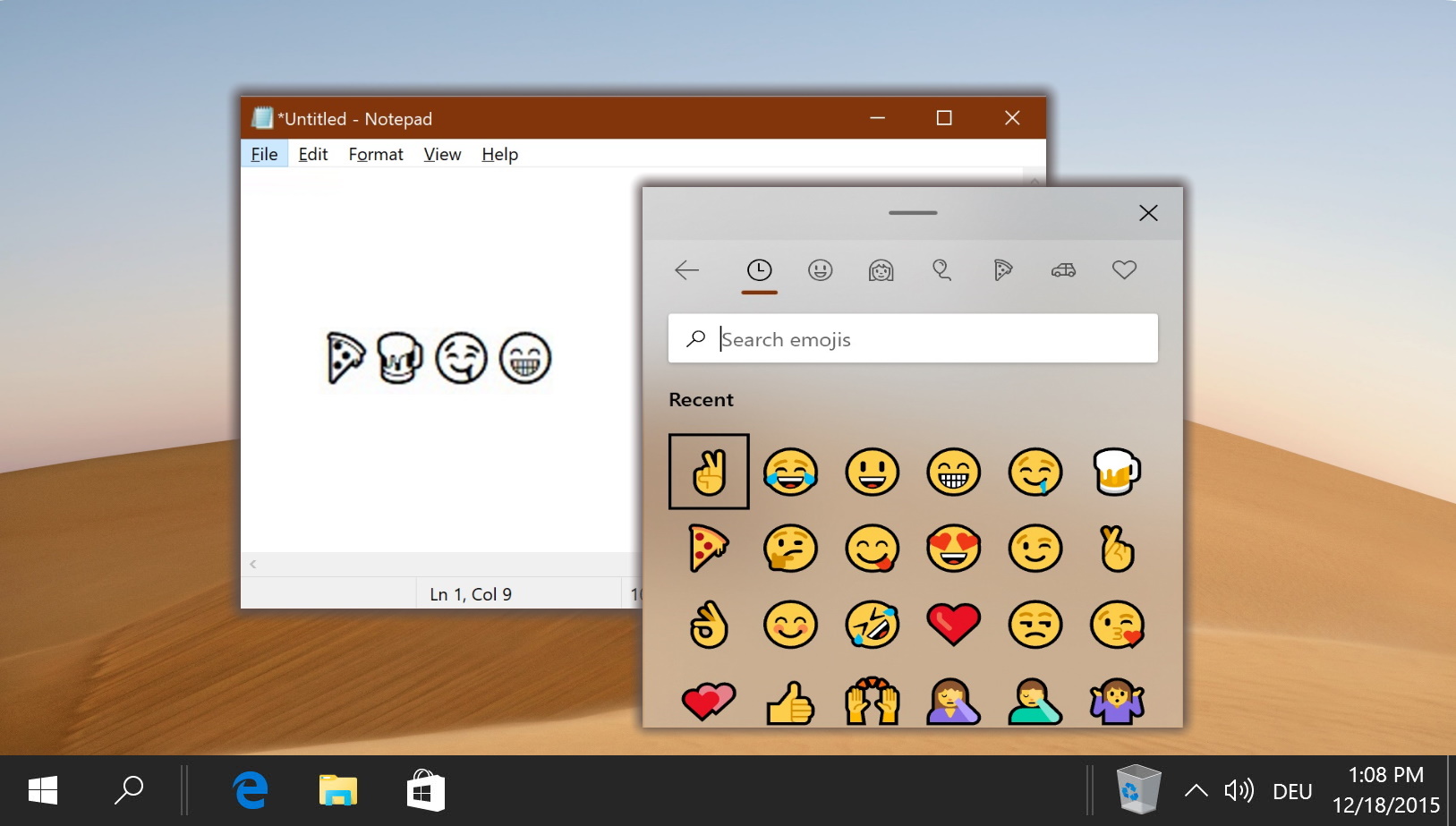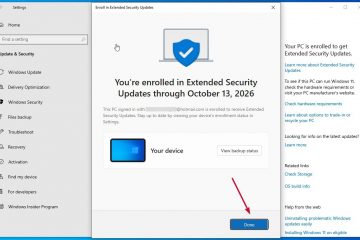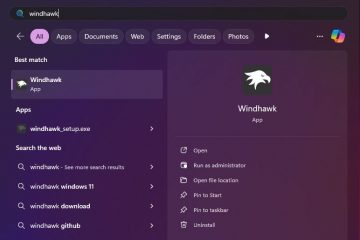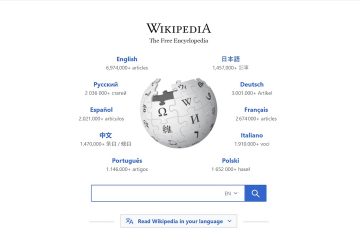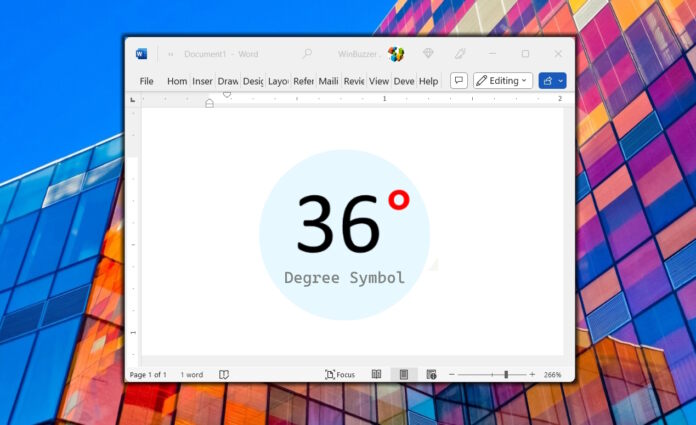
Niezależnie od tego, czy jesteś studentem, profesjonalistą, czy kimś, kto musi używać znaków specjalnych podczas pisania, być może natknąłeś się na symbol stopnia. Symbol stopnia, często reprezentowany jako „°”, jest ważnym znakiem używanym w różnych dziedzinach. Na przykład matematyka, fizyka, inżynieria i geografia oznaczają temperaturę, kąty, współrzędne geograficzne i inne powiązane pomiary.
Jeśli zastanawiasz się, jak wpisać symbol stopnia za pomocą klawiatury, istnieją różne sposoby. Zależy to od rodzaju używanej klawiatury i oprogramowania, z którym pracujesz. Aby jeszcze bardziej ułatwić wstawianie symbolu stopnia, może utworzyć klawisz skrótu lub skrót, który wstawia go automatycznie w razie potrzeby.
Niektóre zasoby i narzędzia online mogą pomóc w wpisaniu symbolu stopnia, na przykład strony internetowe z wirtualną klawiaturą lub funkcją kopiuj-wklej. korzystanie z tych metod pozwala zaoszczędzić czas i wysiłek podczas wpisywania dokumentów technicznych lub danych wymagających znaku stopnia.
Ten samouczek przeprowadzi Cię przez kolejne kroki r wstawianie symbolu stopnia na różnych klawiaturach i korzystanie z innego oprogramowania.
Jak napisać symbol stopnia w systemie Windows za pomocą kodów ASCii (skrót klawiaturowy)
Naciśnij i przytrzymaj klawisz „Alt” i wpisz „0167″, aby wstawić symbol stopnia w tekście.
Upewnij się, że klawisz „NumLock” jest włączony, zanim wpiszesz „0167” na klawiaturze. Jeśli nie ma klawiatury, najpierw naciśnij i przytrzymaj klawisz „fn”, a następnie wpisz „0167“.

Jak wstawić symbol stopnia ° w systemie Windows 10 /Windows 11 za pomocą panelu emotikonów
Naciśnij przycisk Klawisz „Windows + kropka”, aby otworzyć klawiaturę emotikonów

Na klawiaturze emoji kliknij ikonę przypominającą wiele symboli, jak pokazano na obrazku
Wybierz symbol stopnia „°” z dostępnych opcji, aby wstawić go do tekstu
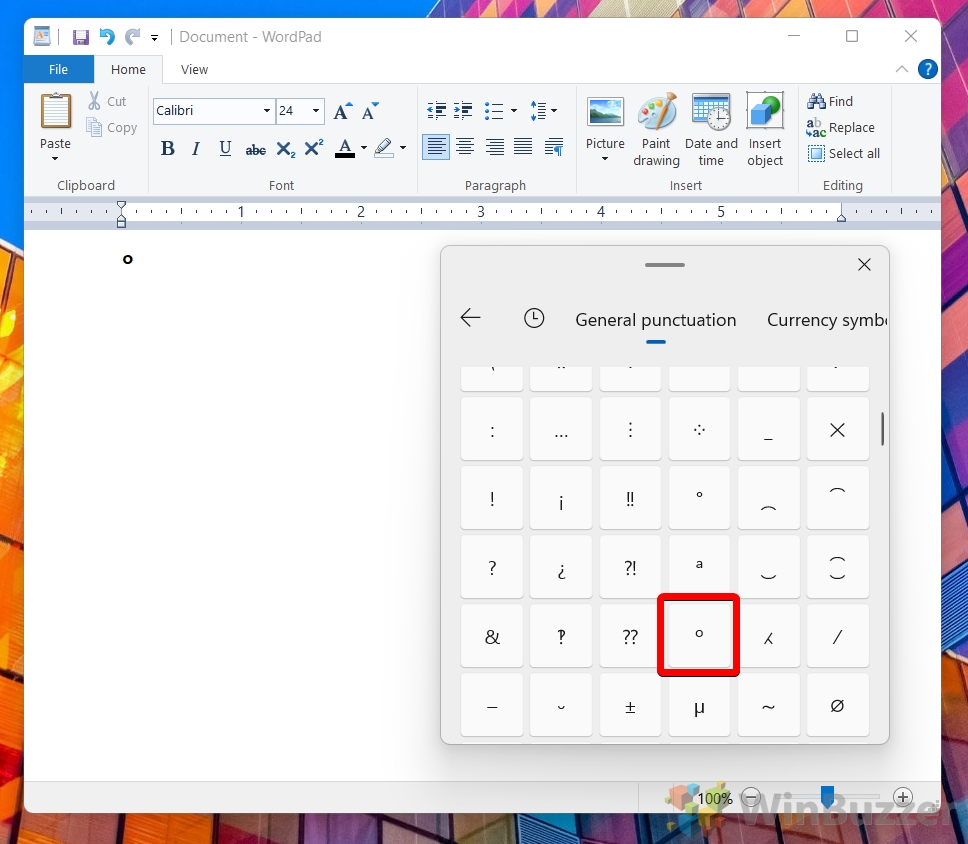
Jak wstawić symbol stopnia w systemie Windows za pomocą Aplikacja Catchchar
Co to jest CatchChar?
CatchChar to małe narzędzie systemu Windows, które pomaga użytkownikom wstawiać znaki specjalne lub symbole, które nie są łatwo dostępne na ich klawiaturze. Pozwala użytkownikom szybko zlokalizować i wstawić znaki, takie jak symbol stopnia, z obszernej bazy danych znaków Unicode. Dostęp do niego można uzyskać z zasobnika systemowego lub za pomocą konfigurowalnego klawisza skrótu.
Pobierz aplikację „CatchChar“, odwiedzając „Softpedia” lub inne archiwum oprogramowania
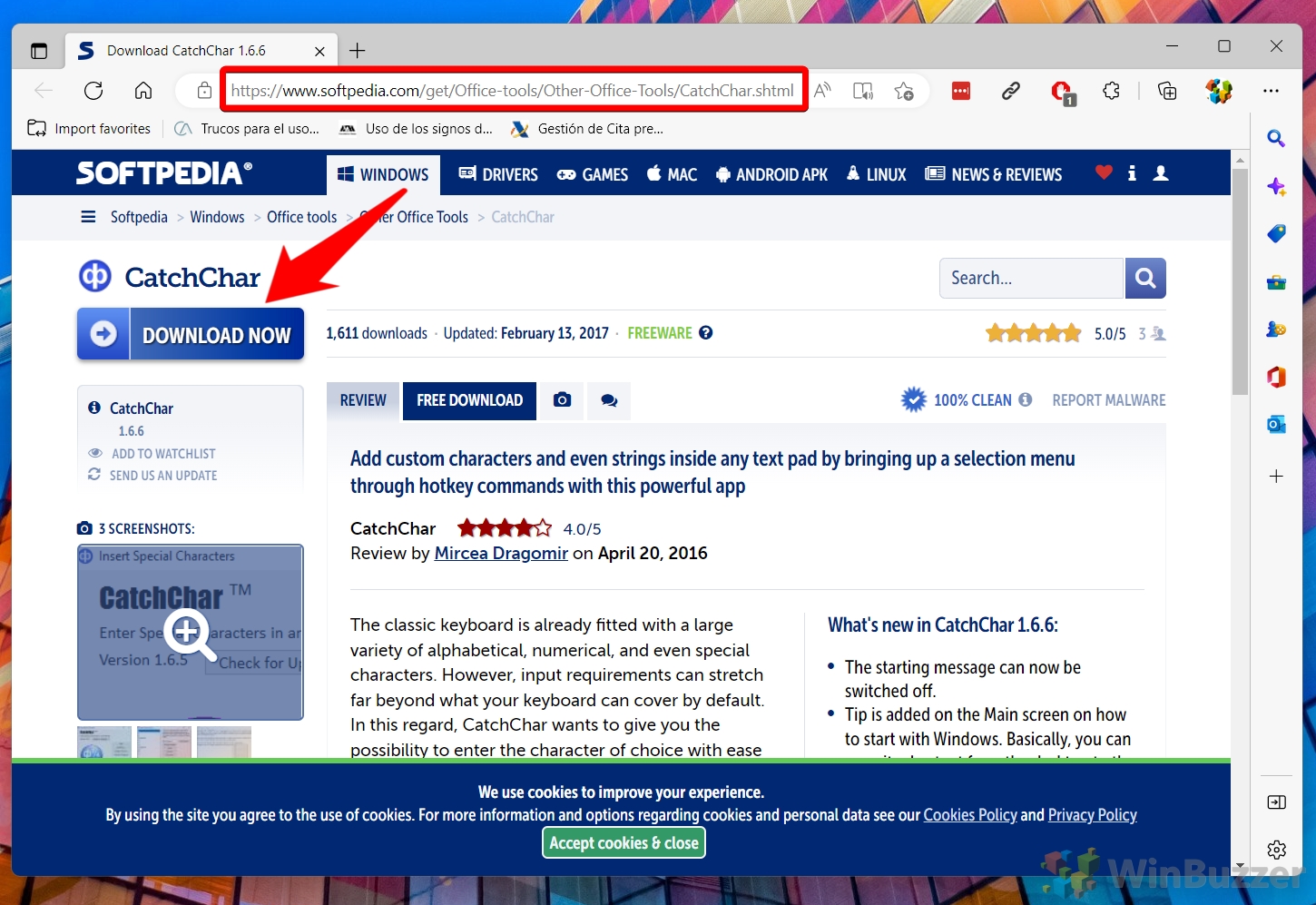
Kliknij ikonę „Windows” na pasku zadań, wpisz „CatchChar” i otwórz aplikację
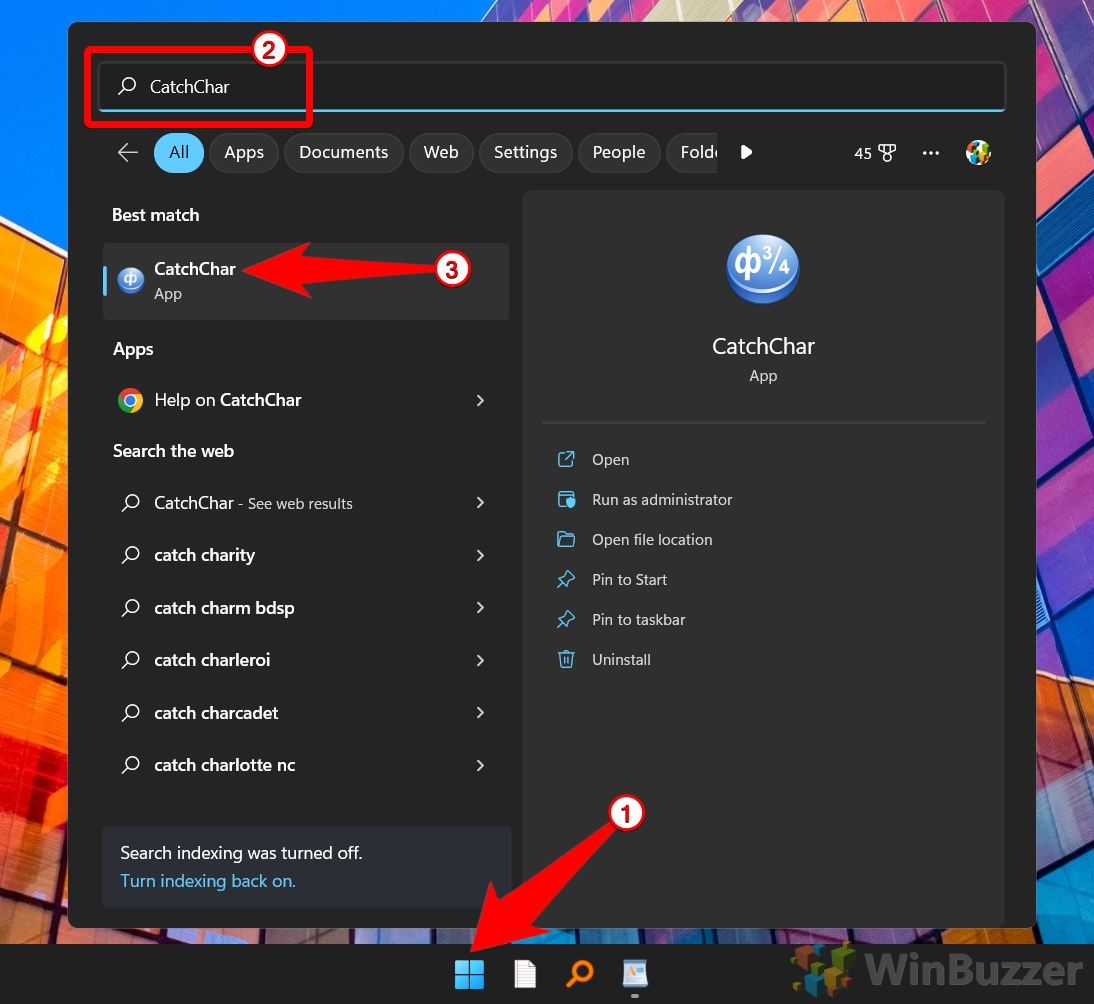
Aby uruchomić „CatchChar”, naciśnij „Alt + Shift + 5″
Kliknij przycisk „OK”, aby przejść dalej.
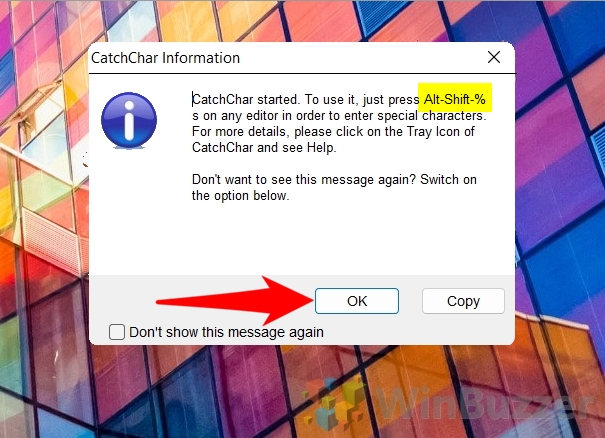
W „CatchChar” wybierz „Edycja menu…”
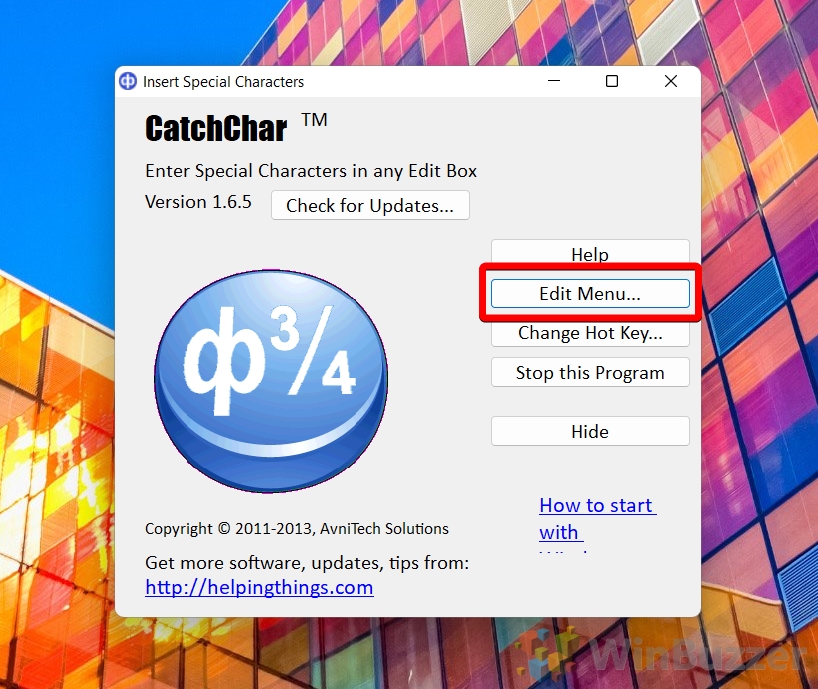
Symbol stopnia ° zostanie dodany do listy i kliknij przycisk „Zastosuj”
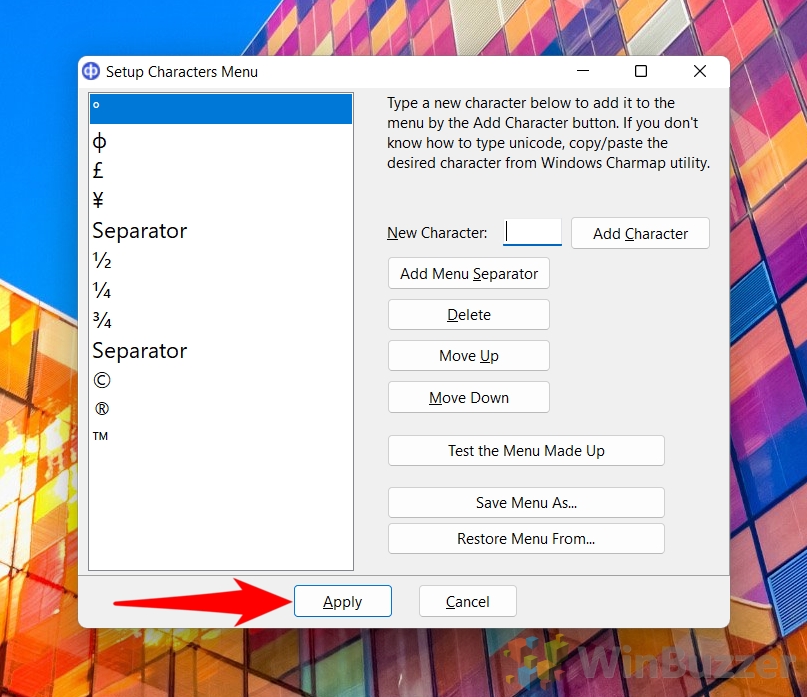
Przejdź do „WordPad” lub „Notatnik”, naciśnij „Alt+Shift+5″ i wybierz symbol stopnia z listy
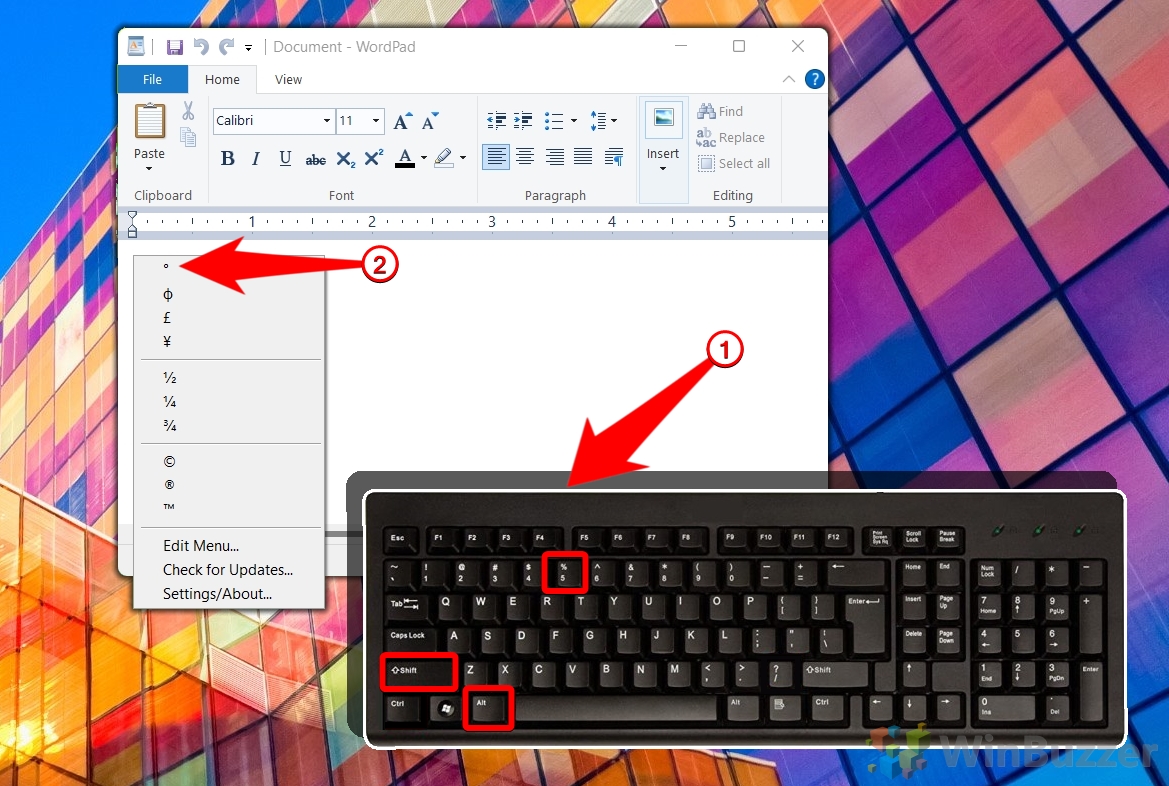
Jak wstawić symbol stopnia na komputerze Mac z Skróty klawiaturowe
Naciśnij „option + shift + 8″, aby wstawić symbol stopnia ° w tekście

Jak wprowadzić symbol stopnia na Chromebookach, ChromeOS lub Linux
Naciśnij „Ctrl + Shift + u”, aby napisać podkreślenie „ u” w tekście
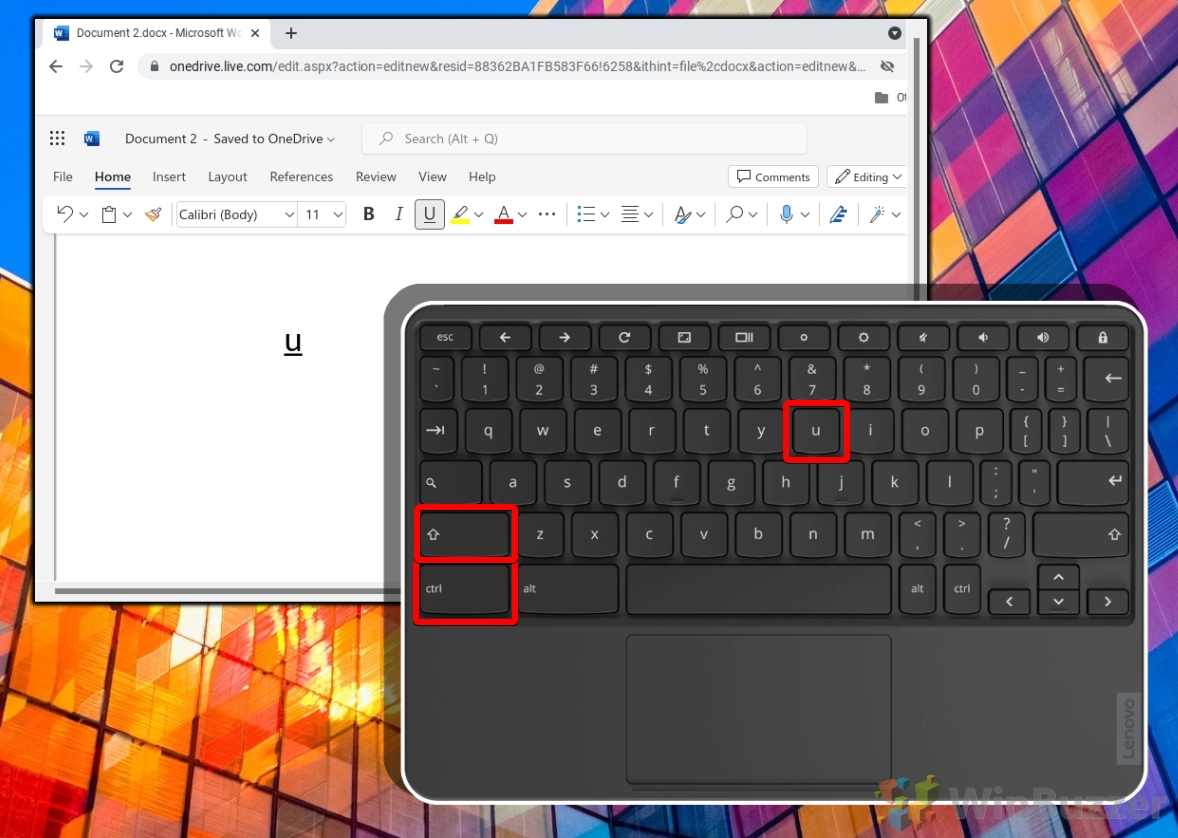
Bez klikając dalej, musisz wpisać „OBBA i nacisnąć Enter”
Podkreślone „u” zostanie zamienione w Twój tekst na symbol stopnia °
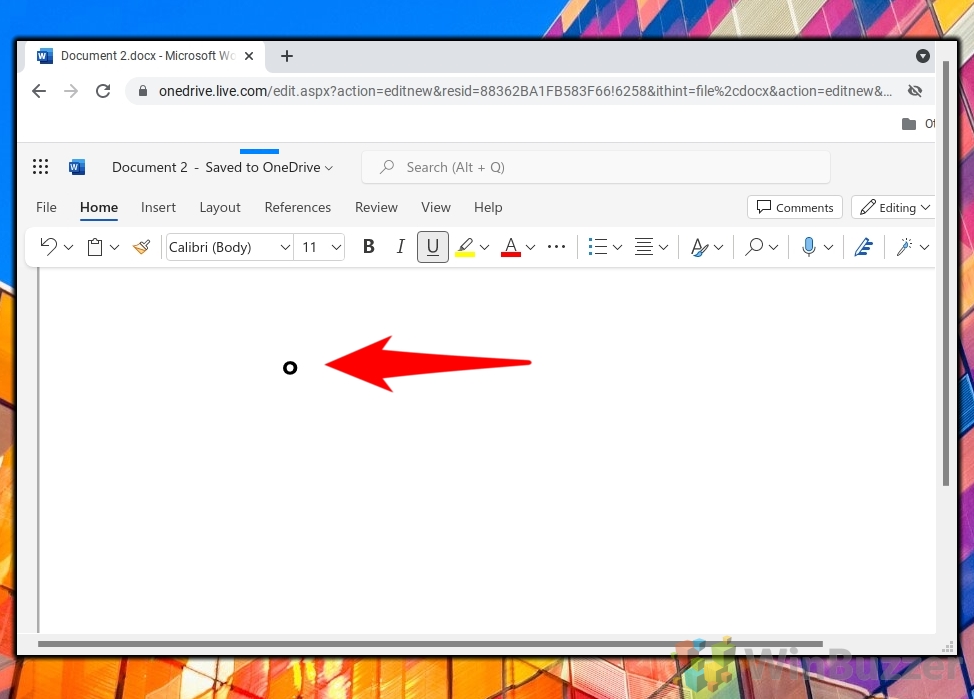
Jak wpisać symbol stopnia na smartfonie z systemem Android
⚠️ Uwaga: proces opisany poniżej jest taki sam w większości smartfonów z Androidem. Pamiętaj jednak, że użyte tutaj zrzuty ekranu interfejsu użytkownika mogą wyglądać nieco inaczej. Wskażemy wszelkie zmiany, o których musisz wiedzieć, gdy tylko się pojawią.
Dotknij obszaru tekstowego, w którym chcesz wpisać tekst, a następnie dotknij przycisku „123″ w lewym dolnym rogu rogu klawiatury telefonu komórkowego
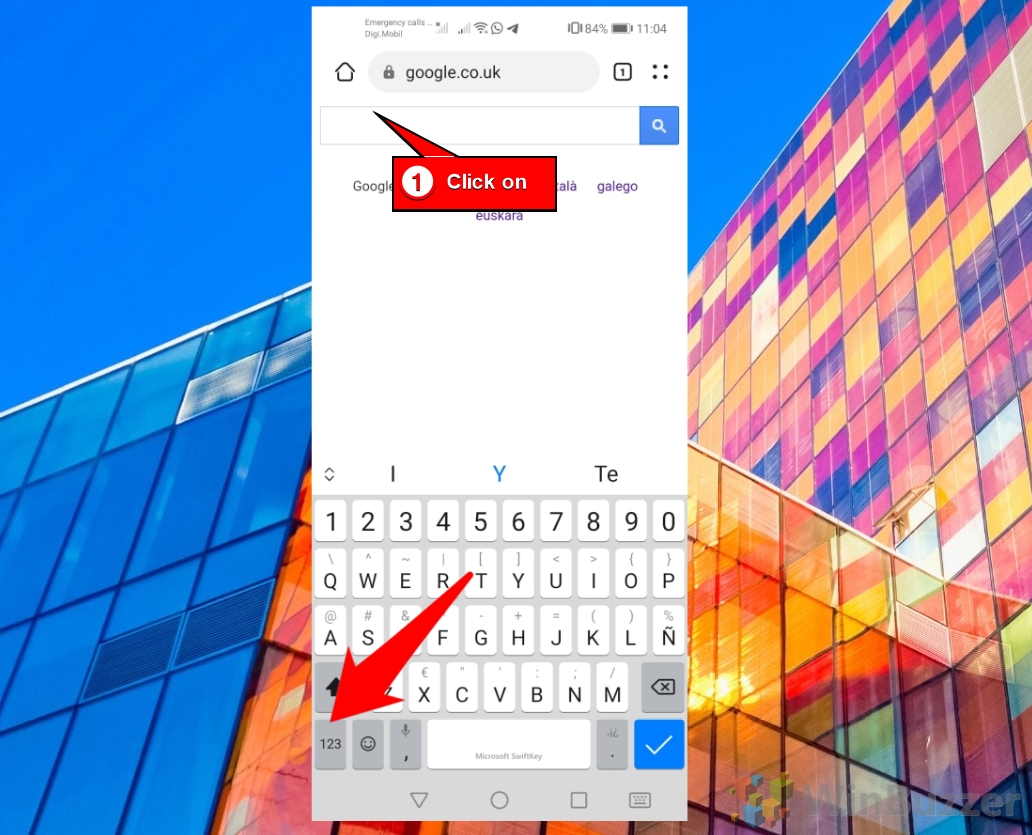
Dotknij „(& przycisk=”, aby uzyskać dostęp do strony klawiatury ze znakami specjalnymi
Jeśli używasz telefonu Samsung z Androidem, dotknij przycisku z napisem „1/2″, a jeśli używasz Google Gboard, dotknij „=/<", aby uzyskać dostęp do strony klawiatury ze znakami specjalnymi.
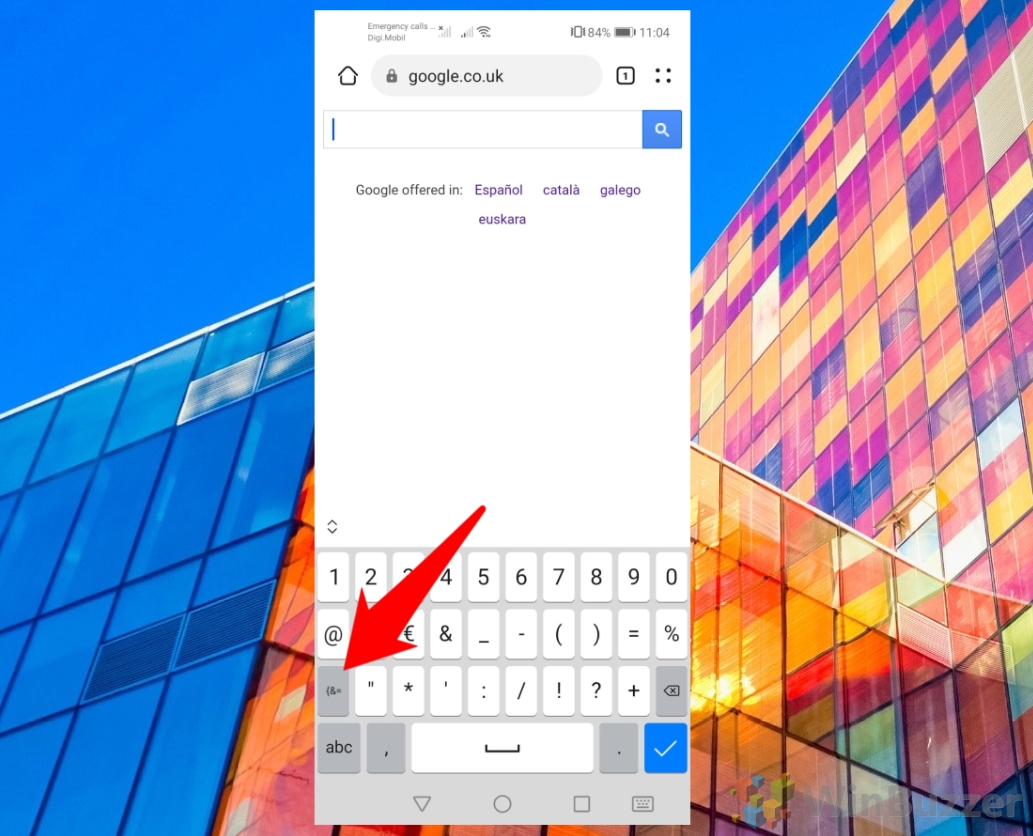
Znajdź symbol stopnia ° i dotknij go, aby wstawić go do tekstu
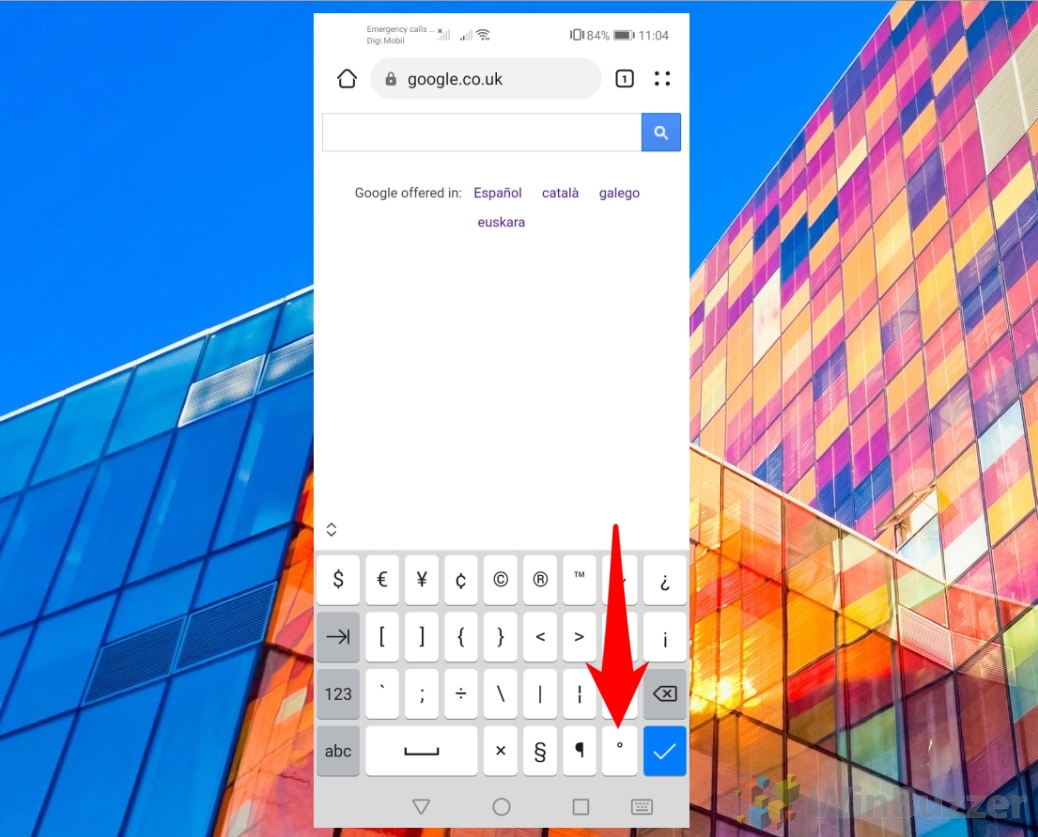
Symbol stopnia ° zostanie wstawiony do tekstu
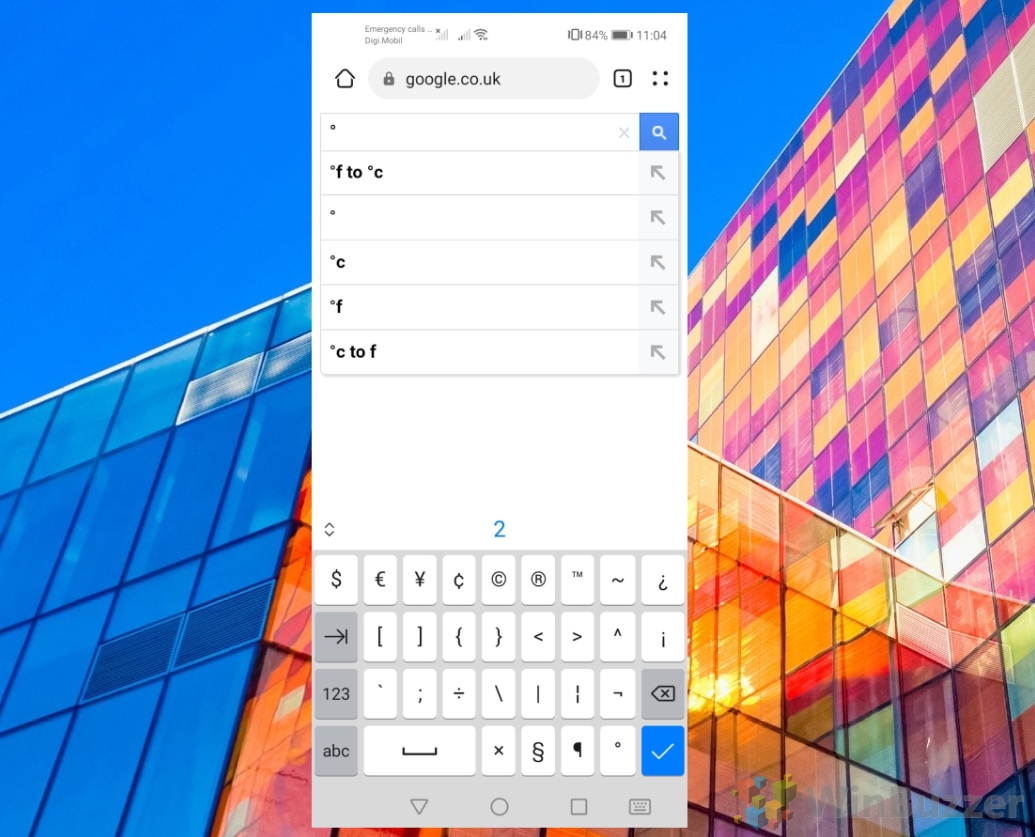
Domyślne układy klawiatury mają zastosowanie do szerokiego grona osób, a nie do indywidualnych potrzeb. W rezultacie możesz zastanawiać się, jak zmienić mapowanie klawiszy w systemach Windows 11 i Windows 10, aby dopasować je do swoich preferencji — na przykład przypisać symbol stopnia do określonego klawisza zamiast wstępnie ustawionego znaku.
Jeśli używasz dowolnego tabletu lub laptopa z ekranem dotykowym, warto wiedzieć, jak otworzyć klawiaturę dotykową systemu Windows 11. Nawet jeśli masz dedykowaną klawiaturę lub osłonę klawiatury, klawiatura dotykowa systemu Windows 11 pozwala podróżować z mniejszą wagą lub łatwiej korzystać z urządzenia, gdy nie zajmujesz tradycyjnej pozycji siedzącej.
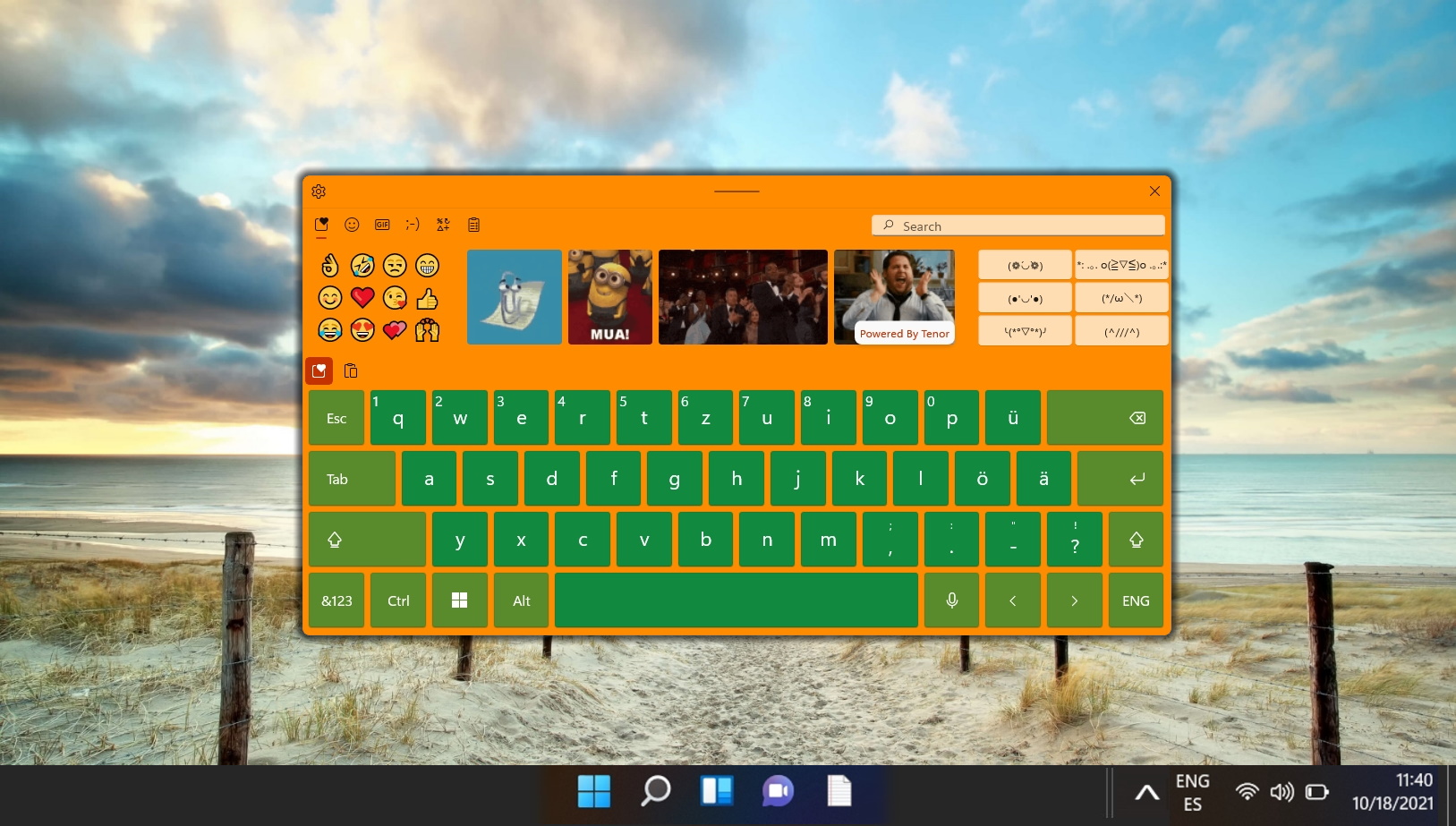
Dodatek: jak tworzyć emotikony, kamoji i GIF-y na klawiaturze w systemie Windows 11/Windows 10
Wstawianie emotikonów na telefonie komórkowym to bułka z masłem – korzystasz już z klawiatury programowej, którą możesz aktualizować tak często, jak to konieczne. Wstawianie emotikonów na komputerze jest jednak nieco bardziej skomplikowane. Nasze klawiatury sprzętowe nie są przystosowane do obsługi emotikonów, a wiele aplikacji nie ma własnych interfejsów emoji, kaomoji ani GIF. Na szczęście firma Microsoft dodała możliwość szybkiego dodawania emotikonów i GIF-ów w aktualizacji Fall Creators Update oraz dodała klawiaturę Windows kaomoji i klawiaturę GIF.