Zmienne środowiskowe umożliwiają dostęp lub otwieranie określonego obiektu, ścieżki, folderu lub dysku za pomocą wstępnie zdefiniowanej nazwanej zmiennej. Na przykład zamiast używać pełnej ścieżki „C:\Users\UserName\AppData\Local\Temp” do otwierania lokalnego folderu tymczasowego, możesz użyć zmiennej środowiskowej „%temp%”, którą łatwo zapamiętać.
Zmienne środowiskowe można traktować jako łatwy do zapamiętania skrót lub symbol zastępczy.
Windows ma kilka przydatnych zmiennych środowiskowych, które mogą ułatwić Ci życie podczas nawigacji po folderach, dodawania ścieżek do aplikacji, tworzenie niestandardowych skryptów i nie tylko. Na początek oto obszerna lista zmiennych środowiskowych systemu Windows, z którymi powinien zapoznać się każdy użytkownik systemu Windows.
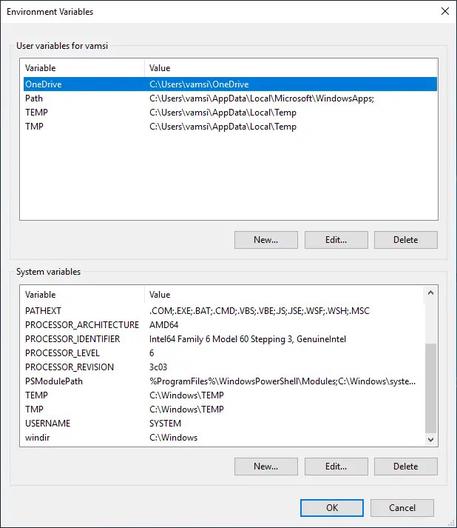
Spis treści:
Lista zmiennych środowiskowych systemu WindowsWyświetl listę zmiennych środowiskowych w wierszu poleceniaWyświetl listę zmiennych środowiskowych w PowerShellCzym są zmienne środowiskowe w systemie Windows?Typy zmiennych środowiskowychJak używać zmiennych środowiskowych w systemie WindowsJak eksportować Okna zmiennych środowiskowychJak importować okna zmiennych środowiskowychCzęsto zadawane pytania (FAQ)Wnioski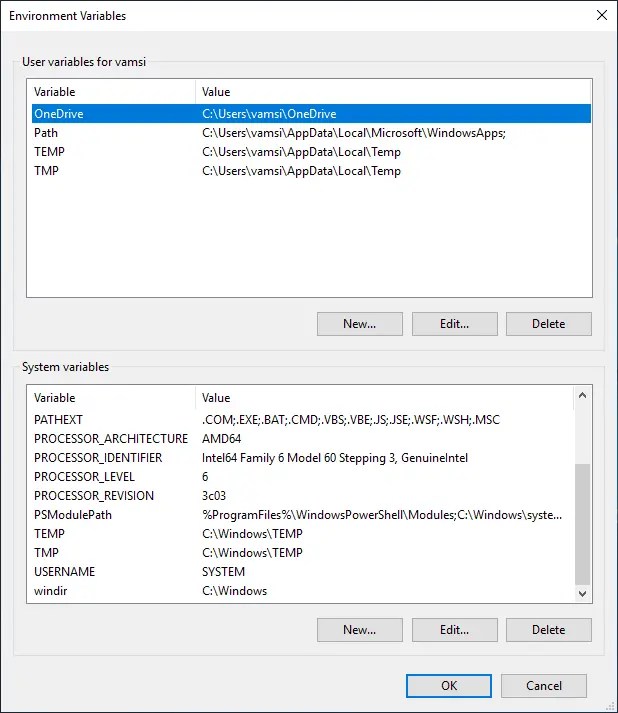
Lista zmiennych środowiskowych systemu Windows
Oto lista wszystkich zmiennych Envi ronment Variable w systemie Windows.
Pamiętaj, że niektóre foldery lub ścieżki mają wiele zmiennych środowiskowych i mogą być używane zamiennie.
Dodatkowo, wraz ze wszystkimi udostępnionymi powyżej zmiennymi, Twój system może mieć utworzone zmienne niestandardowe przez innych użytkowników lub aplikacje. Jeśli jesteś ciekawy, poniżej pokazałem, jak wyświetlić wszystkie zmienne środowiskowe w twoim systemie za pomocą wiersza polecenia i PowerShell.
Wyświetl listę zmiennych środowiskowych w wierszu polecenia
Aby wyświetlić listę wszystkich dostępnych zmiennych środowiskowych w systemie za pomocą wiersza polecenia, możesz użyć polecenia „set”. Oto jak to zrobić.
Otwórz okno Wiersz polecenia. Wpisz „set “cmd w wierszu polecenia.Naciśnij klawisz „Enter“. Okno poleceń wyświetla wszystkie zmienne środowiskowe.
Kroki zawierające więcej szczegółów:
Najpierw otwórz okno wiersza polecenia. Możesz go wyszukać w menu Start. Jeśli jesteś użytkownikiem terminala systemu Windows, kliknij prawym przyciskiem myszy ikonę Start na pasku zadań, wybierz „Terminal”, a następnie otwórz „ Wiersz polecenia”.
Wpisz „set” i naciśnij klawisz „Enter” na klawiaturze, aby wyświetlić listę wszystkich zmiennych środowiskowych w systemie.
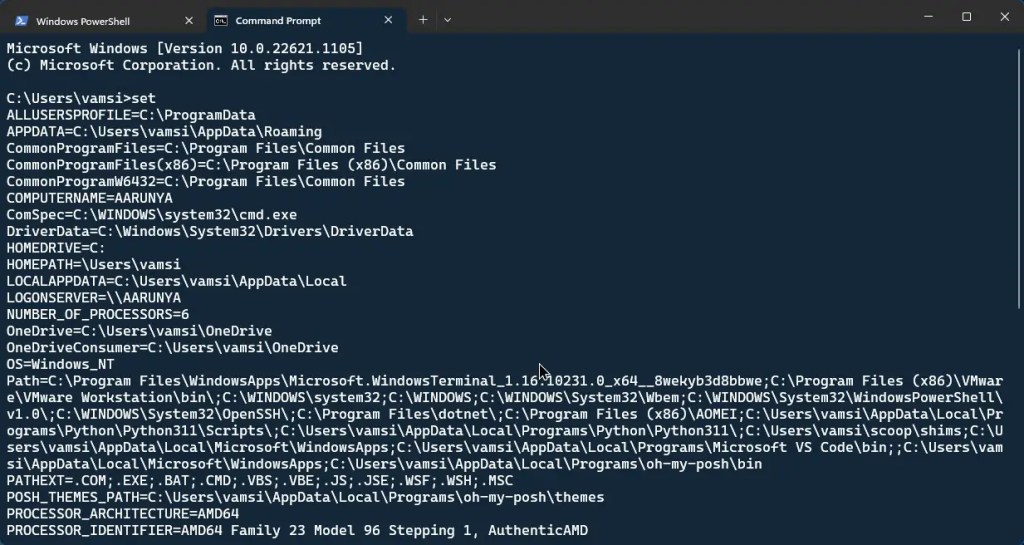
Wyświetl listę zmiennych środowiskowych w PowerShell
Chcesz wyświetlić wszystkie zmienne środowiskowe w PowerShell? Oto jak możesz to zrobić w kilku prostych krokach.
Otwórz okno PowerShell. Wpisz „Get-ChildItem Env: | Sortuj nazwę“cmd w PowerShell. Naciśnij klawisz „Enter“. Okno PowerShell wyświetla wszystkie zmienne środowiskowe.
Kroki zawierające więcej szczegółów:
Najpierw otwórz okno programu PowerShell. Możesz go wyszukać w menu Start. Użytkownicy systemu Windows 11 mogą również korzystać z terminala. Aby otworzyć terminal, kliknij prawym przyciskiem myszy ikonę Start na pasku zadań i wybierz „Terminal”. PowerShell to domyślna karta w Terminalu. Jeśli nie, możesz ją otworzyć z rozwijanego menu paska tytułu.
Typ poniższe polecenie w oknie PowerShell i naciśnij klawisz „Enter” na klawiaturze, aby wyświetlić listę wszystkich zmiennych środowiskowych w systemie.
Get-ChildItem Env: | Nazwa sortowania
Możesz też użyć poniższego polecenia programu PowerShell, aby wyświetlić wszystkie zmienne środowiskowe.
gci env:* | nazwa obiektu sortowania=%221024%22%20height=%22545%22%3E%3C/svg%3E”>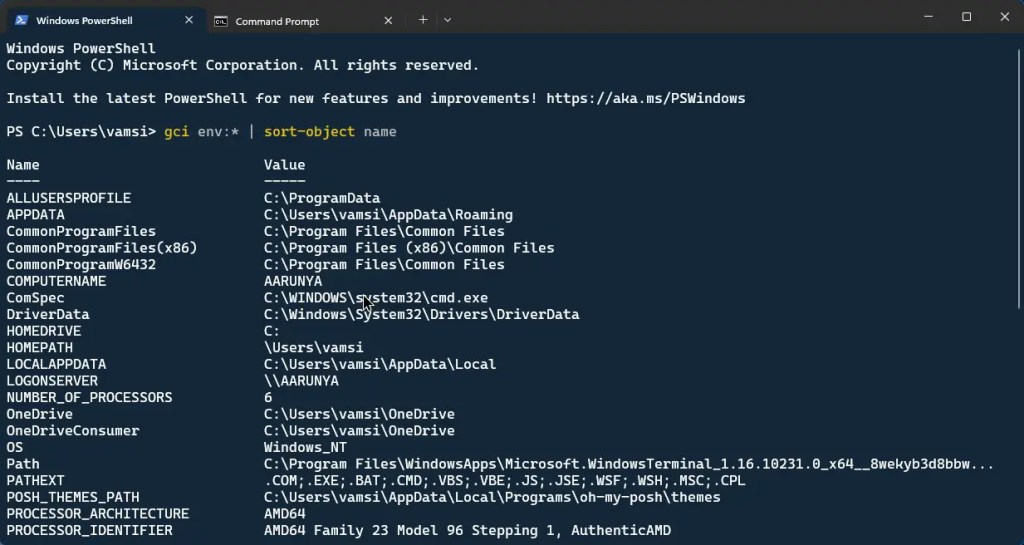
Czym są zmienne środowiskowe w systemie Windows?
Środowisko Zmienne to wartości dynamiczne, które mogą przechowywać i reprezentować różne rodzaje informacji, takie jak lokalizacja folderu, lista obiektów, określony tekst itp. Te wartości są specyficzne dla Twojego systemu, konta użytkownika lub aplikacji.
Mówiąc prościej, zmienne środowiskowe można traktować jako skróty do komputera. Na przykład zmienna „USERPROFILE” przechowuje lokalizację folderu domowego. Ta zmienna jest dynamiczna, co oznacza, że zmienia się w zależności od konta użytkownika, z którego jest wywoływana.
Aby użyć zmiennej środowiskowej w systemie Windows, musisz otoczyć go symbolem „procentu” (%). Na przykład „%USERPROFILE%”.
Zmienne środowiskowe są powszechnie używane do szybkiego i łatwego uzyskiwania dostępu do plików i folderów, ustawiania ścieżki systemowej do lokalizowania aplikacji, tworzenia niestandardowych skryptów wiersza poleceń, pomocy w debugowaniu i testowaniu i nie tylko.
Typy zmiennych środowiskowych
W systemie Windows występują dwa typy zmiennych środowiskowych. Są to zmienne systemowe i zmienne użytkownika.
Zmienne systemowe są ustawiane przez system i są dostępne dla wszystkich użytkowników komputera. W razie potrzeby możesz dodawać, modyfikować lub usuwać zmienne ze zmiennych systemowych. Przykłady zmiennych systemowych obejmują zmienną PATH, która mówi systemowi, gdzie znaleźć pliki wykonywalne, oraz zmienną TEMP, która wskazuje lokalizację folderu plików tymczasowych.
Zmienne użytkownika natomiast są ustawiane przez użytkownika i są specyficzne dla konta użytkownika. Inni użytkownicy systemu nie mogą dostęp do tych zmiennych Przykłady zmiennych użytkownika obejmują zmienną HOME, która wskazuje na użytkownika folder domowy użytkownika oraz zmienną USERPROFILE, która wskazuje folder profilu użytkownika.
Warto zauważyć, że niektóre zmienne mogą występować zarówno w zmiennych systemowych, jak i użytkownika. Na przykład zmienna PATH, która mówi systemowi, gdzie znaleźć plik wykonywalny aplikacji, jest dostępna zarówno w zmiennych systemowych, jak i użytkownika.
W takich przypadkach zmienne systemowe mają pierwszeństwo przed zmiennymi użytkownika. Oznacza to, że jeśli ustawisz zmienną użytkownika o takiej samej nazwie jak zmienna systemowa, zmienna użytkownika nie będzie używana.
Jak używać zmiennych środowiskowych
Teraz, gdy już wiesz, co Zmienne środowiskowe są i jak wyświetlić ich listę w razie potrzeby, być może zastanawiasz się, jak używać tych zmiennych środowiskowych. Istnieje wiele sposobów używania zmiennych środowiskowych w systemie Windows. Oto dwie najpopularniejsze metody:
Otwieranie folderów w Eksploratorze plików
Aby użyć zmiennej środowiskowej w Eksploratorze plików, wykonaj następujące kroki:
Otwórz Eksplorator plików, klikając na ikonie paska zadań lub naciskając skrót klawiaturowy Win + E. W pasku adresu wpisz zmienną środowiskową i naciśnij Enter. Na przykład możesz użyć zmiennej środowiskowej %USERPROFILE%, aby otworzyć folder domowy.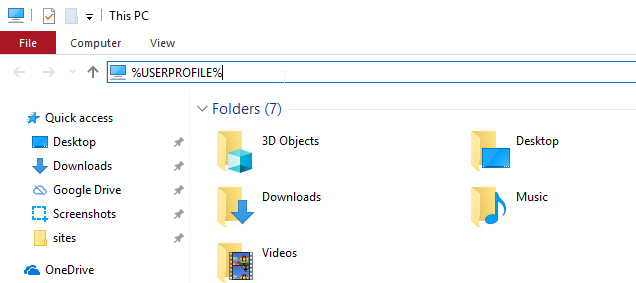
Otwarcie Foldery w oknie dialogowym Uruchom
Aby użyć zmiennej środowiskowej w oknie dialogowym Uruchom, wykonaj następujące czynności:
Otwórz okno dialogowe Uruchom, naciskając skrót klawiaturowy „klawisz z logo systemu Windows + R.” Wpisz zmienną środowiskową w oknie dialogowym i naciśnij Enter. Otworzy się odpowiedni folder. Na przykład możesz użyć %temp%, aby otworzyć folder Windows Temp.
Używanie zmiennych środowiskowych w skryptach
Oprócz otwierania folderów możesz także używać zmiennych środowiskowych w plikach skryptów. W ten sposób nie musisz na stałe kodować ścieżek. Można na przykład użyć zmiennej środowiskowej %TEMP%, aby uzyskać dostęp do folderu plików tymczasowych w skrypcie, zamiast wpisywać pełną ścieżkę. Ponieważ ścieżka nie jest zakodowana na stałe, możesz udostępnić skrypt innym osobom i mieć pewność, że działa.
Na przykład, jeśli tworzysz skrypt do automatyzacji określonych zadań systemu Windows, monitoruj foldery, informuj system Windows, gdzie aby wyszukać określone aplikacje itp., bardzo pomocne są Zmienne środowiskowe.
Jak wyeksportować okna ze Zmiennymi środowiskowymi
Zmienne środowiskowe systemu Windows są przechowywane w Edytorze rejestru. W szczególności zmienne systemowe i użytkownika są przechowywane w osobnych kluczach rejestru. Oznacza to, że aby utworzyć kopię zapasową zmiennych środowiskowych w systemie Windows, należy wyeksportować oba klucze rejestru. Brzmi skomplikowanie, ale jest naprawdę proste.
Oto jak tworzyć kopię zapasową lub eksportować zmienne środowiskowe w systemie Windows:
Naciśnij klawisz „Start” na klawiaturze. Szukaj i otwórz „Edytor rejestru”. Przejdź do folderu „HKEY_LOCAL_MACHINE\SYSTEM\CurrentControlSet\Control\Session Manager\Environment”. Kliknij prawym przyciskiem myszy folder „Środowisko”. Wybierz opcję „Eksportuj”. Wybierz lokalizację zapisu i wpisz nazwa pliku.Naciśnij przycisk „Zapisz”..large-mobile-banner-2-multi-700{border:none!important;display:block!important;float:none!important;line-height:0;margin-bottom:15px!ważne;lewy margines:auto!ważny;prawy-margines:auto!ważny;górny margines:15px!ważny;maksymalna szerokość:100%!ważne;minimalna wysokość:250px;minimalna szerokość:250px; padding:0;text-align:center!important;width:100%}Przejdź do folderu „HKEY_CURRENT_USER\Environment”. Kliknij prawym przyciskiem myszy folder „Środowisko”. Wybierz opcję „Eksportuj”. Wybierz lokalizację zapisu i typ nazwa pliku.Naciśnij przycisk „Zapisz”.Zamknij Edytor rejestru.Dzięki temu plik Zmienne środowiskowe są archiwizowane/eksportowane.
Jak importować okna Zmienne środowiskowe
Aby zaimportować Zmienne środowiskowe, należy zaimportować klucze rejestru Zmienne środowiskowe, których kopie zapasowe zostały zapisane. Upewnij się więc, że masz gotowe pliki i wykonaj poniższe czynności.
Oto jak importować zmienne środowiskowe w systemie Windows:
Znajdź plik rejestru zmiennych systemowych.Double-kliknij plik reg. Kliknij „Tak” w monicie UAC. Naciśnij przycisk „Tak” w monicie Rejestru. Kliknij „Ok” w monicie potwierdzenia. Ta czynność spowoduje zaimportowanie zmiennych systemowych. Następnie znajdź i podwójnie-kliknij plik reg zmiennych użytkownika. Kliknij dwukrotnie plik reg. Kliknij „Tak” w monicie UAC. Naciśnij przycisk „Tak” w monicie Rejestru. Kliknij „Ok” w monicie potwierdzenia. zaimportowałem zmienne środowiskowe w systemie Windows.
Często zadawane pytania (FAQ)
Oto kilka najczęściej zadawanych pytań dotyczących zmiennych środowiskowych systemu Windows:
Jak uzyskać dostęp do zmiennych środowiskowych w systemie Windows ?
Aby uzyskać dostęp do zmiennych środowiskowych, naciśnij klawisz „Start” na klawiaturze, wyszukaj i otwórz „Edytuj systemowe zmienne środowiskowe” i kliknij „Zmienne środowiskowe” przycisk. Stąd możesz uzyskać dostęp zarówno do zmiennych systemowych, jak i zmiennych użytkownika.
Jak utworzyć nową zmienną środowiskową w systemie Windows?
Aby utworzyć nową zmienną środowiskową, otwórz „Zmienne środowiskowe” kliknij przycisk „Nowy” w sekcji „Zmienne użytkownika” lub „Zmienne systemowe”, wprowadź nazwę i wartość nowej zmiennej środowiskowej i kliknij „OK”.
Czy mogę zmodyfikować lub usunąć istniejącą zmienną środowiskową w systemie Windows?
Aby zmodyfikować istniejącą zmienną środowiskową, otwórz okno „Zmienne środowiskowe”, wybierz zmienną w sekcji „Zmienne użytkownika” lub „Zmienne systemowe” i kliknij przycisk „ Edytuj”. Wprowadź niezbędne zmiany i kliknij „OK”, aby zapisać zmiany. Aby usunąć zmienną środowiskową, wybierz zmienną i kliknij przycisk „Usuń”. Zachowaj ostrożność podczas usuwania zmiennych i nigdy nie usuwaj zmiennych systemowych.
Co to jest zmienna PATH w systemie Windows i do czego służy?
Zmienna PATH w systemie Windows to zmienna środowiskowa, która mówi systemowi, gdzie szukać plików wykonywalnych. Jest to lista katalogów oddzielonych średnikami (;), w których system Windows będzie szukał plików wykonywalnych.
Jak odświeżyć zmienne środowiskowe w systemie Windows?
Możesz odświeżyć zmienne środowiskowe, uruchamiając ponownie system. Jeśli nie chcesz ponownie uruchamiać, otwórz okno wiersza polecenia, uruchom „ustaw PATH=C“cmd i uruchom ponownie aplikację Command Prompt.
Zmienne środowiskowe Windows — wnioski
Podsumowując, zmienne środowiskowe Windows odgrywają kluczową rolę w działanie systemu operacyjnego i ułatwić dostęp do ważnych folderów i plików systemowych. W razie potrzeby zapoznaj się z obszerną listą zmiennych środowiskowych systemu Windows w tym artykule, aby dokładnie zrozumieć różne typy zmiennych środowiskowych i ich zastosowania.
—
Oznacza to wszystko. Tworzenie listy zmiennych środowiskowych w systemie Windows jest takie proste.
Mam nadzieję, że ten prosty i łatwy przewodnik po systemie Windows Ci pomógł.
Jeśli podoba Ci się ten artykuł, sprawdź aplikację Windows Lista poleceń URI i jak sprawdzić wersję PowerShell.