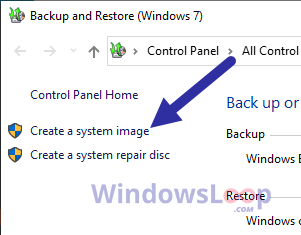Aby ręcznie zainstalować aktualizacje w systemie Windows 11, otwórz Ustawienia > Windows Update i kliknij „Sprawdź dostępność aktualizacji”. Możesz też pobrać i zainstalować aktualizacje ręcznie z witryny Microsoft Update Catalog. Możesz też użyć poleceń do zainstalowania aktualizacji z programu PowerShell i wiersza polecenia.
W systemie Windows 11 aktualizacja zbiorcza (lub aktualizacja dotycząca jakości) to poprawka usługi, którą firma Microsoft aktywnie wprowadza w celu naprawienia błędów, ulepszenia bezpieczeństwa i poprawy wydajności systemu. Chociaż aktualizacje są pobierane automatycznie za pośrednictwem usługi Windows Update, czasami może być konieczne ręczne zainstalowanie określonej poprawki.
Na przykład po nowej instalacji systemu Windows 11 lub jeśli komputer nie było połączenia z Internetem przez jakiś czas. Jeśli usługa Windows Update nie działa, może być konieczne ręczne zainstalowanie aktualizacji w celu rozwiązania problemu. Lub konkretny sterownik wymaga aktualizacji lub chcesz uaktualnić do nowszej wersji systemu Windows.
Niezależnie od powodu, Windows 11 ma co najmniej cztery sposoby aktualizacji systemu przy użyciu ustawień Windows Update, ręcznego pobierania, wiersza polecenia i programu PowerShell.

Microsoft oferuje trzy główne typy aktualizacji (jakościowe, opcjonalne i dotyczące funkcji). „Aktualizacje dotyczące jakości” są dostępne co miesiąc z poprawkami bezpieczeństwa i niezwiązanymi z bezpieczeństwem, ulepszeniami i funkcjami (czasami). „Aktualizacje opcjonalne” nie są krytyczne, ale są niezbędne, np. sterowniki i aktualizacje produktów. Wreszcie „aktualizacje funkcji” mają na celu uaktualnienie urządzenia do nowszej wersji (na przykład Windows 11 22H2).
Ten przewodnik nauczy Cię sześciu sposobów instalowania aktualizacji na Windows 11 ręcznie.
Zainstaluj aktualizacje ręcznie w systemie Windows 11
Aby ręcznie zainstalować aktualizacje systemu Windows 11, wykonaj następujące czynności:
Otwórz Ustawienia w systemie Windows 11.
Kliknij Windows Update.
Kliknij przycisk Sprawdź dostępność aktualizacji.
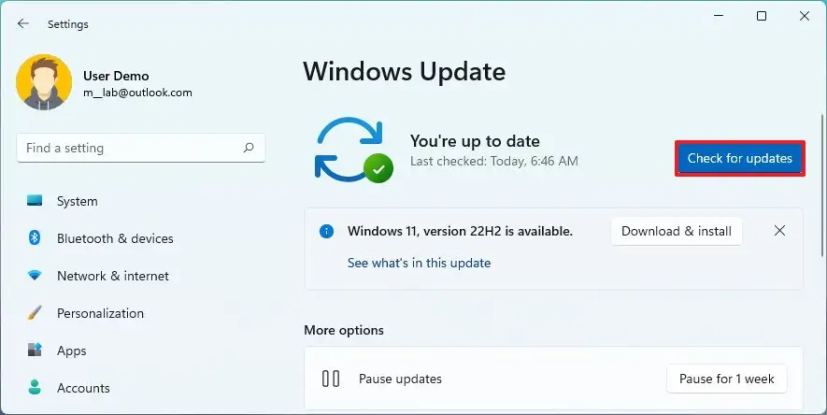
(Opcjonalnie) Kliknij opcję Pobierz i zainstaluj, aby zastosować podgląd nadchodzącej aktualizacji systemu Windows 11.
Krótka uwaga: Opcjonalne aktualizacje zwykle obejmują zmiany niezwiązane z bezpieczeństwem, które firma Microsoft planuje opublikować w następnym wydaniu Patch Tuesday.
Kliknij przycisk Uruchom ponownie teraz.
Po wykonaniu tych czynności, jeśli dostępna jest aktualizacja, zostanie ona automatycznie pobrana i zainstalowana w systemie Windows 11.
@tylko ekran multimedialny i (minimalna szerokość: 0 pikseli) i (minimalna wysokość: 0 pikseli) { div [id^=”bsa-zone_1659356193270-5_123456″] { minimalna szerokość: 300 pikseli; minimalna wysokość: 250px; } } @ekran tylko dla multimediów i (minimalna szerokość: 640 pikseli) i (min-wysokość: 0 pikseli) { div[id^=”bsa-zone_1659356193270-5_123456″] { minimalna szerokość: 120 pikseli; minimalna wysokość: 600 pikseli; } }
Ręczne instalowanie aktualizacji z wykazu usługi Microsoft Update w systemie Windows 11
Aby ręcznie pobrać i zainstalować aktualizację w systemie Windows 11, wykonaj następujące czynności:
Otwórz witrynę Microsoft Update Catalog.
Wyszukaj numer bazy wiedzy aktualizacji – na przykład KB5015814.
Kliknij przycisk Pobierz, aby ręcznie zainstalować aktualizację w systemie Windows 11.
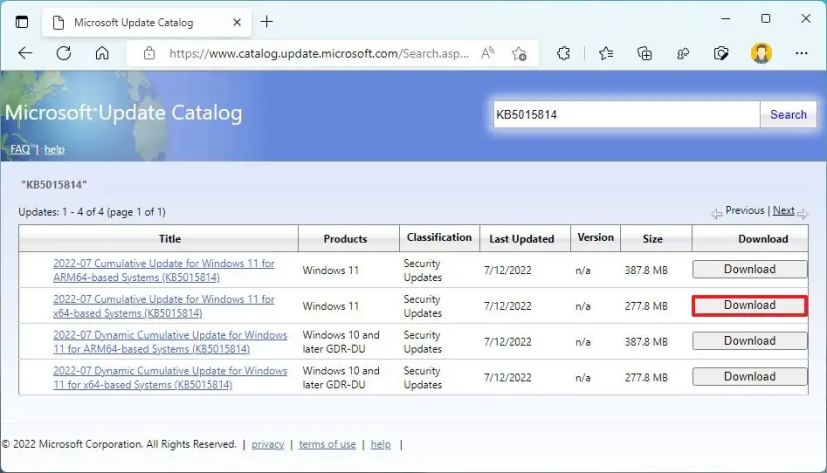 Krótka uwaga: strona zazwyczaj zawiera dwie wersje, w tym ARM64 i x64. Jeśli nie masz urządzenia z procesorem ARM, musisz pobrać wersję aktualizacji zbiorczej x64.
Krótka uwaga: strona zazwyczaj zawiera dwie wersje, w tym ARM64 i x64. Jeśli nie masz urządzenia z procesorem ARM, musisz pobrać wersję aktualizacji zbiorczej x64.
Kliknij link, aby pobrać pakiet .msu na swój komputer.
Kliknij przycisk Zamknij.
Podwójnie-kliknij plik .msu, aby uruchomić instalator.
Kliknij przycisk Tak, aby zainstalować aktualizację.
Kliknij przycisk Przycisk Uruchom ponownie teraz.
Po wykonaniu tych czynności zbiorcza aktualizacja zostanie zastosowana w systemie Windows 11.
Zainstaluj aktualizacje ręcznie z wiersza polecenia w systemie Windows 11
Windows 11 nie ma narzędzia wiersza polecenia do sprawdzania i pobierania aktualizacji. Możesz jednak użyć poleceń, aby ręcznie zainstalować pakiety aktualizacji.
Aby zainstalować aktualizacje systemu Windows 11 za pomocą wiersza polecenia, wykonaj następujące czynności:
Otwórz witrynę Microsoft Update Catalog.
Wyszukaj numer bazy wiedzy aktualizacji — na przykład KB5015814.
Kliknij przycisk Pobierz, aby zainstalować aktualizację zbiorczą.
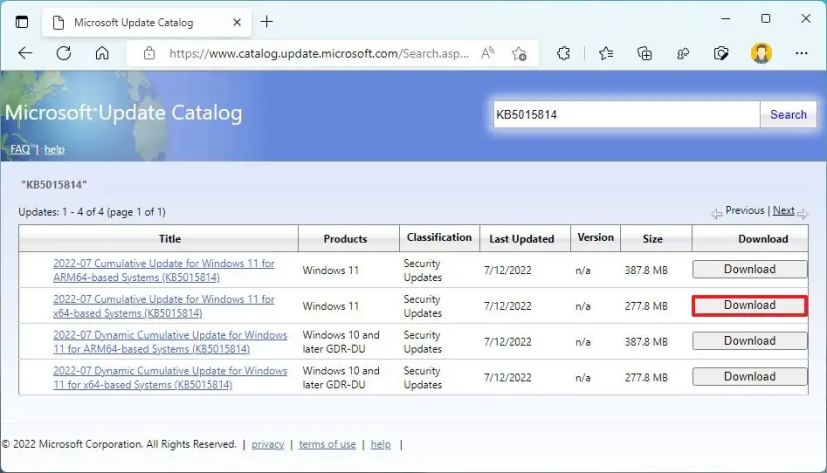
Kliknij łącze, aby pobrać pakiet .msu.
Kliknij przycisk Zamknij.
Otwórz Start.
Wyszukaj Wiersz polecenia, kliknij prawym przyciskiem myszy górny wynik i wybierz opcję Uruchom jako administrator.
Wpisz następujące polecenie, aby zainstaluj nową aktualizację w systemie Windows 11 i naciśnij Enter:
wusa c:\PATH\TO\UPDATE.msu/quiet/norestart
W poleceniu zaktualizuj ścieżkę o lokalizację i nazwa pakietu.msu. Ten przykład instaluje aktualizację KB5015814:
wusa c:\Users\USERACCOUNT\Downloads\windows10.0-kb5015814-x64.msu/quiet/norestart 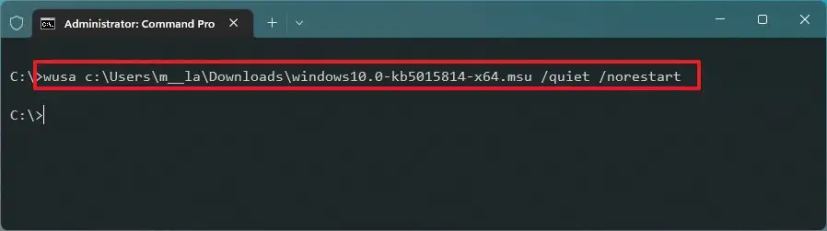
Wpisz następujące polecenie, aby potwierdzić, że aktualizacja została poprawnie zainstalowana, i naciśnij Enter:
wmic qfe list brief/format:table
Wpisz następujące polecenie, aby ponownie uruchomić urządzenie i naciśnij Enter:
shutdown/r/t 00
Po wykonaniu tych czynności aktualizacja dotycząca jakości zostanie zainstalowana po cichu, a komputer uruchomi się ponownie, aby dokończyć stosowanie zmian w systemie Windows 11.
Ręczne instalowanie aktualizacji z programu PowerShell w systemie Windows 11
Alternatywnie możesz zainstalować moduł PowerShell, aby ręcznie pobierać i aktualizować aktualizacje w systemie Windows 11.
Aby ręcznie instalować aktualizacje za pomocą programu PowerShell poleceń, wykonaj następujące czynności:
Otwórz
Wyszukaj PowerShell, kliknij prawym przyciskiem myszy górny wynik i wybierz opcję Uruchom jako administrator.
Wpisz następujące polecenie, aby zainstalować moduł PowerShell w celu aktualizacji systemu Windows 11 i naciśnij Enter:
Install-Module PSWindowsUpdate
Wpisz następujące polecenie, aby sprawdzić dla aktualizacji systemu Windows 11 za pomocą programu PowerShell i naciśnij Enter:
Get-WindowsUpdate
Wpisz następujące polecenie, aby wybrać, pobrać i zainstalować określoną aktualizację, a następnie naciśnij Enter:
Install-WindowsUpdate-KBArticleID KBNUMBER
W poleceniu zastąp KBNUMBER numerem aktualizacji systemu Windows, którą chcesz zainstalować. Ten przykład pobiera i stosuje aktualizację KB5015814 dla usługi Microsoft Defender:
Install-WindowsUpdate-KBArticleID KB5015814 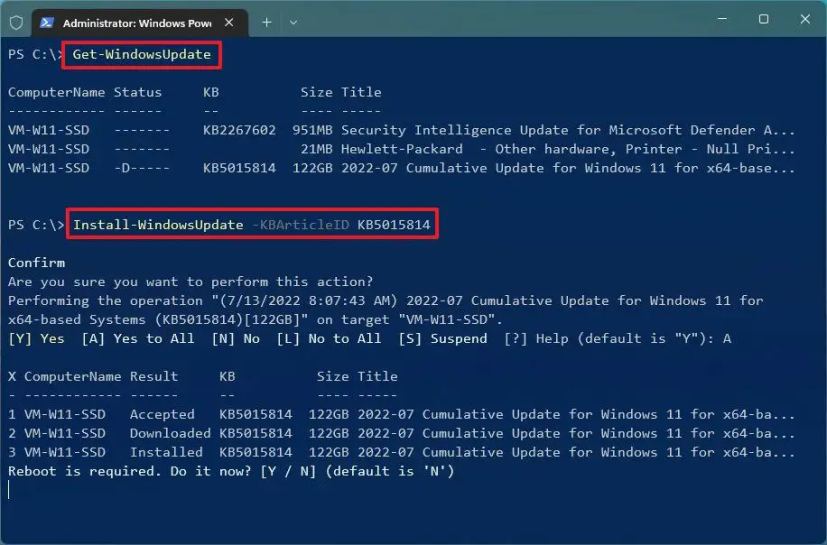
Wpisz A, aby potwierdzić instalację i naciśnij Enter.
(Opcjonalnie) Wpisz następujące polecenie, aby pobrać i zainstalować wszystkie dostępne aktualizacje, i naciśnij Enter:
Zainstaluj-WindowsUpdate Krótka uwaga: używając tego polecenia, zastosujesz aktualizacje systemu i opcjonalne aktualizacje, które mogą obejmować aktualizacje sterowników.
Wpisz A, aby potwierdzić instalację i naciśnij Enter.
Wpisz Y, aby potwierdzić ponowne uruchomienie i naciśnij Enter (jeśli dotyczy).
(Opcjonalne) Wpisz następujące polecenie, aby wyświetlić listę wcześniej zainstalowanych aktualizacji, i naciśnij Enter:
Pobierz-WUHistory
Po wykonaniu tych czynności aktualizacje systemu Windows 11 zostaną pobrane i zainstalowane na Twoim urządzeniu.
Zainstaluj opcjonalne aktualizacje w systemie Windows 11
W systemie Windows 11 opcjonalne aktualizacje są nie są krytyczne, ale mogą być niezbędne do innych funkcji. Zwykle te aktualizacje są dostępne dla produktów firmy Microsoft i innych, aktualizacji funkcji i sterowników innych firm (takich jak drukarki, aparaty fotograficzne, karty sieciowe, karty graficzne i urządzenia peryferyjne Bluetooth).
Aby ręcznie zainstalować opcjonalne aktualizacje w systemie Windows 11 wykonaj następujące czynności:
Otwórz Ustawienia.
Kliknij Windows Update.
Kliknij kartę Opcje zaawansowane.
W sekcji „Dodatkowe opcje” kliknij ustawienie Opcjonalne aktualizacje.
Kliknij kategorię, aby wyświetlić opcjonalne aktualizacje — na przykład Aktualizacje sterowników.
Sprawdź opcjonalne aktualizacje do zainstalowania w systemie Windows 11.
Kliknij przycisk Pobierz i zainstaluj.
Po wykonaniu tych czynności system Windows Aktualizacja zainstaluje pakiety na Twoim komputerze.
Zainstaluj aktualizacje funkcji w systemie Windows 11
Aktualizacje funkcji odnoszą się do nowych wersji systemu Windows 11. Te aktualizacje są opcjonalne i można je zainstalować ręcznie. Jeśli jednak bieżąca wersja systemu Windows 11 dobiega końca, aktualizacja zostanie zainstalowana automatycznie.
Aby ręcznie zainstalować aktualizację funkcji w systemie Windows 11, wykonaj następujące czynności:
Otwórz Ustawienia.
Kliknij Windows Update.
Kliknij „Sprawdź aktualizacje” (jeśli dotyczy).
Kliknij przycisk „Pobierz i zainstaluj teraz”.
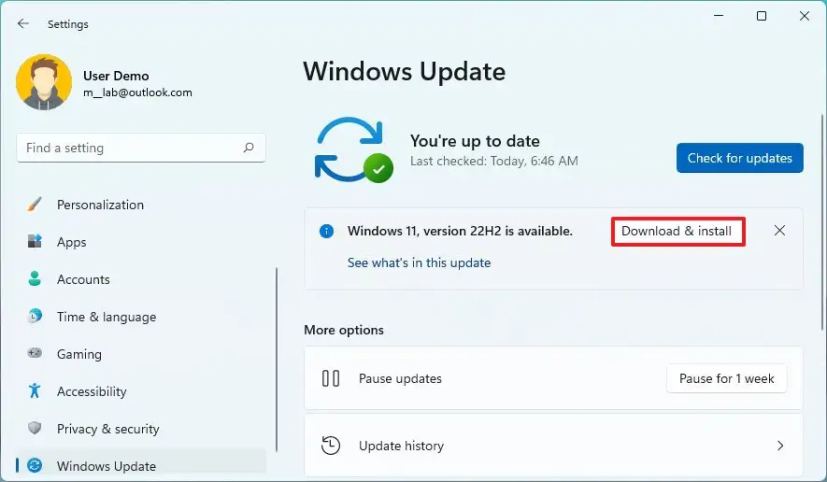
Kliknij przycisk Uruchom ponownie teraz.
Oprócz Windows Update możesz zainstalować aktualizacje funkcji za pomocą Asystenta instalacji lub oficjalnego pliku ISO, aby przeprowadzić aktualizację na miejscu.
@ekran tylko dla multimediów i (min-width: 0px) i (min-height: 0px) { div[id^=”bsa-zone_1659356403005-2_123456″] { min-width: 300px; minimalna wysokość: 250px; } } @ekran tylko dla multimediów i (min-width: 640px) i (min-height: 0px) { div[id^=”bsa-zone_1659356403005-2_123456″] { min-width: 300px; minimalna wysokość: 250px; } }