Jak ustawić film jako tapetę w systemie Windows 10 lub 11
Jest coś dziwnie satysfakcjonującego w posiadaniu filmu jako tła pulpitu. Może to uczucie, że ciągle pracujesz nad nowym projektem. Być może jest to subtelne przypomnienie materiałów z wakacji, które oglądałeś kilkaset razy. Niezależnie od przyczyny, tapety wideo to doskonały sposób na uczynienie pulpitu bardziej interesującym i osobistym.
W tym przewodniku dowiesz się, jak utworzyć tapetę wideo w systemach Windows 10 i 11.
Jak ustawić wideo jako tapetę w systemie Windows 10 lub 11
Istnieje wiele powodów, dla których warto utworzyć tapetę wideo w systemie Windows.
Na początek tapety wideo dodadzą blasku i profesjonalizmu Twojemu komputerowi. Pokazują, że dbasz o wygląd swojego komputera i chcesz poświęcić dodatkowy czas na znalezienie świetnie wyglądającego tła.
Po drugie, tapety wideo mogą pomóc Tobie lub Twoim dzieciom zrelaksować się po długim dniu w praca lub szkoła. Oglądanie pięknego krajobrazu lub spokojnej scenerii pomoże Ci zapomnieć o problemach i po prostu się zrelaksować.
Po trzecie, tapety wideo mogą służyć do promowania Twojej firmy lub witryny. Jeśli umieścisz link do swojej witryny w napisach końcowych tapety, osoby, które ją zobaczą, będą mogły z łatwością odwiedzić Twoją witrynę.
Wreszcie, tapety wideo to świetny sposób na pokazanie swojej osobowości i gustu. Niezależnie od tego, czy jesteś fanem filmów dokumentalnych o naturze, czy klipów z muzyką taneczną, z pewnością znajdziesz tapetę wideo, która odzwierciedla Twoje zainteresowania i styl.
Windows 10
Jeśli Twój komputer stacjonarny lub PC jest działa w systemie Windows 10, istnieje kilka sposobów na ustawienie wideo jako tapety i nadanie urządzeniu nowego, ekscytującego wyglądu. Zobaczmy, jak działają poszczególne techniki.
Korzystanie z odtwarzacza VLC
VLC jest prawdopodobnie jednym z najpopularniejszych programów Windows w czasach nowożytnych. Może odtwarzać wiele różnych formatów plików, w tym wiele, które nie są natywnie obsługiwane przez program Windows Media Player. Prawdopodobieństwo wystąpienia problemów z odtwarzaniem w VLC jest mniejsze niż w przypadku innych odtwarzaczy multimedialnych.
Jeśli kochasz VLC, masz nowy powód, by pokochać go jeszcze bardziej: jest wyposażony w narzędzie do tworzenia tapet wideo. Nie musisz instalować żadnego nowego oprogramowania.
Oto jak ustawić wideo jako tapetę za pomocą VLC:
Pobierz i zainstaluj VLC na swoim komputerze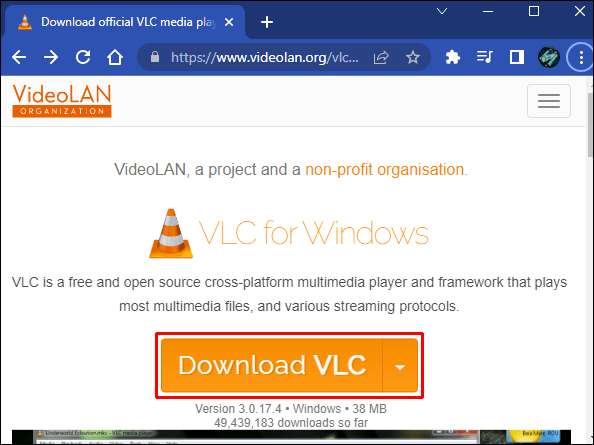 Odwiedź sekcję „Ostatnio dodane” w menu Start i otwórz VLC. Jeśli program był już zainstalowany, powinieneś być w stanie znaleźć go niżej na liście zainstalowanych programów w menu Start. Alternatywnie możesz użyć Skrót VLC na pulpicie.
Odwiedź sekcję „Ostatnio dodane” w menu Start i otwórz VLC. Jeśli program był już zainstalowany, powinieneś być w stanie znaleźć go niżej na liście zainstalowanych programów w menu Start. Alternatywnie możesz użyć Skrót VLC na pulpicie.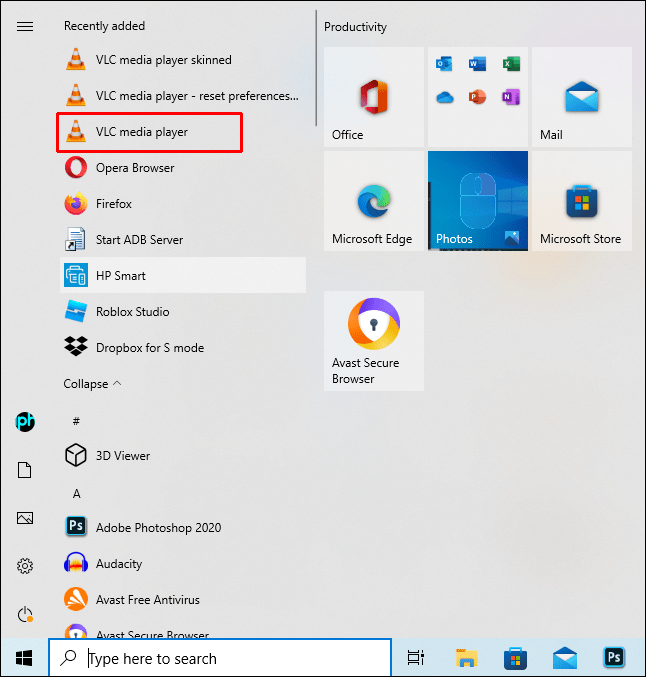 Gdy program jest otwarty i uruchomiony, kliknij „Media” i wybierz „Otwórz plik”. Powinno to uruchomić okno Eksploratora plików, w którym możesz przejść do folderu zawierający film, którego chcesz użyć jako tapety.
Gdy program jest otwarty i uruchomiony, kliknij „Media” i wybierz „Otwórz plik”. Powinno to uruchomić okno Eksploratora plików, w którym możesz przejść do folderu zawierający film, którego chcesz użyć jako tapety.
Po znalezieniu pliku kliknij prawym przyciskiem myszy i wybierz „Odtwórz”.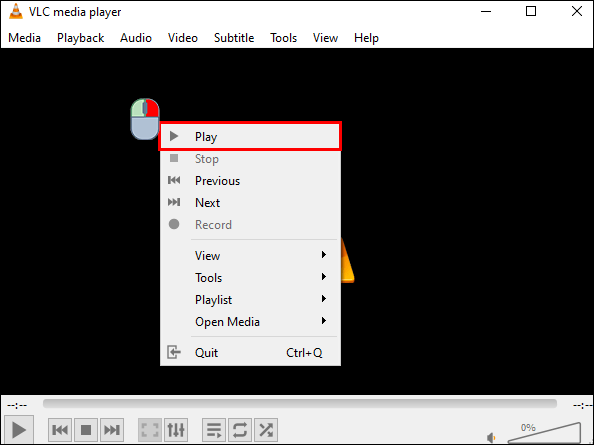 Kliknij prawym przyciskiem myszy okno odtwarzania, a następnie wybierz „Wideo”.
Kliknij prawym przyciskiem myszy okno odtwarzania, a następnie wybierz „Wideo”.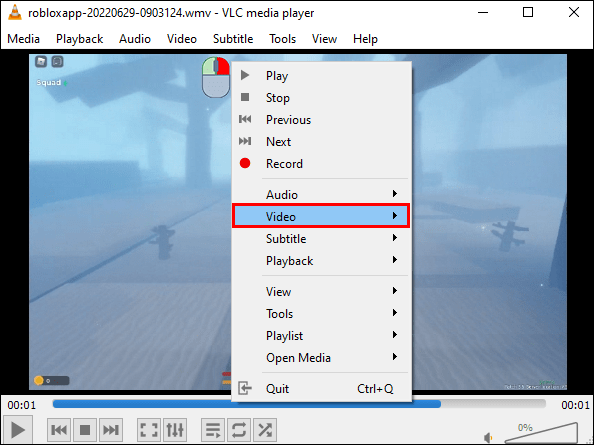 Wybierz „Ustaw jako tapetę” z menu rozwijanego.
Wybierz „Ustaw jako tapetę” z menu rozwijanego.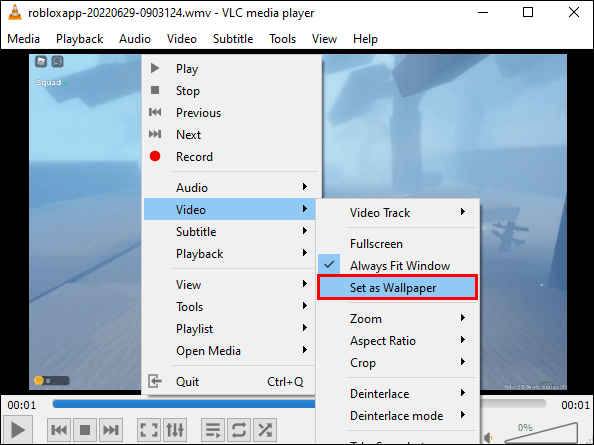
Następnie VLC natychmiast ustawi wybrany plik wideo jako tapetę. Wideo będzie odtwarzane w tle podczas uruchamiania innych programów. Jednak tapeta będzie aktywna tylko wtedy, gdy uruchomione jest VLC. Po zamknięciu programu komputer powraca do statycznej tapety.
Korzystanie z programu do tapet na żywo
Program do tapet na żywo na pulpicie może dodać bardzo potrzebnej pizzy do Twojej stacji roboczej. Jeśli jesteś kimś, kto cały dzień wpatruje się w ekran komputera, wiesz, jak szybko statyczna tapeta może stać się przyziemna. Program animowanych tapet na komputer może pomóc rozwiązać ten problem.
W sklepie Microsoft Store dostępnych jest wiele programów animowanych tapet, z których każdy może pomóc w tworzeniu tapet wideo na komputerze. Jednak animowane tapety pulpitu to nasz najlepszy wybór. Nie tylko umożliwia korzystanie z ulubionych filmów, ale także zawiera setki animowanych tapet, dzięki którym nigdy nie zabraknie Ci opcji. Oprócz filmów możesz konwertować swoje ulubione GIF-y na piękne, urzekające tapety.
Oto jak korzystać z programu:
Pobierz i zainstaluj aplikację.
Po zainstalowaniu aplikacji otwórz ją i przejdź do „Ustawień”.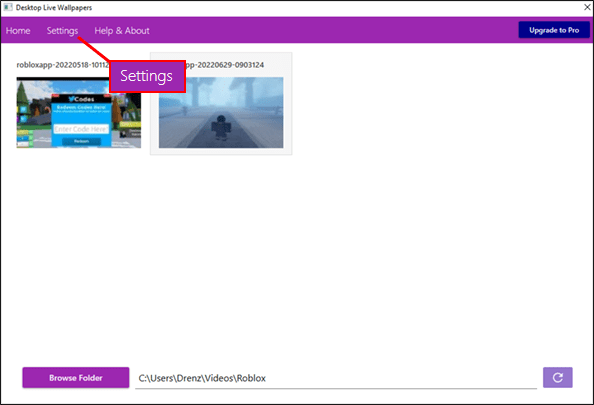 Wybierz „Ogólne”, a następnie kliknij „uruchom animowaną tapetę” podczas uruchamiania systemu Windows.”Spowoduje to automatyczne uruchomienie programu zaraz po włączeniu komputera.
Wybierz „Ogólne”, a następnie kliknij „uruchom animowaną tapetę” podczas uruchamiania systemu Windows.”Spowoduje to automatyczne uruchomienie programu zaraz po włączeniu komputera.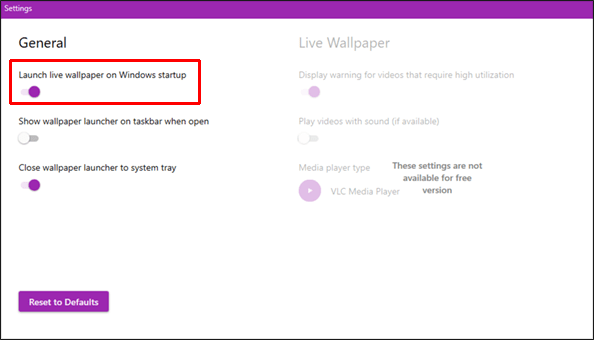 Kliknij przycisk „Przeglądaj folder” w lewym dolnym rogu rogu ekranu. Powinno to otworzyć małe okno, w którym możesz wybrać folder zawierający filmy, których chcesz użyć.
Kliknij przycisk „Przeglądaj folder” w lewym dolnym rogu rogu ekranu. Powinno to otworzyć małe okno, w którym możesz wybrać folder zawierający filmy, których chcesz użyć.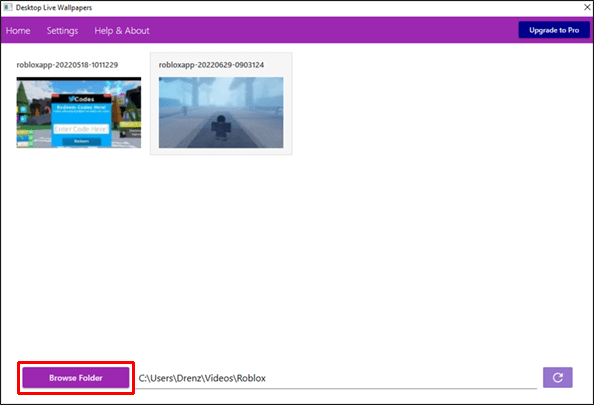 Gdy dojdziesz do filmu, którego chcesz użyć , kliknij wideo. Aplikacja natychmiast ustawi wideo jako tapetę.
Gdy dojdziesz do filmu, którego chcesz użyć , kliknij wideo. Aplikacja natychmiast ustawi wideo jako tapetę.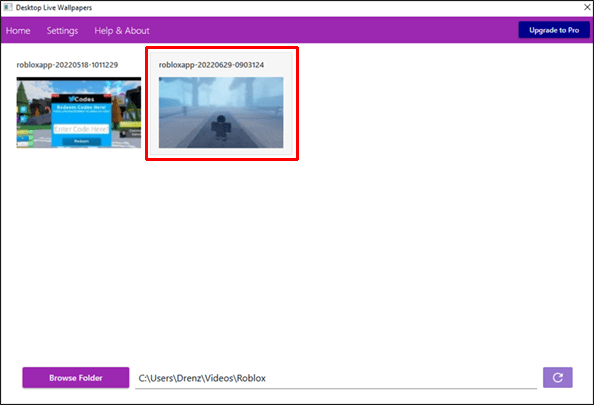
Jedną z największych zalet tej aplikacji jest to, że jest bezpłatna. Musisz jednak uaktualnić do wersji Pro, aby odblokować setki animowanych tapet.
Korzystanie z tapety wideo PUSH
PUSH Video Wallpaper to aplikacja, która pozwala ustawić wideo jako tapetę pulpitu. Możesz wybierać spośród wielu filmów lub użyć własnych, a aplikacja będzie odtwarzać wideo w pętli.
Filmy są wysokiej jakości i można je dostosować do odtwarzania z różnymi prędkościami, dzięki czemu możesz mieć odtwarzane w tle wideo w zwolnionym lub przyspieszonym tempie. PUSH Video Wallpaper ma również kilka innych funkcji, takich jak możliwość wyciszenia dźwięku i ustawienia głośności, dzięki czemu możesz odtwarzać relaksujące lub energetyzujące wideo w tle podczas pracy.
Oto jak korzystać z tego narzędzia aby tchnąć życie w pulpit:
Pobierz i zainstaluj program na swoim komputerze.
Kliknij przycisk dodawania znaku znajdujący się w lewym dolnym rogu. 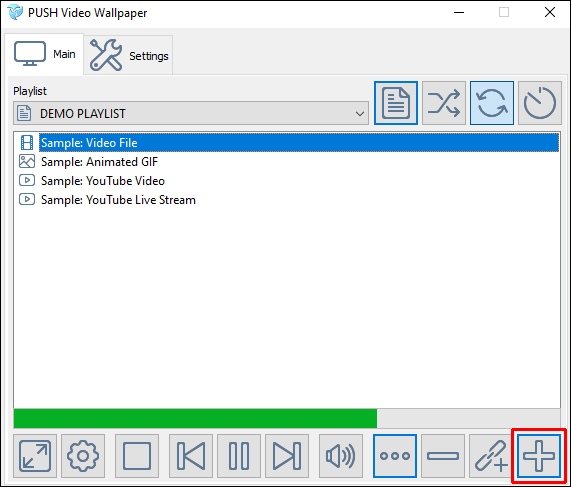 Wybierz z lokalnego magazynu plik wideo, którego chcesz użyć, i kliknij „Dodaj do listy odtwarzania”.
Wybierz z lokalnego magazynu plik wideo, którego chcesz użyć, i kliknij „Dodaj do listy odtwarzania”.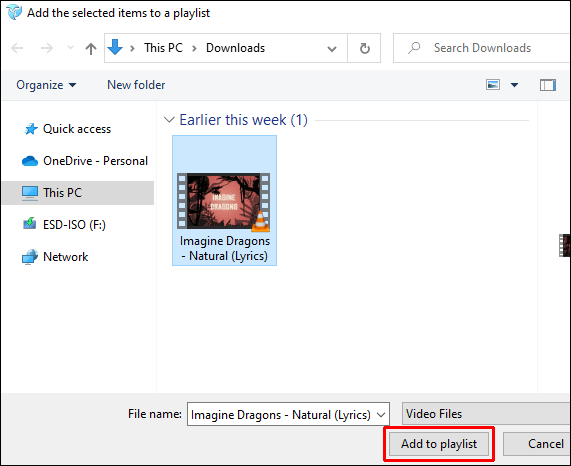
Tapeta wideo PUSH może być dołączona do Twojego programy startowe i uruchamiają się automatycznie zaraz po uruchomieniu. Ponadto możesz wybrać wyświetlanie ikon na pulpicie lub je wyłączyć, jeśli chcesz uzyskać płynniejszy wygląd. Jest dostępny jako bezpłatna wersja próbna, a pełną wersję można kupić za 9,99 USD.
Korzystanie z YouTube
Czy wiesz, że możesz ustawić film z YouTube jako tapetę bez uprzedniego pobierania? Zgadza się.
Jeśli nie lubisz VLC ani innych omawianych programów innych firm, YouTube pomoże Ci ustawić tapety na żywo za pomocą kilku kliknięć.
Oto jak:
Otwórz YouTube w wybranej przeglądarce.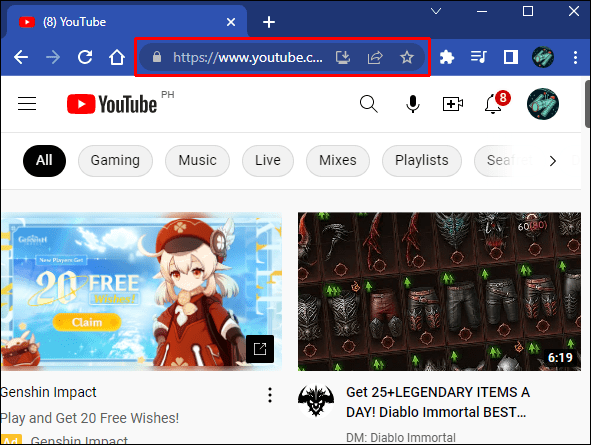 Odtwórz film, który chcesz wyświetlać w tle jako tapetę.
Odtwórz film, który chcesz wyświetlać w tle jako tapetę.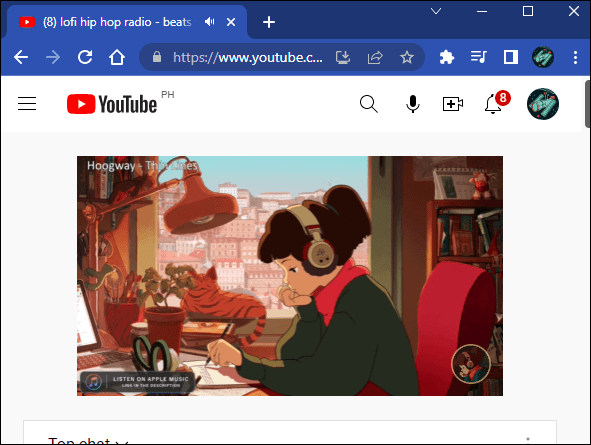 Jak najszybciej gdy wideo zacznie się odtwarzać, przełącz tryb pełnoekranowy i naciśnij jednocześnie ALT + TAB.
Jak najszybciej gdy wideo zacznie się odtwarzać, przełącz tryb pełnoekranowy i naciśnij jednocześnie ALT + TAB.
Spowoduje to uruchomienie rzadko używanego trybu odtwarzania, w którym film jest odtwarzany w tle, gdy uruchamiasz na nim inne programy.
Tapety YouTube to raczej obejście problemu niż prawdziwa walka lpapers, ponieważ ikony na pulpicie nie są widoczne. Poza tym YouTube musi działać w przeglądarce. Ale z drugiej strony bogata lista odtwarzania YouTube gwarantuje, że nigdy nie zabraknie Ci opcji. W dowolnym momencie możesz zagrać w coś nowego.
Windows 11
Windows 11 zachował większość najpopularniejszych funkcji swojego poprzednika, Windows 10, dodając jednocześnie wiele wspaniałych narzędzi. Ale podobnie jak Windows 10, nie jest dostarczany z preinstalowanym programem do tworzenia żywych tapet.
Na szczęście wciąż istnieje wiele sposobów na dodanie szyku Twojemu pulpitowi. Z niewielką pomocą aplikacji innych firm możesz łatwo skonfigurować animowaną tapetę na swoim komputerze z systemem Windows 11.
Istnieje wiele aplikacji, które mogą wykonać to zadanie w Microsoft Store i innych firmach witryn, ale wszystkie wydają się działać w ten sam sposób:
Pobierz i zainstaluj aplikację.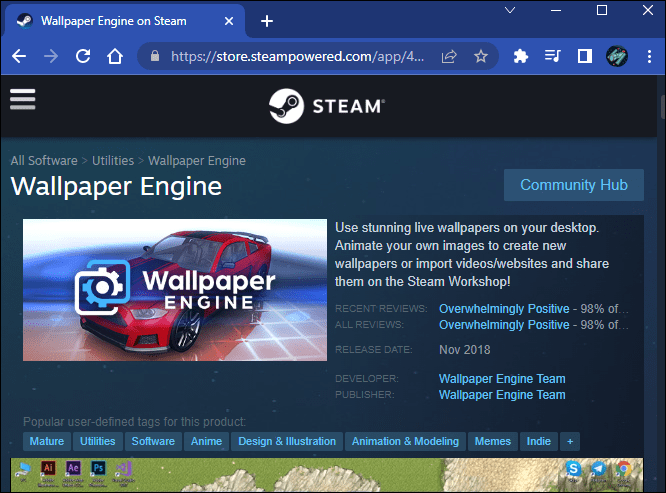 Uruchom aplikację i wybierz żądaną tapetę z lokalnej pamięci masowej lub biblioteki online.
Uruchom aplikację i wybierz żądaną tapetę z lokalnej pamięci masowej lub biblioteki online.
Na koniec zastosuj zmiany i ciesz się nową animowaną tapetą.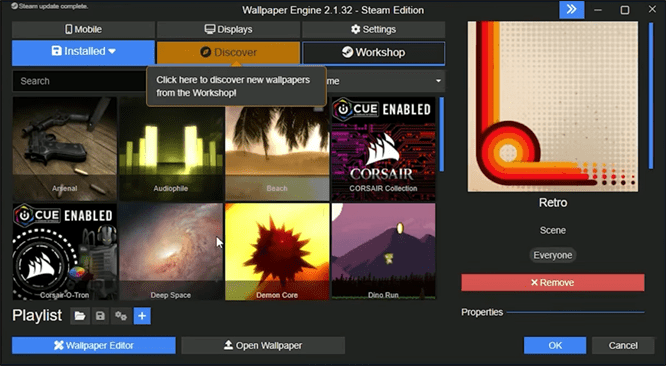
Oto trzy nasze najważniejsze rekomendacje:
DeskScapes
DeskScapes to program umożliwiający użytkownikom dostosowanie wyglądu pulpitu komputera. Dzięki DeskScapes użytkownicy mogą wybierać spośród szerokiej gamy statycznych i animowanych teł, a także stosować ustawienia zmieniające kolory, jasność i kontrast pulpitu.
Zawiera również szereg narzędzi do tworzenia niestandardowe tła, w tym możliwość dodawania tekstu, kształtów i obrazów. Jeśli chcesz przenieść dostosowanie pulpitu na wyższy poziom, DeskScapes oferuje również możliwość tworzenia niestandardowych motywów pulpitu, wraz z pasującymi tapetami, ikonami i kursorami.
Niezależnie od tego, czy szukasz prostego sposób na odświeżenie pulpitu lub stworzenie naprawdę wyjątkowego wyglądu, DeskScapes może być idealnym rozwiązaniem.
Silnik tapet

Wallpaper Engine to wysoce konfigurowalne narzędzie, które może ożywić Twój pulpit za pomocą filmów, animacji 2D i 3D, stron internetowych i wybranych aplikacji. Obsługuje automatyczną zmianę tapety, zmianę rozmiaru, przycinanie i nie tylko. Zawiera również tryb studio tapet do tworzenia własnych animowanych tapet od podstaw.
Jeśli szukasz sposobu na dodanie osobowości do swojego pulpitu, zdecydowanie warto sprawdzić silnik Wallpaper Engine. W kilku prostych krokach możesz łatwo dostosować swój pulpit i uczynić go naprawdę własnym.
Deszczomierz
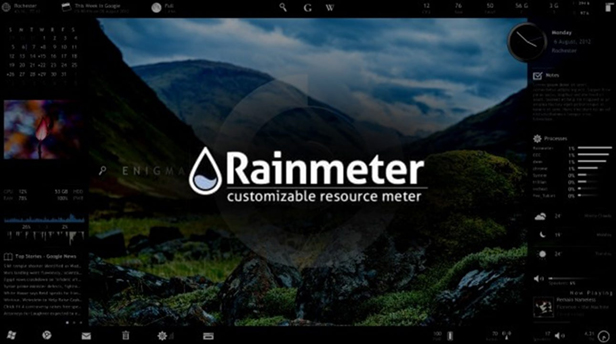
Rainmeter to bezpłatne narzędzie do dostosowywania pulpitu typu open source dla systemu Windows. Dzięki Rainmeter możesz dostosować swój pulpit za pomocą „widżetów”, które są zasadniczo filmami wyświetlającymi informacje z komputera lub Internetu.
Ten program można w dużym stopniu dostosować, umożliwiając zmianę wyglądu i zachowania widżety dostosowane do Twoich potrzeb. Możesz także instalować „skórki” stworzone przez innych użytkowników lub tworzyć własne, aby udostępniać je społeczności.
Niezależnie od tego, czy potrzebujesz prostego sposobu sprawdzania pogody, czy rozbudowanego trybu wielu ekranów instalacji, Rainmeter jest narzędziem dla Ciebie.
Ożyw swój pulpit
Niezależnie od tego, czy jest to malowniczy krajobraz, czy abstrakcyjny projekt, program animowanej tapety na pulpicie może ożywić Twój stacja robocza. A ponieważ większość programów jest dostępna za darmo, nie ma powodu, aby nie wypróbować jednego z nich już dziś.
Czy używałeś filmu jako tapety komputera? Jaki jest twój ulubiony program do tapet na żywo? Daj nam znać w komentarzach.
Wyłączenie odpowiedzialności: Niektóre strony w tej witrynie mogą zawierać link partnerski. Nie wpływa to w żaden sposób na nasz artykuł redakcyjny.

