Aby utworzyć pełną kopię zapasową w systemie Windows 10, otwórz ustawienia „Kopia zapasowa i przywracanie”. Kliknij opcję „Utwórz obraz systemu” i wybierz dysk USB, aby zapisać utworzyć kopię zapasową. Postępuj zgodnie ze wskazówkami, wybierając dysk systemowy i dodatkowy, a następnie klikając „Rozpocznij tworzenie kopii zapasowej”.
W systemie Windows 10 kopia zapasowa obrazu systemu to starsze narzędzie, które umożliwia utworzenie „pełnej kopii zapasowej”.”na dysk USB. Pełna kopia zapasowa to kopia całego dysku systemowego i dysków dodatkowych (jeśli dotyczy), w tym plików instalacyjnych systemu Windows, aplikacji, ustawień i plików.
Kopia zapasowa komputera jest zawsze niezbędna, ponieważ może pomóc odzyskasz po awarii systemu, błędach lub złośliwym oprogramowaniu. Ponadto, ponieważ aktualizacje są obowiązkowe w systemie Windows 10, oznacza to, że jeśli wystąpi problem polegający na tym, że komputer nie uruchamia się z powodu wadliwego sterownika lub aktualizacji, potrzebny jest mechanizm odzyskiwania, aby rozwiązać problem tak szybko, jak to możliwe.
W tym przewodniku dowiesz się, jak utworzyć pełną kopię zapasową komputera za pomocą „Kopia zapasowa obrazu systemu” w systemie Windows 10 i jak w razie potrzeby odzyskać poszczególne pliki.
Utwórz kopię zapasową na USB w systemie Windows 10
Aby utworzyć pełną kopię zapasową w systemie Windows 10, wykonaj następujące czynności:
Otwórz Ustawienia w systemie Windows 10.
Kliknij Aktualizacja i zabezpieczenia.
Kliknij Kopia zapasowa.
W sekcji „Szukam starszej kopii zapasowej” kliknij opcję „Przejdź do kopii zapasowej i przywracania (Windows 7)”.
Kliknij opcję „Utwórz obraz systemu” w lewym okienku.
W ustawieniu „Na dysku twardym” wybierz zewnętrzny dysk USB, aby utworzyć pełną kopię zapasową systemu Windows 10.
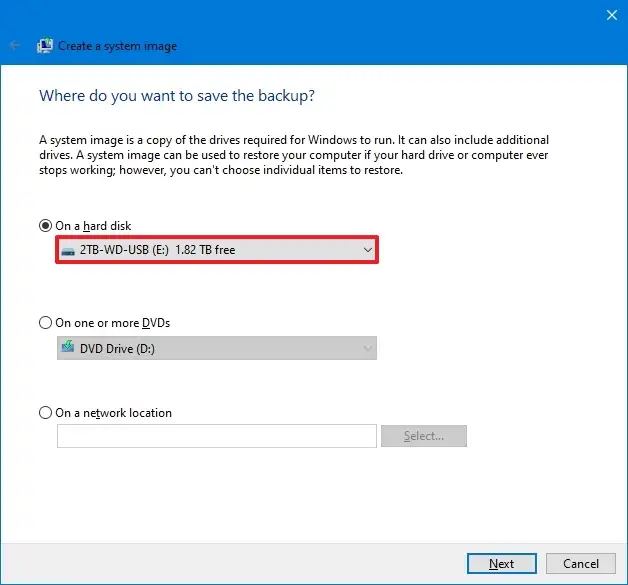 Krótka wskazówka: możesz użyć zewnętrznego dysku twardego USB, na którym już znajdują się dane. Narzędzie nie sformatuje ani nie usunie żadnych plików na dysku. Zamiast tego utworzy folder o nazwie „WindowsImageBackup”, aby zapisać obraz systemu.
Krótka wskazówka: możesz użyć zewnętrznego dysku twardego USB, na którym już znajdują się dane. Narzędzie nie sformatuje ani nie usunie żadnych plików na dysku. Zamiast tego utworzy folder o nazwie „WindowsImageBackup”, aby zapisać obraz systemu.
Kliknij przycisk Dalej.
Wybierz dowolny inny dysk dołączyć do pełnej kopii zapasowej systemu Windows 10 (jeśli dotyczy).
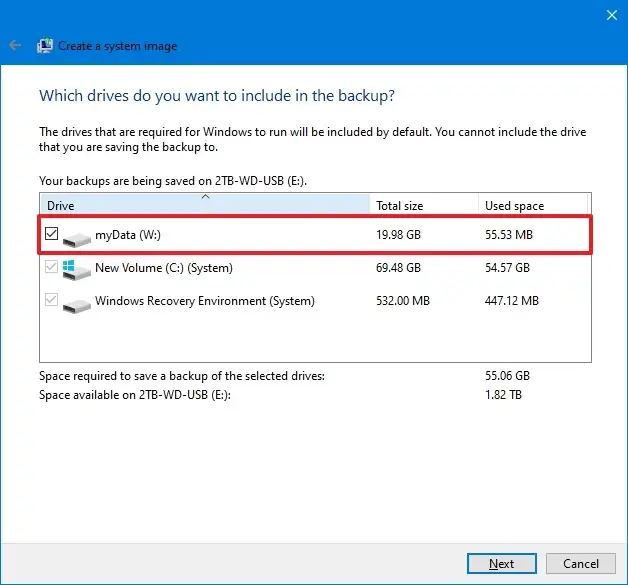
Kliknij przycisk Dalej.
Kliknij przycisk Rozpocznij tworzenie kopii zapasowej.
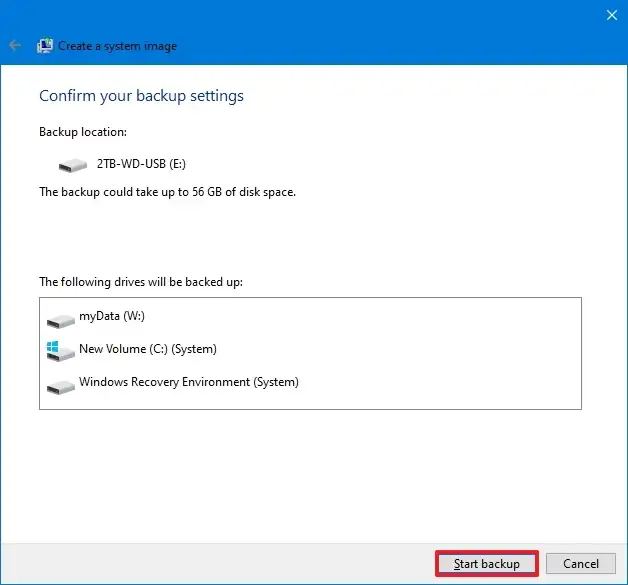 @ekran tylko dla multimediów i (minimalna szerokość: 0 pikseli) i (minimalna wysokość: 0px) { div[id^=”bsa-zone_1659356193270-5_123456″] { min-width: 300px; min-height: 250px; } } @Tylko media ekran i (min-szerokość: 640px) i (min-height: 0px ) { div[id^=”bsa-zone_1659356193270-5_123456″] { min-width: 120px; min-he wysokość: 600 pikseli; } }
@ekran tylko dla multimediów i (minimalna szerokość: 0 pikseli) i (minimalna wysokość: 0px) { div[id^=”bsa-zone_1659356193270-5_123456″] { min-width: 300px; min-height: 250px; } } @Tylko media ekran i (min-szerokość: 640px) i (min-height: 0px ) { div[id^=”bsa-zone_1659356193270-5_123456″] { min-width: 120px; min-he wysokość: 600 pikseli; } }
Kliknij przycisk Nie.
Po wykonaniu tych czynności kopia zapasowa zostanie utworzona na zewnętrznym dysku USB. Będziesz także chroniony przed „utworzeniem dysku naprawy obrazu systemu”. Możesz jednak pominąć tę opcję, ponieważ możesz użyć nośnika startowego systemu Windows 10, aby uzyskać dostęp do środowiska przywracania.
[zawartość osadzona]
Utwórz kopię zapasową na dysku sieciowym w systemie Windows 10
Jeśli nie masz zewnętrznej pamięci masowej z wystarczającą ilością miejsca, możesz również utworzyć kopię zapasową przez sieć na serwerze plików lub w sieciowej pamięci masowej (NAS).
Aby utworzyć kopię zapasową na dysku sieciowym w systemie Windows 10, wykonaj następujące czynności:
Otwórz Ustawienia.
Kliknij Aktualizacja i zabezpieczenia.
Kliknij Kopia zapasowa.
W sekcji „Szukam starszej kopii zapasowej” kliknij opcję „Przejdź do kopii zapasowej i przywracania (Windows 7)”.
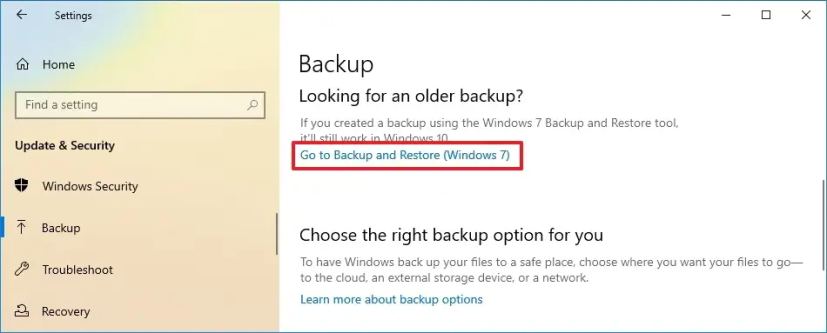
Kliknij przycisk „Utwórz system obraz” z lewego panelu.
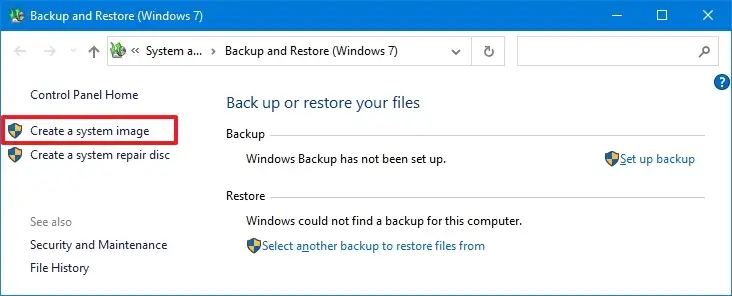
W ustawieniu „W lokalizacji sieciowej” kliknij przycisk Wybierz przycisk .
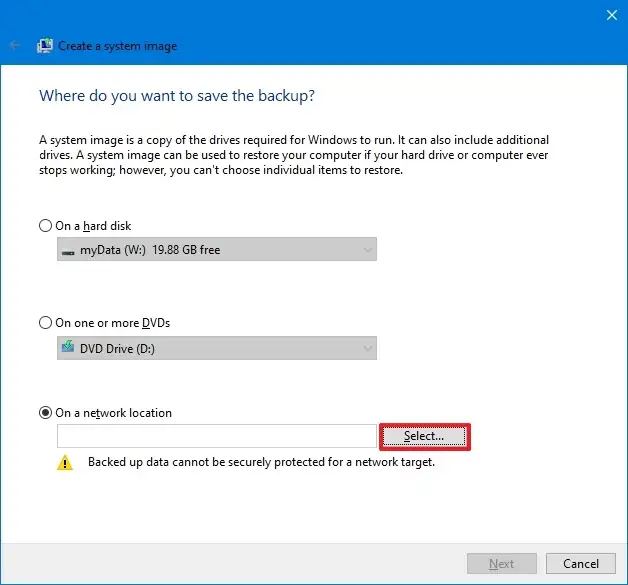
Potwierdź ścieżkę sieciową do udostępnionego folderu.
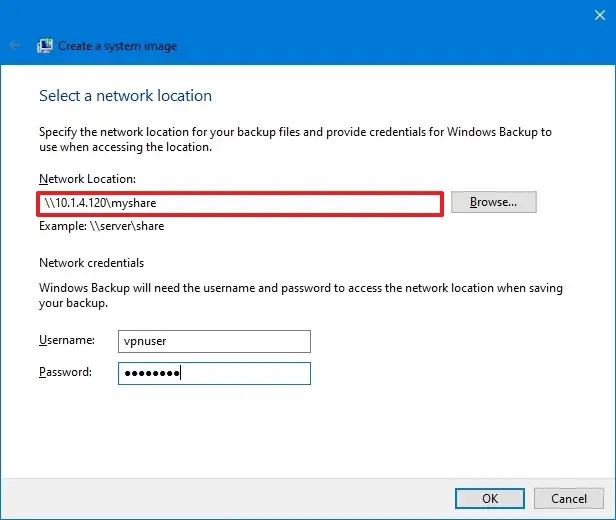
Potwierdź poświadczenia, aby uzyskać dostęp do folderu sieciowego.
Kliknij przycisk OK.
Kliknij przycisk Dalej.
Kliknij przycisk Rozpocznij tworzenie kopii zapasowej.
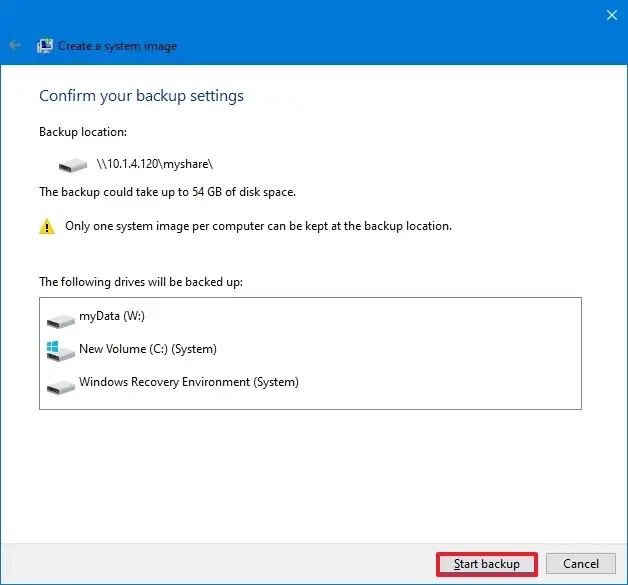
Po wykonaniu tych czynności narzędzie utworzy kopię zapasową w określonej lokalizacji folderu. Ponieważ jednak proces będzie się odbywał przez sieć, utworzenie kopii zapasowej może zająć dużo czasu.
Przywróć kopię zapasową w systemie Windows 10
Aby przywrócić pełną kopię zapasową w systemie Windows 10, użyj wykonaj następujące czynności:
Wyłącz komputer.
Podłącz nośnik instalacyjny USB z systemem Windows 10.
Podłącz dysk USB z kopią zapasową.
Szybka wskazówka: urządzenie musi być skonfigurowane do uruchamiania z USB. Będziesz musiał wejść do BIOS-u i ponownie skonfigurować kolejność rozruchu, jeśli tak nie jest. Ponieważ w przypadku większości komputerów wygląda to inaczej, szczegółowe informacje można znaleźć w witrynie pomocy technicznej producenta.
Włącz komputer.
Kliknij przycisk Dalej na stronie „Instalacja systemu Windows”.
Kliknij przycisk „Napraw komputer” w lewym dolnym rogu.
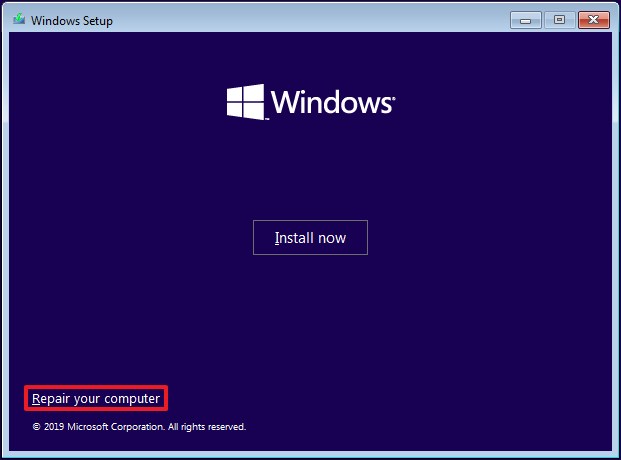
Kliknij Rozwiązywanie problemów.
Kliknij opcję „Odzyskiwanie obrazu systemu”.
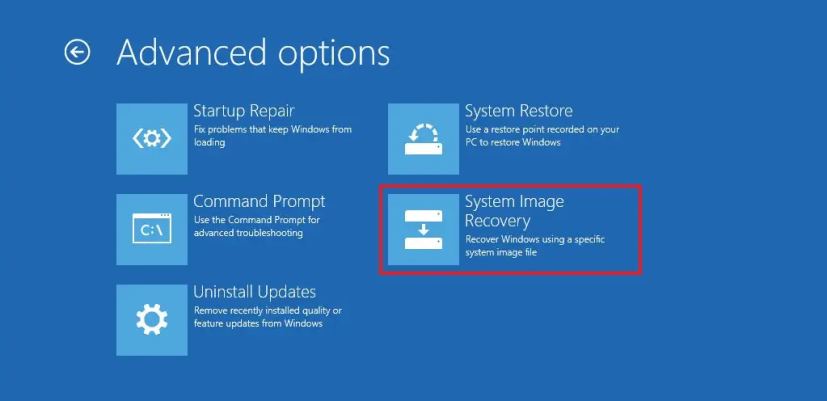
Kliknij Windows 10.
Wybierz opcję „Użyj najnowszego dostępnego obrazu systemu”.

Kliknij przycisk Dalej.
(Opcjonalne) Zaznacz opcję „Formatuj i porcjuj dyski”, jeśli kopia zapasowa ma zostać przywrócona na nowy dysk.
(Opcjonalnie) Zaznacz opcję „Przywróć tylko dyski systemowe”, aby przywrócić dyski potrzebne do uruchomienia systemu Windows 10.
Kliknij Dalej > przycisk.
Kliknij przycisk Zakończ.
Kliknij Tak >.
Po wykonaniu tych czynności kopia zapasowa przywróci system wraz ze wszystkimi plikami instalacyjnymi, aplikacjami, konfiguracjami i plikami osobistymi.
Przywróć pliki z kopii zapasowej w systemie Windows 10
Kopia zapasowa obrazu systemu ma na celu przywrócenie całego systemu, a nie pojedynczych plików. Jednak nadal możesz otworzyć obraz, aby odzyskać pojedyncze pliki.
Aby przywrócić pliki z pełnej kopii zapasowej w systemie Windows 10, wykonaj następujące czynności:
Otwórz Start.
Wyszukaj „Utwórz i sformatuj partycje dysku twardego” i wybierz najwyższy wynik, aby otworzyć aplikację Zarządzanie dyskami.
Kliknij Akcja i wybierz opcję Dołącz VHD.
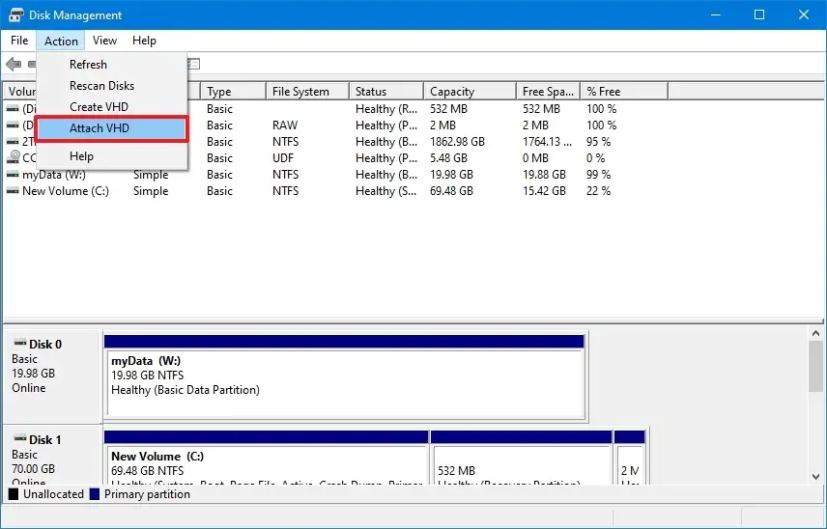
Kliknij przycisk Przeglądaj
Przeglądaj folder WindowsImageBackup zawierający pliki kopii zapasowej.
Kliknij dwukrotnie folder z nazwą komputera.
Kliknij dwukrotnie folder Kopia zapasowa xxxx-xx-xx xxxxxx.
Kliknij dwukrotnie największy plik VHDX, aby zamontować obraz Eksplorator plików.
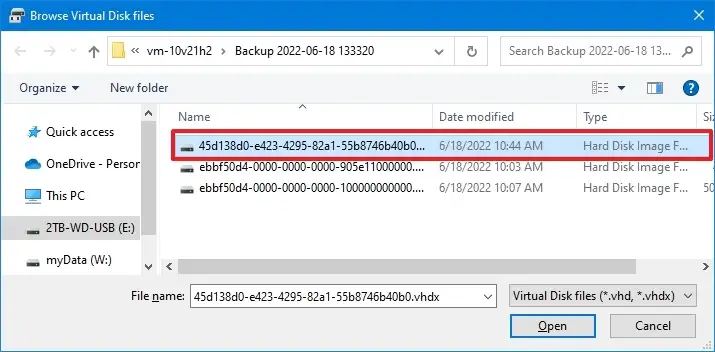
Kliknij przycisk Otwórz
Kliknij przycisk OK.
Kliknij prawym przyciskiem myszy wolumin na podłączonym dysku (niebieska ikona) i wybierz opcję „Zmień literę dysku i ścieżki”.
Kliknij przycisk Dodaj.
Wybierz literę dysku.
Kliknij przycisk OK.
Otwórz Eksplorator plików.
Kliknij Ten komputer.
Otwórz zamontowany dysk i przejrzyj lokalizację pliki do odzyskania.
Wybierz i skopiuj pliki.
Wklej pliki do lokalizacji, w której chcesz je przywrócić.
Po zakończeniu przywracania pliku kliknij dysk prawym przyciskiem myszy i wybierz opcję Odłącz VHD oraz przycisk OK, aby odłączyć dysk kopii zapasowej.
Podczas przywracania plików z kopii zapasowej, możesz odzyskać tylko pliki, których kopię zapasową utworzono i które zostały utworzone przed utworzeniem kopii zapasowej. Aby zachować aktualność plików, należy rozważyć korzystanie z różnych rozwiązań, takich jak Historia plików lub OneDrive.
Należy pamiętać, że firma Microsoft nie obsługuje już narzędzia do tworzenia kopii zapasowych obrazu systemu w systemie Windows 10, ale nadal możesz użyj funkcji. Powodem jest to, że firma chce, abyś korzystał z funkcji „Zresetuj ten komputer” w celu rozwiązania problemów w systemie Windows 10 i usługach przechowywania w chmurze, takich jak OneDrive, w celu przechowywania kopii zapasowych plików w chmurze.
Jednak wiele rzeczy może się nie udać na komputerze, a posiadanie kopii zapasowej można uznać za jedną z najlepszych strategii odzyskiwania po awarii. Zawsze należy rozważyć utworzenie pełnej kopii zapasowej przynajmniej raz w tygodniu lub przed wprowadzeniem jakichkolwiek zmian lub wykonaniem aktualizacji.
Nie ma znaczenia, jaki masz komputer, to tylko kwestia czasu, zanim ulegnie awarii, a posiadanie pełnej kopii zapasowej pomoże ci na wiele sposobów.
@tylko ekran multimedialny i (minimalna szerokość: 0 pikseli) i (min-height: 0px) { div[id^=”bsa-zone_1659356403005-2_123456″] { min-width: 300px; min-height: 250px; } } @Tylko media ekran i (minimalna szerokość: 640px) i (minimalna wysokość: 0 pikseli) { div [id^=”bsa-zone_1659356403005-2_123456″] { minimalna szerokość: 300 pikseli; minimalna wysokość: 250 pikseli; } }

