Niezależnie od tego, czy chcesz robić zdjęcia z gry, czy korzystać z pomocy asystenta na żywo, aplikacja Dragon Center jest bardzo przydatna dla użytkowników MSI i graczy. Ale czasami może przestać działać.
Problem z Dragon Center nie jest tak rzadki, ponieważ wymaga sprawdzenia różnych elementów, aby działały poprawnie. Takie elementy, jeśli nie zostaną sprawdzone, mogą stać się przyczynami błędów Dragon Center, począwszy od zatrzymanych usług MSI, a skończywszy na blokadach firewalla.
Uwzględniając główne przyczyny, ten artykuł podsumowuje szybkie rozwiązania problemu z niedziałającym MSI Dragon.
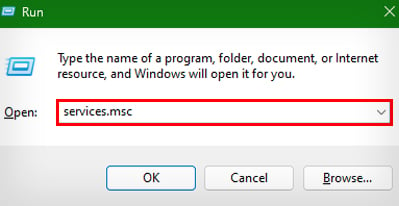
Jak naprawić błędy MSI Dragon Center
Pierwszą rzeczą, którą możesz spróbować, jest ponowne uruchomienie aplikacji. Następnie uruchom ponownie komputer, aby sprawdzić, czy to nie jest usterka systemu Windows. Ale jeśli problem będzie się powtarzał, możesz wypróbować wymienione rozwiązania:
Sprawdź, czy usługi MSI działają
Centrum MSI Dragon otrzymuje pomoc z różnych usług MSI działających w tle, aby działać. Jeśli takie usługi, jak usługa MSI Central, zostaną zatrzymane, oczekuje się, że Dragon Center pokaże problemy, od zamknięcia zamknięcia po całkowity brak działania. Aby to naprawić, możesz sprawdzić, uruchomić i zautomatyzować usługi MSI, wykonując czynności wymienione poniżej:
Naciśnij klawisze Windows + R , aby otworzyć Uruchom. Wpisz services.msc i naciśnij Enter, aby otworzyć Usługi.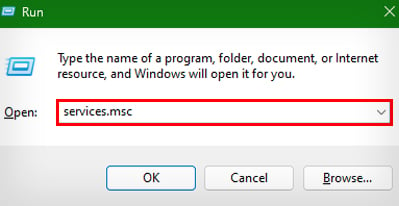 Znajdź MSI Central Service i sprawdź kolumny Status i Startup type odpowiadające to.
Znajdź MSI Central Service i sprawdź kolumny Status i Startup type odpowiadające to.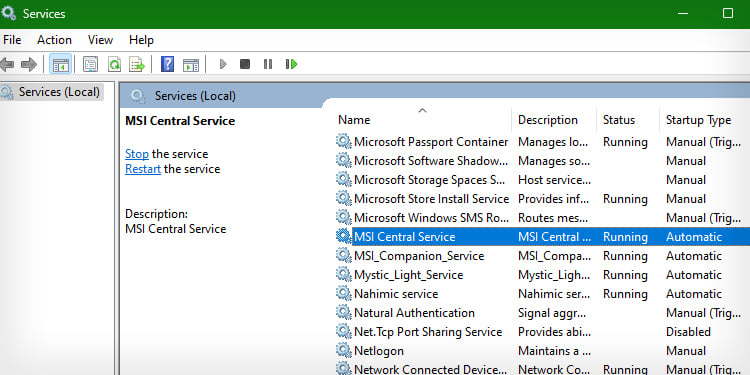
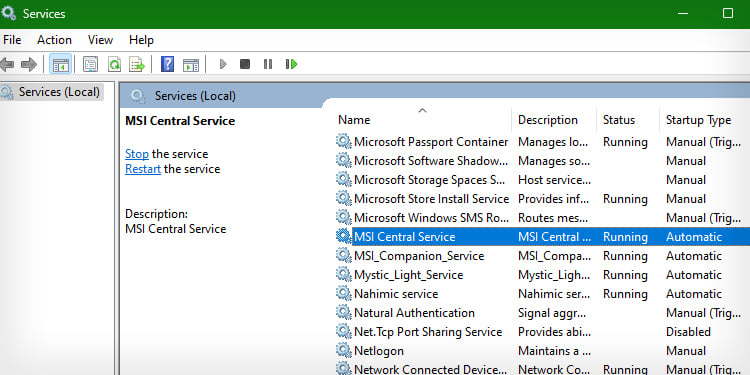 Jeśli nie są oznaczone jako Uruchomione i Automatyczne, odpowiednio, kliknij usługę prawym przyciskiem myszy. Wybierz Właściwości.
Jeśli nie są oznaczone jako Uruchomione i Automatyczne, odpowiednio, kliknij usługę prawym przyciskiem myszy. Wybierz Właściwości.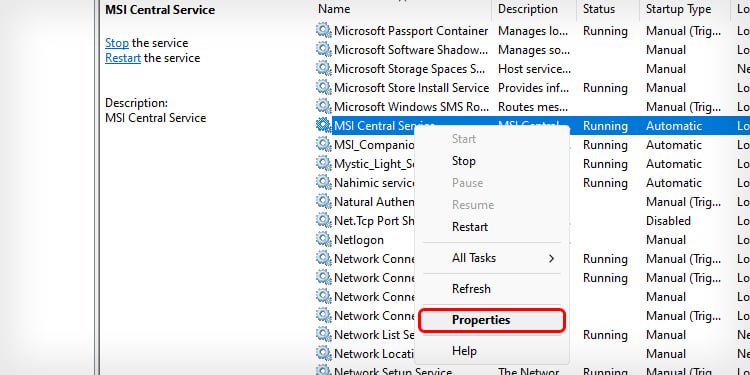
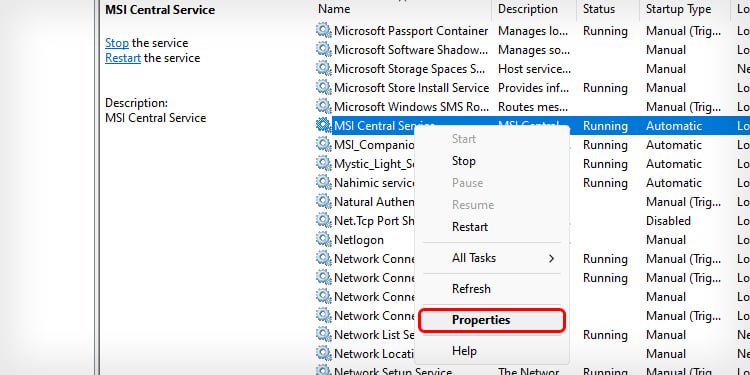 Teraz kliknij menu rozwijane Typ uruchomienia: i wybierz Automatyczny.
Teraz kliknij menu rozwijane Typ uruchomienia: i wybierz Automatyczny.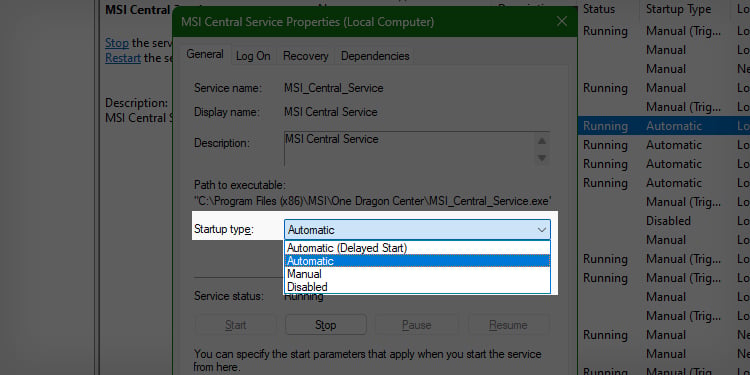
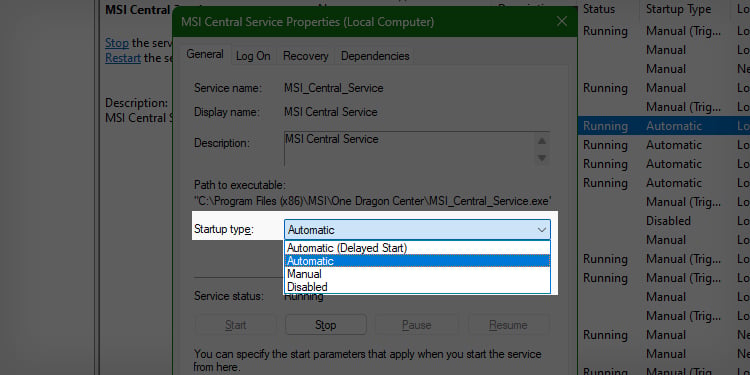 Naciśnij przycisk Start , aby uruchomić usługę. Kliknij Zastosuj, a następnie OK. Sprawdź i wykonaj te same czynności dla innych usług MSI.
Naciśnij przycisk Start , aby uruchomić usługę. Kliknij Zastosuj, a następnie OK. Sprawdź i wykonaj te same czynności dla innych usług MSI.
Uruchom jako administrator
Dragon Center uruchamia różne pliki/procesy wymagające dostępu administratora i je modyfikuje. Jeśli więc aplikacja nie ma pełnych uprawnień administracyjnych, nie będzie działać. Aby to naprawić, możesz uruchomić go jako administrator:
Naciśnij Klawisz Windows, aby otworzyć Wyszukiwarkę Windows. Wpisz Dragon Center i kliknij prawym przyciskiem myszy wymienioną aplikację.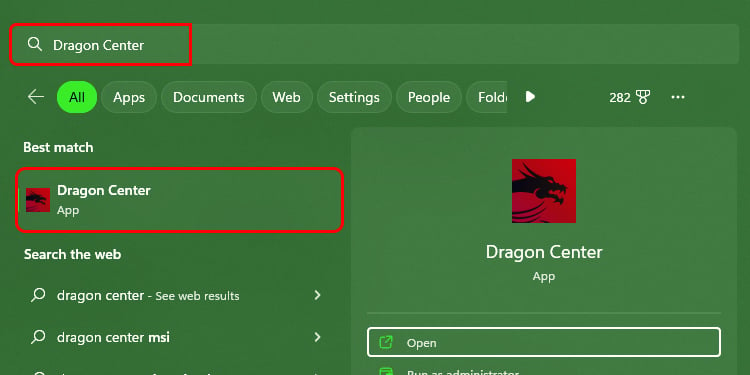 Wybierz Uruchom jako administratora , aby nadać mu uprawnienia administratora.
Wybierz Uruchom jako administratora , aby nadać mu uprawnienia administratora.
Naciśnij przycisk Tak, aby potwierdzić.
Ale jeśli nie chcesz przechodzić przez ten proces za każdym razem, możesz zmienić właściwości aplikacji, aby zapewniać dostęp administratora przy każdym jej otwarciu. Aby to zrobić, wykonaj poniższe czynności:
Przejdź do miejsca, w którym znajduje się Dragon Center. Kliknij aplikację prawym przyciskiem myszy i wybierz Właściwości. Przejdź do karty Zgodność . Zaznacz pole wyboru Uruchom ten program jako administrator.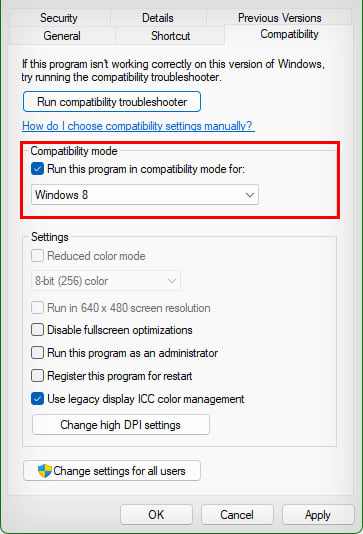 Kliknij Zastosuj, i następnie OK.
Kliknij Zastosuj, i następnie OK.
Teraz, jeśli spróbujesz uruchomić Dragon Center, wyświetli się bezpośrednio monit o potwierdzenie UAC, który należy potwierdzić.
Zezwól przez zaporę sieciową
WindowsFirewall może blokować połączenia przychodzące do określonych aplikacji i usług z nimi związanych. W przypadku zablokowania MSI Dragon Center aplikacja nie będzie mogła połączyć się z serwerem i nie będzie działać. Tak więc, aby potwierdzić przyznanie dostępu do aplikacji, możesz wykonać poniższe czynności i uruchomić polecenie:
Naciśnij Windows + R , aby otworzyć Uruchom. Wpisz cmd i naciśnij Ctrl + Shift + Enter , aby otworzyć Wiersz polecenia w trybie administratora >.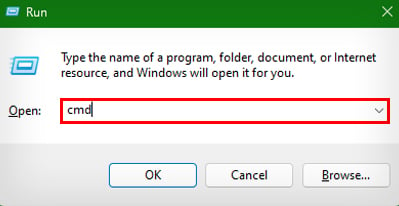
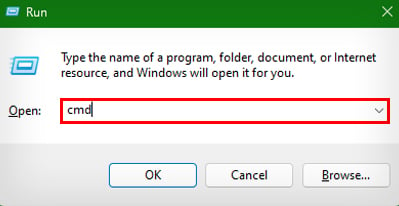 Naciśnij przycisk Tak, aby potwierdzić monit. Uruchom polecenie:
Naciśnij przycisk Tak, aby potwierdzić monit. Uruchom polecenie:
Netsh advfirewall firewall add rule name=”Nazwa aplikacji”action=allow dir=in program=”ścieżka do obiektu pliku.exe”enable=yes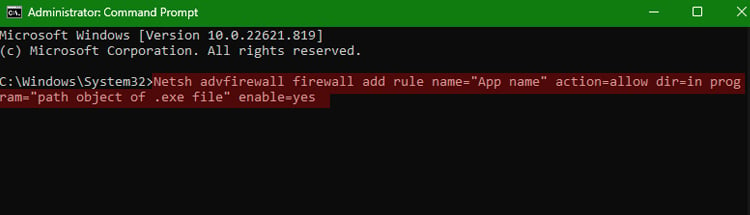
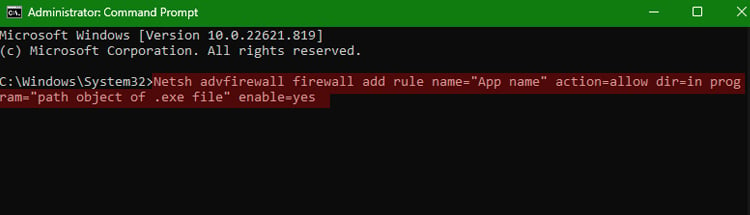
Ponowna instalacja do najnowszej wersji
Jeśli instalacja Dragon Center został przerwany przez słabe połączenie lub inną przyczynę, istnieje prawdopodobieństwo, że pliki mogły zostać uszkodzone. Spowoduje to zawężenie listy do jedynego możliwego rozwiązania, jakim jest ponowna instalacja aplikacji.
Ale najpierw musisz wyczyścić aplikację, wykonując poniższe czynności:
Naciśnij klawisz Windows, aby otworzyć usługę Windows Search. Wpisz Dodaj lub usuń programy i naciśnij Enter.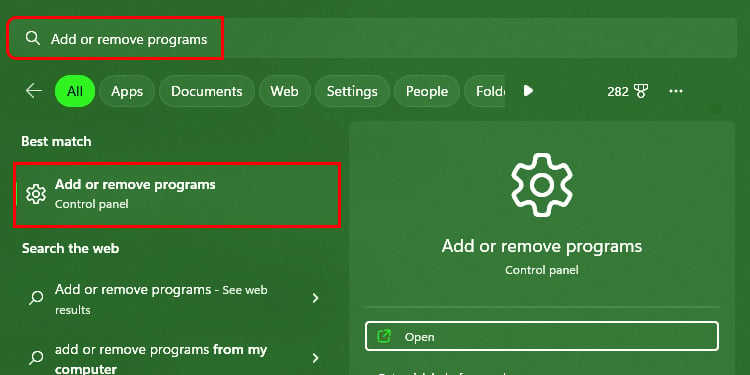 Przewiń i kliknij menu z trzema kropkami w Dragon Center. Wybierz Odinstaluj.
Przewiń i kliknij menu z trzema kropkami w Dragon Center. Wybierz Odinstaluj.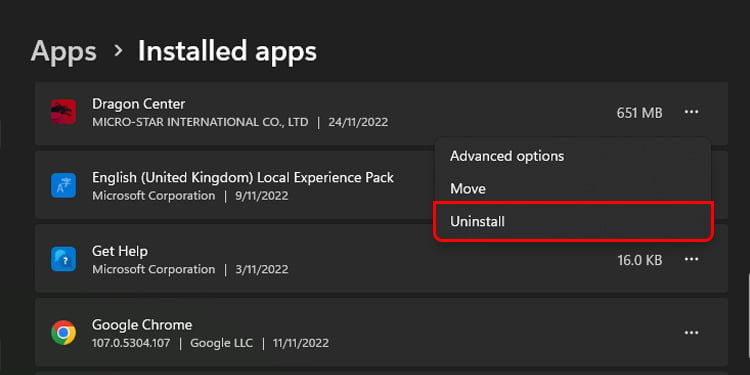 Kliknij przycisk Odinstaluj w monicie. Wykonaj te same czynności dla MSI SDK na liście aplikacji.
Kliknij przycisk Odinstaluj w monicie. Wykonaj te same czynności dla MSI SDK na liście aplikacji.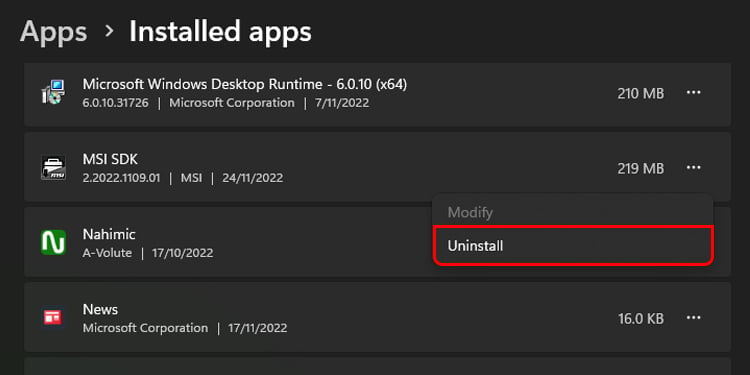 Teraz naciśnij Windows + E , aby otworzyć Eksplorator Windows. Przejdź do C:\Program Files (x86) Kliknij prawym przyciskiem myszy folder MSI i wybierz ikonę Usuń.
Teraz naciśnij Windows + E , aby otworzyć Eksplorator Windows. Przejdź do C:\Program Files (x86) Kliknij prawym przyciskiem myszy folder MSI i wybierz ikonę Usuń.
Usuń również folder MSI w danych programu C:\ProgramData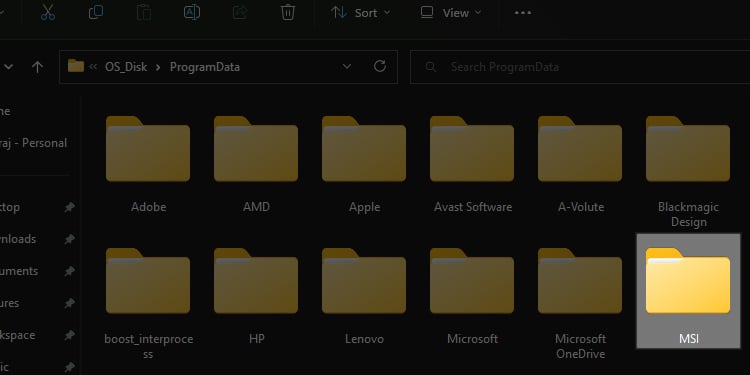 Uruchom ponownie komputer po zakończeniu procesu.
Uruchom ponownie komputer po zakończeniu procesu.
Następnie pobierz najnowszą wersję MSI Dragon Center z ich witryny, postępując zgodnie z podanymi instrukcjami.
Zaktualizuj sterowniki GPU
Przestarzałe sterowniki mogą powodować problemy z działaniem GPU. A ponieważ Dragon Center polega na GPU do swoich licznych zadań, przestarzałe sterowniki również mogą powodować problemy. Możesz po prostu przeprowadzić szybką aktualizację sterowników GPU, wykonując następujące czynności:
Naciśnij Windows + R , aby otworzyć Uruchom. Wpisz devmgmt.mscand naciśnij Enter, aby otworzyć Menedżera urządzeń.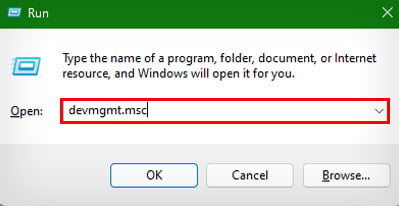
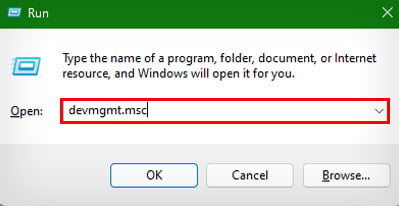 Kliknij dwukrotnie Karty graficzne, aby rozwiń menu.
Kliknij dwukrotnie Karty graficzne, aby rozwiń menu.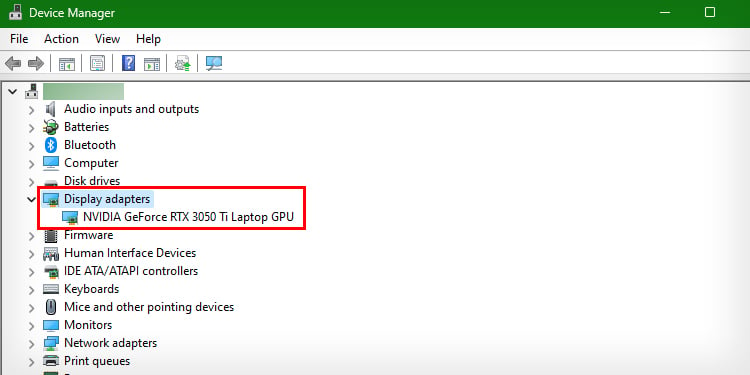 Kliknij prawym przyciskiem myszy sterownik GPU i wybierz Aktualizuj sterownik.
Kliknij prawym przyciskiem myszy sterownik GPU i wybierz Aktualizuj sterownik.
Wybierz opcję Automatyczne wyszukiwanie sterowników, a system Windows automatycznie zainstaluje najnowsze sterowniki.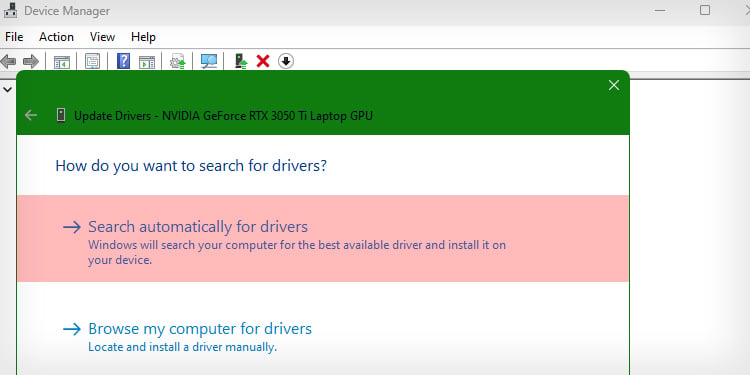
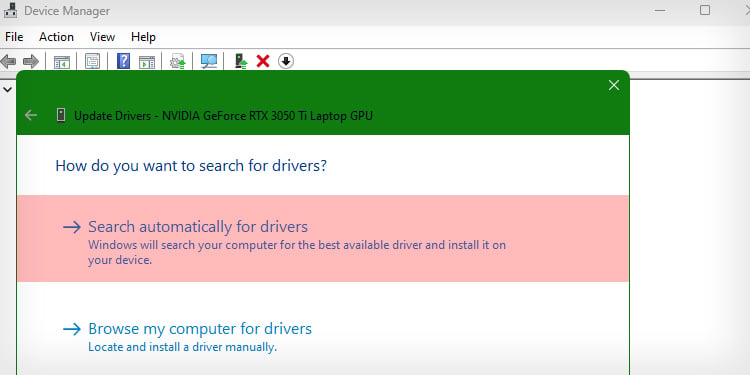
Zaktualizuj system operacyjny
Dragon Center może napotkać problemy ze zgodnością z systemem operacyjnym Windows, jeśli system operacyjny nie zostanie zaktualizowany do najnowszej wersji. Aby sprawdzić dostępne aktualizacje, a następnie pobrać/zainstalować je później, wykonaj poniższe czynności:
Naciśnij klawisz Windows + I, aby otworzyć Ustawienia aplikacja.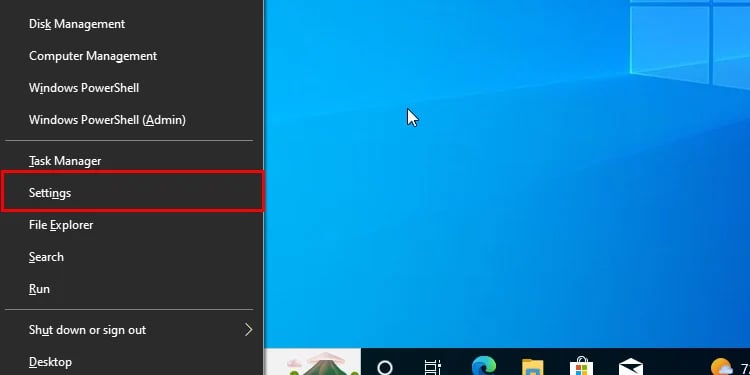 Przejdź do aktualizacji systemu Windows.
Przejdź do aktualizacji systemu Windows. 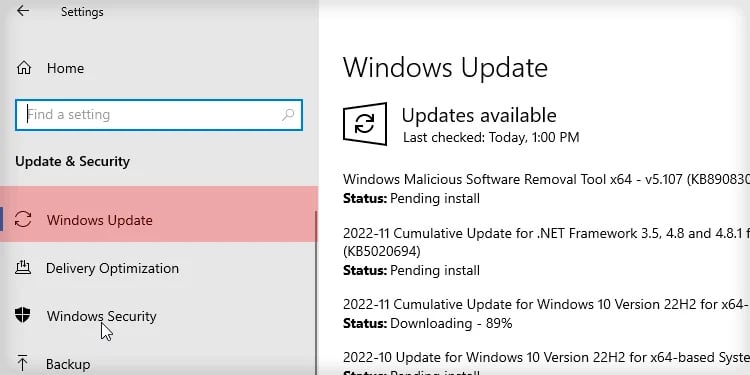
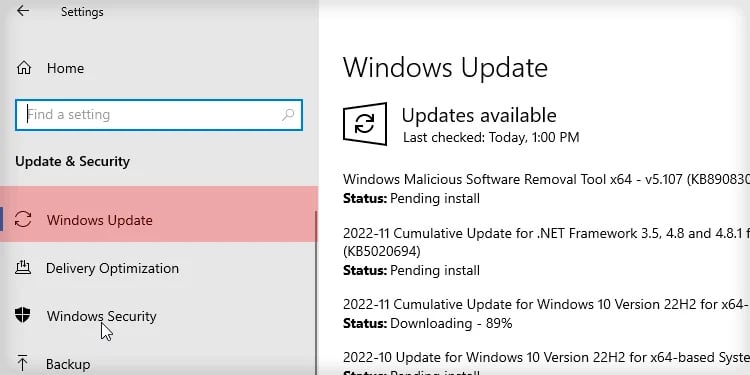 Kliknij przycisk Sprawdź dostępność aktualizacji.
Kliknij przycisk Sprawdź dostępność aktualizacji.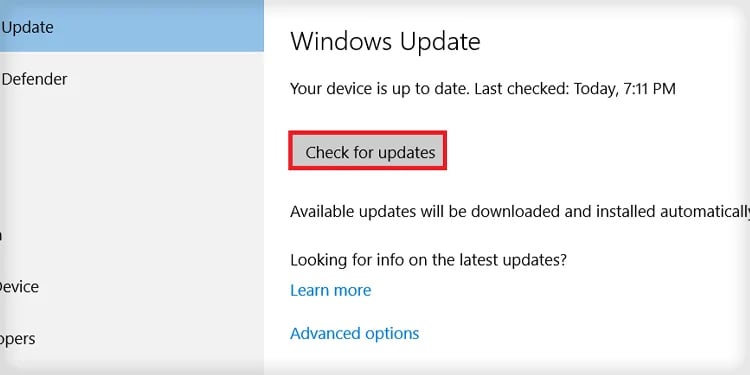
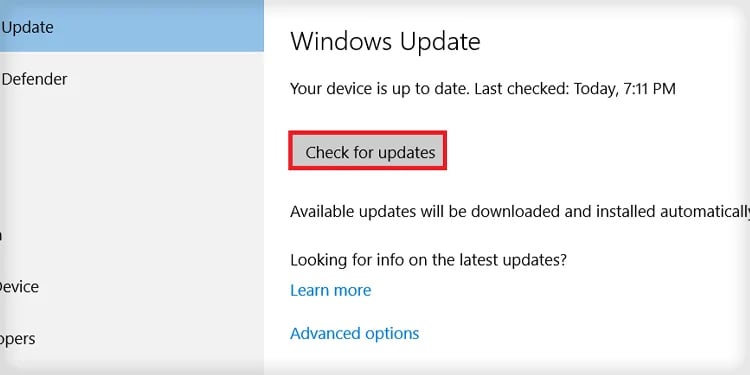 Naciśnij przycisk Pobierz i zainstaluj, jeśli jest lista aktualizacji.
Naciśnij przycisk Pobierz i zainstaluj, jeśli jest lista aktualizacji.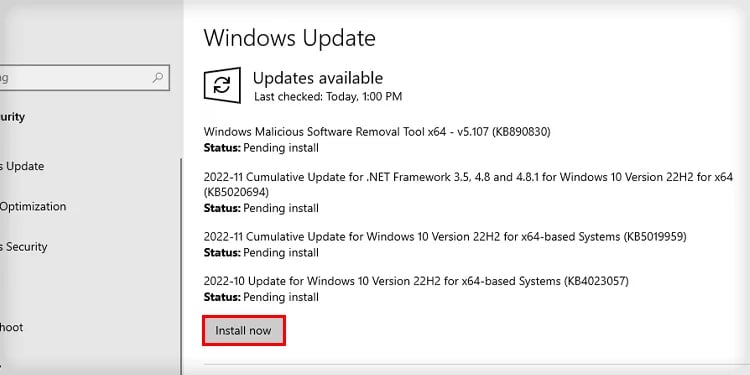
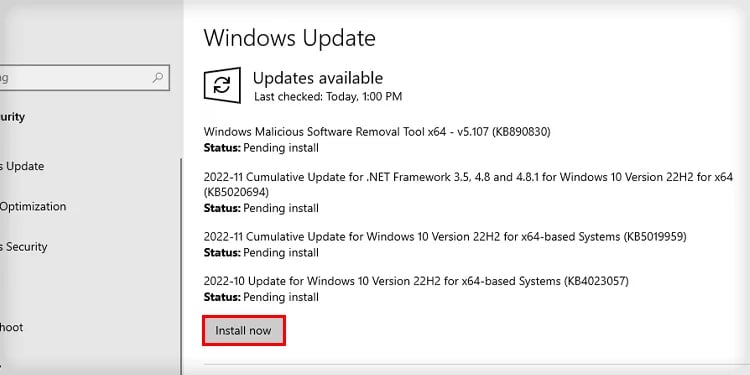 Postępuj zgodnie z instrukcjami wyświetlanymi na ekranie, aby zakończyć.
Postępuj zgodnie z instrukcjami wyświetlanymi na ekranie, aby zakończyć.
Przełącz się na MSI Center
Nawet po wypróbowaniu wszystkiego opisanego w tym artykule Dragon Center może nie działać z powodu niekompatybilności z niektórymi płytami głównymi i chipsetami. W takim przypadku możesz przełączyć się na inne aplikacje, takie jak MSI Center.
Jeśli chcesz wykonać jakieś konkretne zadanie, takie jak sterowanie światłami RGB za pomocą Dragon Center, możesz wyszukać inne alternatywne aplikacje, takie jak OpenRGB.

