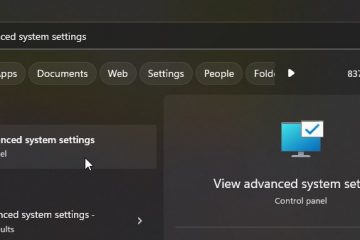ERR_ACCESS_DENIED nie jest obcy systemowi Windows Użytkownicy komputerów PC. Ten błąd często pojawia się, gdy próbujemy uzyskać dostęp do aplikacji internetowej. Główną przyczyną tego kodu błędu ERR_ACCESS_DENIED jest zwykle błędna konfiguracja plików systemowych.
Kiedy ERR_ACCESS_DENIED pojawia się na naszym ekranie, może to oznaczać, że strona internetowa, do której próbujemy uzyskać dostęp, jest tymczasowo wyłączona lub przeniesiona do nowy adres na stałe.
Jeśli napotkasz ten problem, nie musisz się tym martwić. W tym artykule omówimy niektóre z najskuteczniejszych metod usuwania tego błędu „ERR_ACCESS_DENIED” w przeglądarce.
Zacznijmy.
Spis treści
Co oznacza „ERR_ACCESS_DENIED”?
Przyczyna kodu błędu „ERR_ACCESS_DENIED” w przeglądarce jest nadal nieznana, ale niektóre czynniki mogą powodować ten błąd.
Niektóre najczęstsze przyczyny są wymienione poniżej:
Problem z błędem urządzenia z AndroidemZablokowany internetowy port TCP/UDP Problem z błędem w systemie WindowsNieuczciwe oprogramowanie nadal działa w tle
Rzućmy okiem na każdą z tych przyczyn jeden po drugim:
Problem z błędem urządzenia z Androidem: Czasami Twoje urządzenie z Androidem może powodować ten błąd. Dzieje się tak, ponieważ niektóre urządzenia z Androidem nie obsługują HTML5 lub nowszych technologii.Zablokowany internetowy TCP Port/UDP: Jedną z najczęstszych przyczyn tego błędu jest zapora sieciowa lub inny program zabezpieczający blokujący wymagany port w celu uzyskania dostępu do strony internetowej. o dodaj wyjątek dla witryny w zaporze sieciowej lub programie zabezpieczającym.Problem z błędem Google Chrome w systemie Windows: Inną częstą przyczyną tego błędu jest konflikt z Google Chrome w systemie Windows. Przyczyną może być nieaktualna wersja Chrome lub program innej firmy, który jest niezgodny z Chrome.Nieuczciwe oprogramowanie nadal działające w tle: Czasami ten błąd może być spowodowany przez nieuczciwe oprogramowanie, które nadal działa w tło nawet po zamknięciu wszystkich okien przeglądarki. Może się tak zdarzyć, jeśli niedawno zainstalowałeś nowy program, który po sobie nie został prawidłowo wyczyszczony.
Powiązane: Jak naprawić błąd 0xc0000022
Jak naprawić ERR_ACCESS_DENIED?
Poniżej znajduje się kilka wskazówek dotyczących naprawiania i trwałego usuwania błędu ERR_ACCESS_DENIED z komputera.
Metoda 1: Uruchom pełne skanowanie komputera za pomocą aplikacji zabezpieczającej Windows
Podczas pracy na komputerze mógł wystąpić błąd ERR_ACCESS_DENIED. Może to być frustrujące, zwłaszcza jeśli nie wiesz, jak to naprawić.
Jest jednak proste rozwiązanie: uruchom pełne skanowanie komputera za pomocą aplikacji Zabezpieczenia systemu Windows. Pomoże to zidentyfikować potencjalne problemy z systemem i je naprawić. Pełne skanowanie komputera może również pomóc poprawić wydajność komputera, usuwając niepotrzebne pliki i niechciane programy.
Jeśli więc otrzymujesz błąd ERR_ACCESS_DENIED, nie rozpaczaj – po prostu uruchom pełne skanowanie komputera i tutaj to kilka prostych kroków.
Otwórz aplikację Zabezpieczenia systemu Windows.Kliknij „Ochrona przed wirusami i zagrożeniami“. Kliknij „Opcje skanowania“.Tutaj , zobaczysz kilka opcji skanowania. Wybierz opcję „Pełne skanowanie“.W ostatnim kroku kliknij „Skanuj teraz“i poczekaj na kompilację tego procesu. Po zakończeniu procesu skanowania musisz ponownie uruchomić komputer i sprawdzić, czy problem został rozwiązany, czy nie. Jeśli nadal napotykasz ten problem, postępuj zgodnie z drugą metodą.
Metoda 2: Wyczyść pamięć podręczną przeglądarki i pliki cookie
Wszyscy znamy to uczucie: ty próbujesz uzyskać dostęp do strony internetowej i pojawia się przerażający komunikat „ERR ACCESS DENIED”. To frustrujące, zwłaszcza jeśli wiesz, że masz poprawny adres URL. A jeśli komputer wyświetla błąd ERR_ACCESS_DENIED podczas próby uzyskania dostępu do strony internetowej?
Jeśli tak, istnieje duża szansa, że problem można rozwiązać, czyszcząc pamięć podręczną przeglądarki i pliki cookie. Oto jak to zrobić:
Najpierw otwórz przeglądarkę i przejdź do menu ustawień. W większości przeglądarek można to zrobić, klikając trzy kropki na ekranie w prawym górnym rogu.Stamtąd wybierz „Ustawienia ” lub „Preferencje.”W menu ustawień wpisz wyczyść pamięć podręczną przeglądarki i pliki cookie w pasku wyszukiwania.Ta opcja zwykle znajduje się w ustawieniach prywatności lub bezpieczeństwa. Kliknij go, a następnie potwierdź, że chcesz wyczyścić pamięć podręczną i pliki cookie.Potem spróbuj ponownie wejść na stronę. W większości przypadków naprawi to błąd ERR_ACCESS_DENIED i pozwoli kontynuować przeglądanie bez żadnych problemów.
Metoda 3: Wyłącz serwery proxy
Czy masz problemy z dostępem do niektórych stron internetowych ? Czy nadal otrzymujesz przerażający komunikat o błędzie ERR_ACCESS_DENIED? Jeśli tak, prawdopodobnie winien jest Twój serwer proxy.
Serwer proxy to komputer, który działa jako pośrednik między Twoim komputerem a Internetem. Może być używany do poprawy bezpieczeństwa i wydajności, ale może również powodować problemy, jeśli nie jest poprawnie skonfigurowany.
W takim przypadku najlepszym rozwiązaniem jest wyłączenie serwera proxy i sprawdzenie, czy to rozwiązuje problem. Oto jak to zrobić:
Otwórz aplikację Ustawienia i przejdź do Sieć i Internet.Przewiń w dół i kliknij Proxy.Wyłącz automatyczny serwer proxy.Uruchom ponownie przeglądarki i spróbuj ponownie uzyskać dostęp do witryny.
Metoda 4: Zresetuj przeglądarkę Chrome
Używasz Chrome od jakiegoś czasu i wszystko idzie świetnie. Ale nagle pojawia się błąd ERR_ACCESS_DENIED podczas próby uzyskania dostępu do niektórych stron internetowych.
Próbowałeś ponownie uruchomić komputer, a nawet zresetować router, ale wydaje się, że nic nie działa. Na szczęście istnieje sposób na zresetowanie przeglądarki Chrome i naprawienie błędu ERR_ACCESS_DENIED. Oto, co musisz zrobić:
Otwórz menu Chrome (trzy kropki w prawym górnym rogu przeglądarki).Kliknij „Ustawienia.”Wpisz reset w pasku wyszukiwania.Kliknij w sekcji „Resetuj”, a następnie kliknij przycisk „Resetuj ustawienie“.Pojawi się komunikat potwierdzający – kliknij „ Zresetuj” ponownie.Po zakończeniu resetowania uruchom ponownie przeglądarkę i spróbuj akce ponowne uruchomienie witryny.
Przy odrobinie szczęścia spowoduje to zresetowanie przeglądarki Chrome i naprawienie błędu ERR_ACCESS_DENIED. Jeśli nie, z komputerem lub siecią może się dziać coś innego, powodując problem. W takim przypadku może być konieczne skonsultowanie się ze specjalistą w celu uzyskania dalszej pomocy.
Powiązane: Poprawka: Zezwól Chrome na dostęp do sieci w zaporze lub ustawieniach antywirusa
Często zadawane pytania
Jak naprawić brak uprawnień do dostępu na tym serwerze?
Ten typowy błąd może być spowodowany kilkoma czynnikami, w tym nieprawidłowymi uprawnieniami do plików, nieaktualnym plikiem.htaccess lub błędnie skonfigurowanym serwerem.
Jednak istnieje to kilka prostych kroków, które możesz wykonać, aby rozwiązać problem.
Najpierw sprawdź uprawnienia do plików na serwerze. Jeśli uprawnienia są ustawione nieprawidłowo, może być konieczne skontaktowanie się z dostawcą usług hostingowych w celu ich poprawienia. Następnie sprawdź, czy w pliku.htaccess nie ma błędów. Możesz usunąć plik lub skontaktować się z dostawcą usług hostingowych, aby uzyskać pomoc, jeśli takowe istnieją.W ostatnim kroku, jeśli wszystko inne zawiedzie, może być konieczne skontaktowanie się z dostawcą usług hostingowych w celu dalszego rozwiązania problemu. Przy odrobinie wysiłku powinieneś być w stanie naprawić błąd „nie masz uprawnień dostępu do tego serwera” i ponownie uruchomić witrynę.
WDlaczego Nadal otrzymuję odmowę dostępu w witrynach?
Istnieje kilka powodów, dla których dostęp może być odmawiany w witrynach. Możliwe, że witryna jest z powodu konserwacji lub może wystąpić problem z połączeniem internetowym. Może się jednak zdarzyć, że Twój dostawca usług internetowych lub rząd zablokował witrynę.
Jeśli jesteś w kraju, w którym obowiązuje ścisła cenzura internetowa, takiego jak Chiny lub Iran, prawdopodobnie często będziesz napotykać ten problem. Nawet jeśli nie znajdujesz się w ocenzurowanym kraju, nadal możesz uzyskać odmowę dostępu w witrynach, jeśli witryna korzysta z danych geograficznych-blokowanie w celu ograniczenia dostępu do niektórych krajów.
W każdym razie, jeśli nadal odmawiasz dostępu na stronach internetowych, możesz wypróbować kilka rzeczy. Najpierw spróbuj użyć VPN, aby ominąć wszelkie ograniczenia jony, które mogą być na miejscu. Jeśli to nie zadziała, możesz spróbować skontaktować się bezpośrednio z witryną, aby sprawdzić, czy mogą dać Ci dostęp. Na koniec, jeśli wszystko inne zawiedzie, możesz spróbować użyć Tłumacza Google, aby wyświetlić zawartość witryny.
Jak naprawić odmowę dostępu w systemie Windows 10?
Możesz być zaskoczony, że możesz rozwiązać ten problem, logując się do komputera jako administrator. Dzięki temu uzyskasz niezbędne uprawnienia dostępu do potrzebnych plików i folderów.
Jeśli nadal masz problemy, możesz spróbować zresetować uprawnienia.
Aby to zrobić, wykonaj następujące czynności wykonaj te czynności:
Przejdź do menu „Start” i wpisz „cmd” w polu wyszukiwania.Kliknij prawym przyciskiem myszy „Wiersz polecenia” i wybierz „Uruchom jako administrator.„W wierszu polecenia wpisz „resetuj uprawnienia” i naciśnij Enter. To powinno rozwiązać problem.
Możesz spróbować uruchomić skanowanie antywirusowe, jeśli nadal masz problemy. Czasami złośliwe oprogramowanie może uniemożliwić dostęp do niektórych plików i folderów. Przeprowadzenie skanowania antywirusowego może pomóc w usunięciu złośliwego oprogramowania powodującego problem.
CzyCzy stracę wszystko, jeśli ponownie zainstaluję Chrome?
Nie, nie stracisz żadnych zakładek ani haseł, ponieważ Twoje zakładki i hasła są dołączone do Twojego konta e-mail Google. Utracisz jednak historię przeglądania, rozszerzenia i motywy.
Jeśli więc zastanawiasz się nad ponowną instalacją Chrome, najpierw wyeksportuj zakładki do pliku HTML. W ten sposób możesz je łatwo zaimportować po ponownej instalacji. Twoje hasła są przechowywane na Twoim koncie Google, więc możesz je łatwo odzyskać, odwiedzając passwords.google.com.
Na koniec, jeśli używasz aplikacji dla Chrome (takich jak Gmail lub Dokumenty Google), będziesz musiał je ponownie zainstalować po fakcie. Nie musisz się więc martwić o utratę wszystkiego, jeśli zdecydujesz się ponownie zainstalować Chrome. Pamiętaj tylko, aby najpierw wyeksportować zakładki!
Jak zresetować przeglądarkę Chrome?
Cóż, powiem ty! To całkiem proste.
Najpierw przejdź do swoich Ustawień.Po przejściu do ustawień znajdź kartę „Zaawansowane” i kliknij ją.Dalej, przewiń w dół do sekcji „Resetuj” i kliknij przycisk „Resetuj“.
To wszystko! Twoja przeglądarka Chrome zostanie teraz zresetowana do ustawień domyślnych. Oczywiście, jeśli chcesz ponownie dostosować swoją przeglądarkę, zawsze możesz wrócić do ustawień i zmienić rzeczy zgodnie ze swoimi potrzebami. Więc masz to – szybki i łatwy przewodnik po resetowaniu przeglądarki Chrome.
Jak ponownie zainstalować Chrome bez utraty zakładek i haseł?
Najpierw musisz wyeksportować swoje zakładki z Chrome. Aby to zrobić, wykonaj następujące czynności:
Kliknij menu z trzema kropkami w prawym górnym rogu Chrome i wybierz „Zakładki“. Kliknij ponownie „menu z trzema kropkami” i wybierz „ Eksportuj zakładki.” Spowoduje to zapisanie zakładek jako pliku HTML na komputerze. Następnie musisz odinstalować Chrome z komputera. Aby to zrobić, przejdź do „Panelu sterowania ” i wybierz „Dodaj lub usuń programy“. Znajdź Chrome na liście programów i kliknij „Odinstaluj“. Po odinstalowaniu Chrome możesz zainstalować go ponownie z witryny Google.Gdy ponownie instalujesz Chrome, zaimportuj zakładki, przechodząc do „menu z trzema kropkami”, wybierając „Zakładki” i a następnie kliknij „Importuj zakładki“. Dzięki temu nie stracisz zakładek ani haseł podczas ponownej instalacji Chrome.
Jak naprawić witrynę z odmową dostępu?
Kilka powodów, dla których możesz otrzymywać błędy odmowy dostępu na stronach internetowych, a każdy z nich wymaga innego rozwiązania. Jednak kilka ogólnych wskazówek może pomóc w rozwiązaniu tego problemu.
Najpierw sprawdź, czy witryna, do której próbujesz uzyskać dostęp, jest uruchomiona. Jeśli tak nie jest, nie możesz nic zrobić, aby naprawić błąd odmowy dostępu.Po drugie, spróbuj uzyskać dostęp do witryny z innej przeglądarki lub urządzenia. Czasami błędy odmowy dostępu są spowodowane przez problemy specyficzne dla przeglądarki. Pomocne może być również wyczyszczenie pamięci podręcznej i plików cookie.Na koniec skontaktuj się z zespołem obsługi klienta witryny w celu uzyskania pomocy jeśli nadal masz problemy. Mając na uwadze te wskazówki, powinieneś być w stanie naprawić błąd Odmowa dostępu i wrócić do przeglądania sieci bez żadnych problemów.
Cwłączenie
Przeprowadziłem Cię przez cztery metody sprawdzania, czy występuje kod błędu ERR_ACCESS_DENIED. Mamy nadzieję, że jedno z tych rozwiązań zadziałało, a Twój komputer znów działa płynnie.
Jak zawsze, jeśli potrzebujesz pomocy, skontaktuj się ze mną. Dziękujemy za przeczytanie!