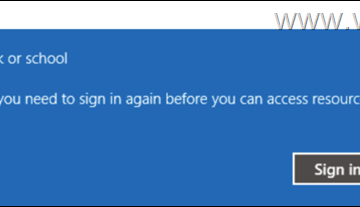Jeśli widzisz komunikat o błędzie „STEROWNIK IRQL NIE MNIEJSZE LUB RÓWNE NDIS.Sys” w systemie Windows 10, oznacza to, że nie jesteś sam. Wielu użytkowników na forach Microsoft narzeka na ten problem i tak naprawdę nie ma odpowiedniego rozwiązania tego samego.
-s-
Jednak warto zauważając, że znaleźliśmy rozwiązanie dla błędu „STEROWNIK IRQL NIE MNIEJSZE LUB RÓWNE NDIS.Sys” w systemie Windows 10, a poniżej powiemy, jak to naprawić.
Ale warto to również zauważyć ten błąd jest spowodowany uszkodzoną specyfikacją interfejsu sterownika sieciowego lub NDIS, a my pokażemy, jak go naprawić.

Przeczytaj też:
Jak naprawić Błąd „STEROWNIK IRQL NIE MNIEJSZE LUB RÓWNE NDIS.Sys” w systemie Windows 10?
-s-
1. Zmień zasady dysku twardego
Możliwe, że włączenie buforowania zapisu na dysku twardym może rozwiązać problem z uszkodzonym plikiem NDIS.sys. Aby to zrobić, wykonaj następujące kroki:
Naciśnij Windows + R, aby uruchomić okno Uruchom, wpisz devmgmt.msc i naciśnij Enter. 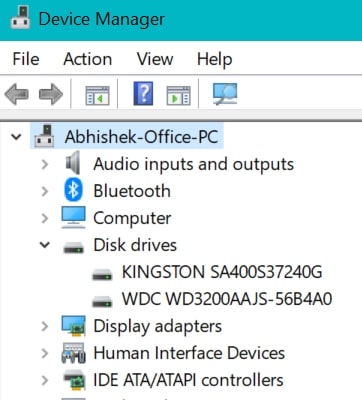 otwórz okno Menedżera urządzeń na swoim komputerze. Rozwiń Dyski dysków, a następnie kliknij prawym przyciskiem dyski HDD/SSD.Teraz kliknij Właściwości i przejdź do Zasady .
otwórz okno Menedżera urządzeń na swoim komputerze. Rozwiń Dyski dysków, a następnie kliknij prawym przyciskiem dyski HDD/SSD.Teraz kliknij Właściwości i przejdź do Zasady . 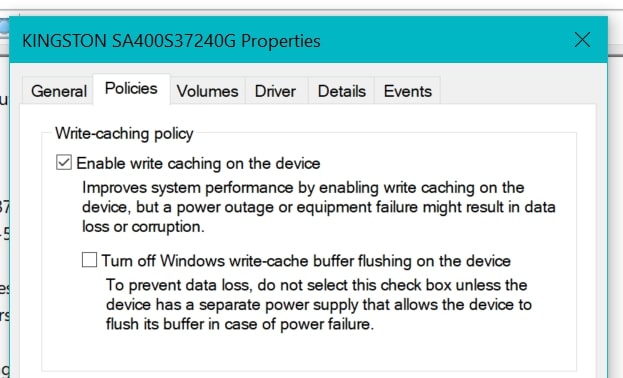 Zaznacz opcję Włącz buforowanie zapisu na urządzeniu. Kliknij OK , aby zapisać zmiany i zamknąćokno Menedżera urządzeń.
Zaznacz opcję Włącz buforowanie zapisu na urządzeniu. Kliknij OK , aby zapisać zmiany i zamknąćokno Menedżera urządzeń.
Teraz możesz ponownie uruchomić komputer i sprawdzić, czy problem został rozwiązany.
2. Przeprowadź diagnostykę pamięci w trybie awaryjnym
Jak wspomnieliśmy wcześniej, uszkodzony NDIS.sys może być główną przyczyną tego błędu, dlatego przeprowadzimy diagnostykę pamięci w trybie awaryjnym, aby sprawdzić, czy pamięć jest uszkodzona.
Aby to zrobić, naciśnij Windows + R i otwórz okno dialogowe Uruchom. Wpisz ms-settings:recovery w polu i naciśnij Enter. 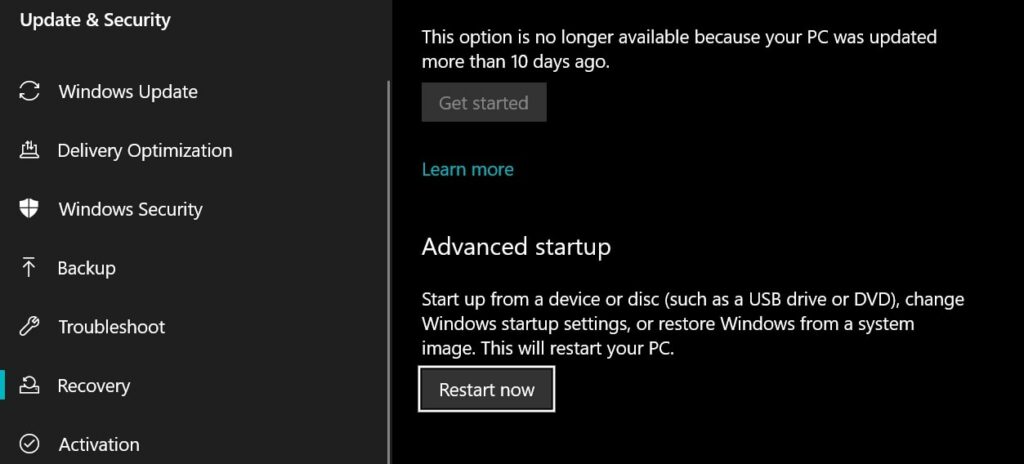 Teraz przejdź do Odzyskiwanie > Uruchamianie zaawansowane i kliknij Uruchom ponownie teraz. Kliknij Rozwiązywanie problemów > Zaawansowane Opcje w opcjach, a następnie kliknij Ustawienia uruchamiania. Kliknij Uruchom ponownie , a następnie naciśnij 4, aby ponownie uruchomić komputer w trybie awaryjnym.Po ponownym uruchomieniu komputera w trybie awaryjnym otwórz okno dialogowe Uruchom , naciskając Win+R. Wpisz mdsched.exe i naciśnij >Enter. Otworzy się okno Diagnostyka pamięci systemu Windows.
Teraz przejdź do Odzyskiwanie > Uruchamianie zaawansowane i kliknij Uruchom ponownie teraz. Kliknij Rozwiązywanie problemów > Zaawansowane Opcje w opcjach, a następnie kliknij Ustawienia uruchamiania. Kliknij Uruchom ponownie , a następnie naciśnij 4, aby ponownie uruchomić komputer w trybie awaryjnym.Po ponownym uruchomieniu komputera w trybie awaryjnym otwórz okno dialogowe Uruchom , naciskając Win+R. Wpisz mdsched.exe i naciśnij >Enter. Otworzy się okno Diagnostyka pamięci systemu Windows. 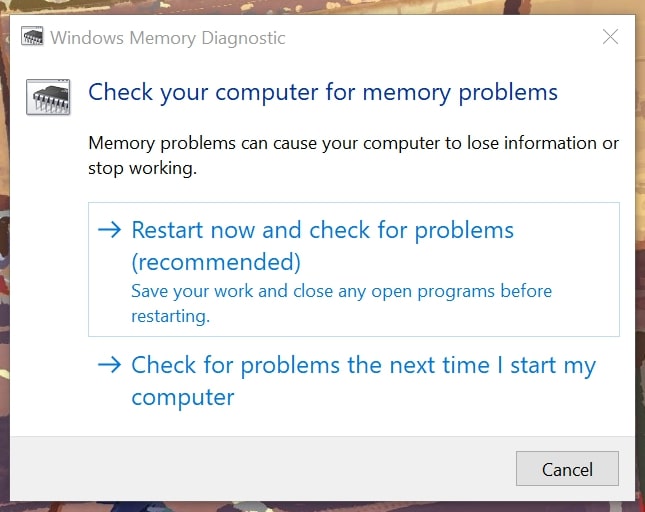 W tym wybierz opcję Uruchom ponownie teraz i sprawdź problemy (zalecane)
W tym wybierz opcję Uruchom ponownie teraz i sprawdź problemy (zalecane)
Teraz komputer zostanie ponownie uruchomiony, a system sprawdzi, czy występują problemy z pamięcią. Jeśli zostaną znalezione problemy z pamięcią, system spróbuje je naprawić i rozwiązać problemy przy następnym uruchomieniu komputera.
3. Wykonaj sprawdzenie działania dysku
Jeśli stwierdzisz, że twoja pamięć jest w porządku, powinieneś również sprawdzić dyski na swoim komputerze, aby upewnić się, że działają prawidłowo. Aby wykonać operację Sprawdź dysk na komputerze, wykonaj następujące kroki:
-s-
Kliknij przycisk Windows , wpisz CMD, i kliknij Uruchom jako administrator, aby otworzyć CMD w trybie administratora.Po wyświetleniu monitu zaakceptuj uprawnienia. Uwaga: Zastąp chkdsk/f/r C: Sprawdź wszystkie dyski na swoim komputerze jeden po drugim i zobacz wyniki. dyski zostały sprawdzone, a Twój problem powinien już zostać rozwiązany. Jeśli problem nadal nie został rozwiązany, ostatnią opcją jest przywrócenie systemu do punktu, w którym wszystko działa poprawnie. Zasadniczo jest to znane jako System Przywróć, a system Windows już tworzy punkty przywracania systemu na komputerze, dzięki czemu możesz wrócić do niego, jeśli coś pójdzie nie tak. Aby wrócić do punktu przywracania systemu w przeszłości, wykonaj następujące czynności: Przejdź do menu Start systemu Windows, wpiszPanel sterowania i otwórz pierwszy wynik. Teraz przejdź do tej ścieżki: Panel sterowania\Wszystkie elementy panelu sterowania\Odzyskiwanie, kopiując i wklejając go w pasku adresu u góry. Jesteśmy jednak pewni, że to rozwiąże wszystkie problemy, dlatego zalecamy przywrócenie systemu do tego punktu. W tym artykule wyjaśniono wszystko dotyczące błędu „STEROWNIK IRQL NIE MNIEJSZE LUB RÓWNE NDIS.Sys” i jak go naprawić w systemie Windows 10. Mamy nadzieję, że ten artykuł był dla Ciebie łatwy do zrozumienia i udało Ci się rozwiązać ten problem na raz na zawsze na swoim komputerze. Podziel się tym artykułem ze znajomymi i rodziną i poinformuj ich o rozwiązaniu tego problemu na ich komputerze. — 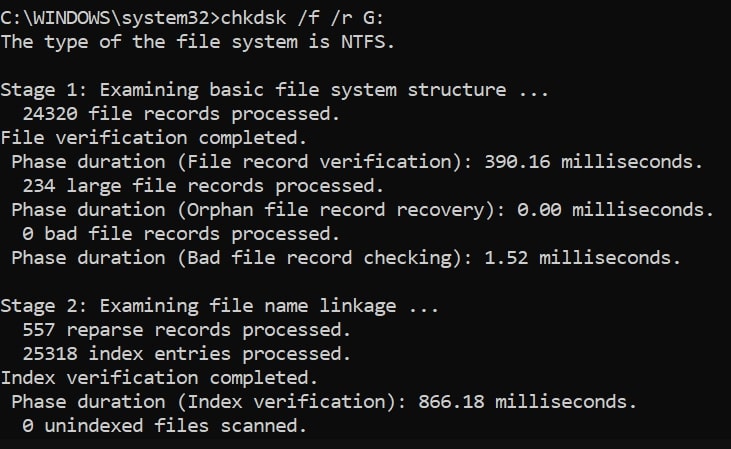 Teraz wpisz następujące polecenie w oknie CMD: chkdsk/f/r
Teraz wpisz następujące polecenie w oknie CMD: chkdsk/f/r 4. Uruchom przywracanie systemu
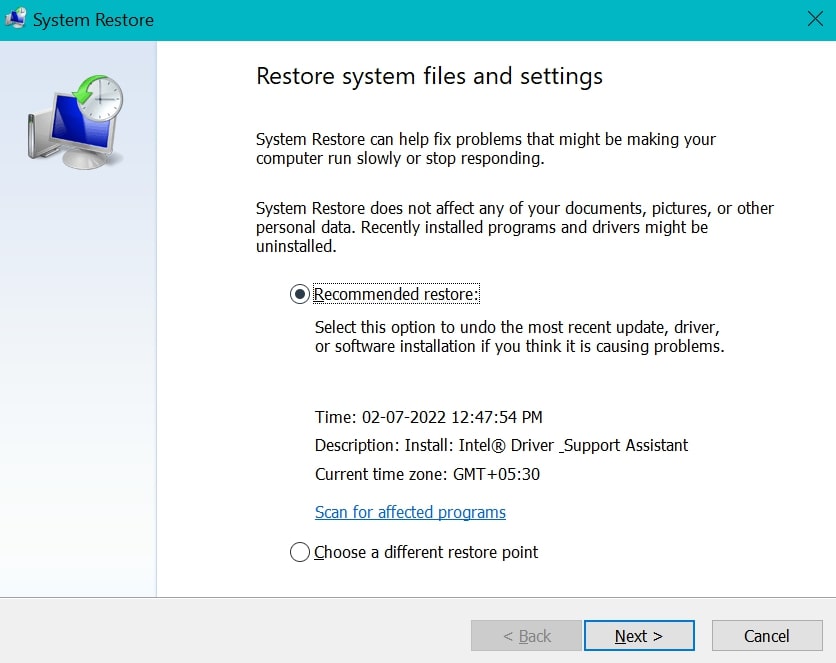 Kliknij Otwórz Przywracanie systemu, a zostanie wyświetlony najlepszy punkt przywracania systemu dla Twojego komputera. Jeśli wszystko w porządku, kliknij Dalej i obserwuj >instrukcje ekranowe przywracania systemu do tego punktu.Pamiętaj, że jeśli po utworzeniu punktu przywracania systemu wprowadzono jakiekolwiek zmiany, zmiany te zostaną utracone.
Kliknij Otwórz Przywracanie systemu, a zostanie wyświetlony najlepszy punkt przywracania systemu dla Twojego komputera. Jeśli wszystko w porządku, kliknij Dalej i obserwuj >instrukcje ekranowe przywracania systemu do tego punktu.Pamiętaj, że jeśli po utworzeniu punktu przywracania systemu wprowadzono jakiekolwiek zmiany, zmiany te zostaną utracone. Wnioski