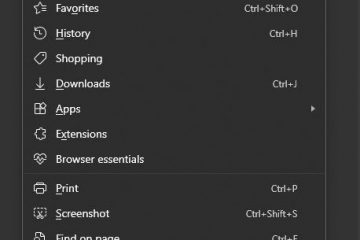Gdy na komputerze występują nieoczekiwane błędy lub system operacyjny Windows ulega awarii lub awarii, wskazuje to na pewne problemy, które należy rozwiązać.
-s-
Aby to naprawić, system Windows umożliwia diagnozowanie błędów w trybie awaryjnym. Wyświetlacz będzie miał niską rozdzielczość, kolory będą mniejsze, a sterowniki i funkcje systemowe będą działać tylko.
Nie można wykonywać żadnych dodatkowych zadań, takich jak oprogramowanie do przetwarzania tekstu, gry lub korzystanie z aplikacji innych firm, ponieważ służy to wyłącznie do celów diagnostycznych. Jeśli zastanawiasz się, jak uruchomić system Windows w trybie awaryjnym, to mamy dla Ciebie rozwiązanie!
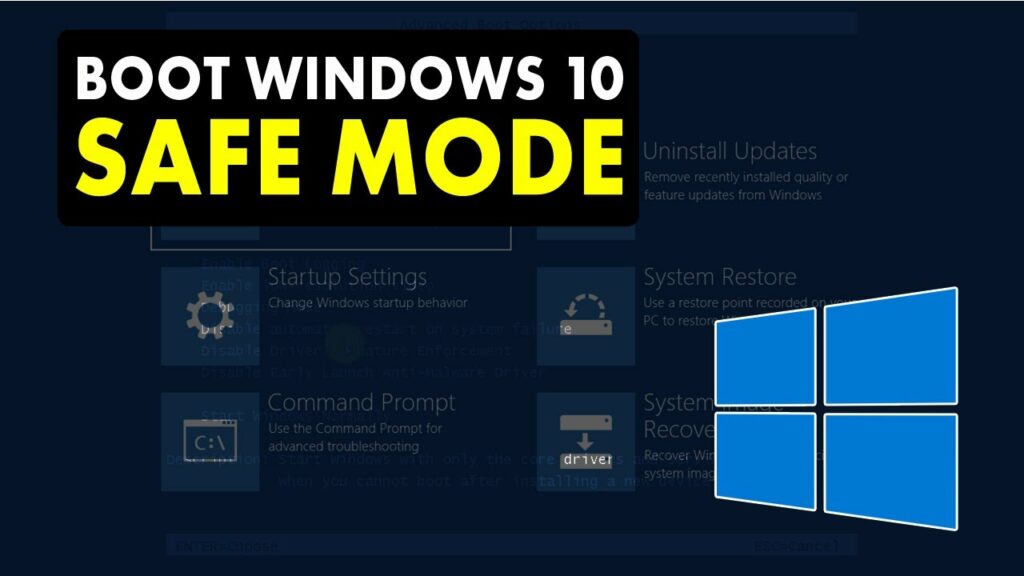
Przeczytaj też:
Jak uruchomić system Windows w trybie awaryjnym?
-s-
Istnieje kilka metod uruchamiania systemu Windows w trybie awaryjnym. Możesz wybrać, jak dobrze to wykonać lub jesteś z nim zaznajomiony! Plany obejmują użycie klawisza F8, trzykrotne wyłączenie komputera, użycie konfiguracji systemu lub ekranu logowania, aby uzyskać dostęp do trybu rozruchu!
Metoda 1: Użyj klawiszy funkcyjnych podczas uruchamiania
W systemie Windows 10 musisz ręcznie włączyć klawisze F8, ponieważ nie działa inaczej. Wykonaj poniższe czynności, aby włączyć tryb awaryjny w systemie Windows 10:
Naciśnij klawisz Win, aby uruchomić menu Start.W pasku wyszukiwania wpisz cmd.W prawym okienku pojawi się wiersz polecenia; najedź kursorem na opcję Uruchom jako administrator. 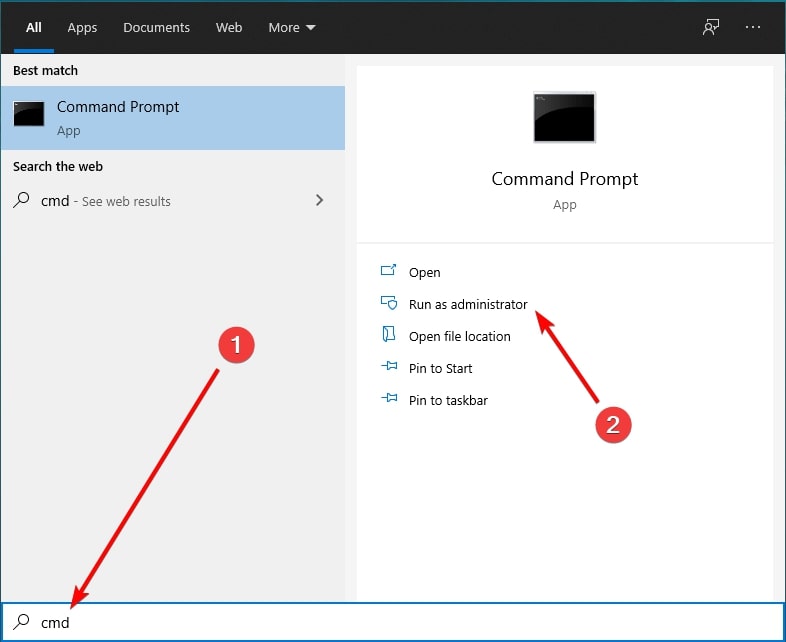 Skopiuj polecenie podane poniżej do schowka bcdedit/set {default} bootmenupolicy legacy
Skopiuj polecenie podane poniżej do schowka bcdedit/set {default} bootmenupolicy legacy
Wklej go do cmd i naciśnij klawisz Enter
Uruchom ponownie urządzenie
Klawisz F8 zostanie włączony. Możesz go użyć do uruchomienia systemu Windows w trybie awaryjnym. Aby to zrobić, postępuj zgodnie z instrukcjami podanymi poniżej:
Wyłącz komputer.Podejdź do niego, aby go włączyć i naciśnij klawisz F8 natychmiast i wielokrotnie, zanim ekran cokolwiek załaduje.Pojawi się menu rozruchu; kliknij Tryb awaryjny.
Jednakże jeśli menu rozruchowe nie pojawiło się, możliwe, że nie wykonałeś go poprawnie. Powinieneś starać się częściej i wcześniej naciskać klawisze F8.
-s-
Jeśli używasz systemu operacyjnego Windows 7 na swoim komputerze, możesz bezpośrednio przejść do naciskania klawiszy F8 podczas włączania systemu. Wiele osób nie może śledzić tej metody, więc możesz przejść do innej!
Metoda 2: Uruchom tryb awaryjny w systemie Windows, trzykrotnie wyłączając komputer
Jeśli jesteś technikiem dziwolągu, nigdy nie możesz przejść do konfiguracji trybu awaryjnego, wyłączając komputer 3 razy, jak wspomnieliśmy! Wykonaj poniższe czynności, aby uruchomić tryb awaryjny w systemie Windows, trzykrotnie wyłączając system:
Wyłącz komputer Użyj przycisku zasilania, aby go przełączyć. Podczas uruchamiania systemu Windows pojawi się okrąg minutowy, ale naciśnij przycisk zasilania, aby wyłączyć PCKeep jest stabilny przez około 5 sekund Powtórz cały proces trzy razy
Po czwartym włączeniu komputera uruchomi się on w trybie automatycznej naprawy. System operacyjny Windows zdiagnozuje wtedy problemy w systemie.
Przejdź do Opcje zaawansowaneWybierz Rozwiąż problemy 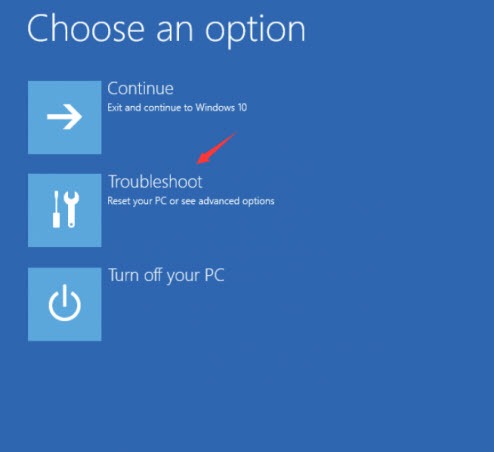 Przejdź do ustawień uruchamianiaPrzejdź do ponownego uruchomieniaTwój system uruchomi się ponownie i zostanie wyświetlony szereg opcji uruchamiania
Przejdź do ustawień uruchamianiaPrzejdź do ponownego uruchomieniaTwój system uruchomi się ponownie i zostanie wyświetlony szereg opcji uruchamiania
Jeśli chcesz uruchomić tryb awaryjny bez połączenia z Internetem, naciśnij 4 na klawiaturze. W przeciwnym razie, jeśli chcesz włączyć tryb awaryjny z połączeniem internetowym, naciśnij 4.
Metoda 3: Wejdź w tryb awaryjny z konfiguracją systemu
Przed kontynuowaniem tej metody jest to niezbędne należy zauważyć, że po tym komputer zawsze uruchomi się ponownie w trybie awaryjnym. Dobrą stroną jest to, że możesz cofnąć zmiany, jeśli chcesz. Jeśli nie możesz zastosować dwóch metod, jest to łatwiejsze! Postępuj zgodnie z instrukcjami podanymi poniżej, aby przejść do trybu awaryjnego przy użyciu konfiguracji systemu:
Kliknij przycisk StartW polu wyszukiwania wpisz msconfigKliknij pierwszą opcję, aby otworzyć Konfiguracja systemu Przejdź do karty Rozruch Pole wyboru Bezpieczny rozruchNaciśnij przycisk OK, aby kontynuować
Teraz uruchom ponownie komputer; wejdzie w tryb awaryjny. Ta metoda jest najlepszym ratunkiem, gdy system Windows nie może normalnie działać.
Musisz cofnąć zmiany, jeśli chcesz, aby komputer został ponownie uruchomiony w trybie normalnym. Wykonaj poniższe czynności, aby wyłączyć rozruch w trybie awaryjnym:
Kliknij przycisk StartW pasku wyszukiwania wpisz msconfigKliknij pierwszą opcję, aby otworzyć Konfiguracja systemu Przejdź do karty Rozruch Kliknij pole wyboru Bezpieczny rozruch, aby je odznaczyćNaciśnij OK przycisk
System Windows poprosi o ponowne uruchomienie systemu w celu skonfigurowania ustawień. Przejdź do ponownego uruchomienia, a system Windows uruchomi się w trybie normalnym. Alternatywnie, niektóre komputery mają opcję przejścia do trybu awaryjnego z ekranu logowania. Możesz więc spróbować!
Metoda 4: Uruchom system w trybie awaryjnym z ekranu logowania
Jeśli zalogujesz się podczas uruchamiania komputera, możesz uzyskać dostęp do trybu awaryjnego za pomocą ekran logowania. Te metody działają dobrze w systemie Windows 11/10, ale mogą nie działać w systemie Windows 8/7! Wykonaj poniższe czynności, aby uruchomić system Windows w trybie awaryjnym z ekranu logowania:
Naciśnij przycisk Przytrzymaj Shift na klawiaturzeKiedy trzymasz przycisk Shift, kliknij ikonę Zasilanie na ekranie i wybierz opcję Uruchom ponownie Windows RE pojawi się; wybierz Rozwiązywanie problemów Przejdź do opcji zaawansowanych i przejdź do Ustawienia uruchamianiaKliknij opcję Uruchom ponownie
Aby uruchomić system w trybie awaryjnym bez połączenia z Internetem, naciśnij 4, ale aby przejść do trybu awaryjnego z połączeniem internetowym, naciśnij klawisz numeryczny 5 na klawiaturze.
Najczęściej zadawane pytania
Czy tryb awaryjny usuwa pliki?
Nie, tryb awaryjny nie usuwa żadnych plików. Jednak zamknie aplikacje działające w tle i pliki tymczasowe oraz wyczyści pamięć podręczną, aby można było naprawić wszystkie problemy na komputerze lub Androidzie.
Ostateczne słowo
Jeśli szukasz sposobu na uruchomienie systemu Windows w trybie awaryjnym, masz odpowiedź! Możesz nacisnąć klawisz F8 podczas uruchamiania, wyłączyć komputer trzykrotnie za pomocą powyższego procesu, użyć konfiguracji systemu, aby zawsze uruchamiać się w trybie awaryjnym, lub użyć ekranu logowania do tego samego! Ponadto, jeśli masz jakieś pytania, daj nam znać w sekcji komentarzy poniżej!
—