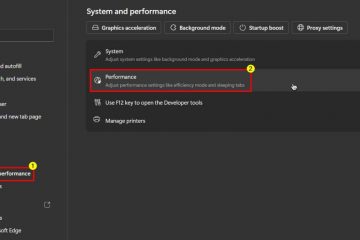W technologii, postępie, a nawet w celach rekreacyjnych, łączność sieciowa jest podstawą filaru. Jednak często można napotkać sytuacje, w których wydaje się, że połączenie z Internetem trudne zadanie.
-s-
W takim scenariuszu otrzymasz komunikat o błędzie „Niezidentyfikowana sieć, brak Internetu”. Choć może się to wydawać skomplikowanym problemem, który wymagałby pomocy technika, tak nie jest. Możesz szybko naprawić to w domu, jeśli będziesz uważnie postępować zgodnie z instrukcjami.
Z kilku powodów pojawia się komunikat o niezidentyfikowanym błędzie sieci. Niektóre z nich to niedokładne ustawienia sieciowe, błędnie skonfigurowany adres IP i tym podobne.
Dlatego nie będziesz mógł uzyskać dostępu do Internetu, nawet jeśli Twoje połączenie internetowe jest aktywne i działa. Nie musisz się jednak martwić, ponieważ nasz przewodnik „Jak naprawić” zawiera wszystkie informacje.
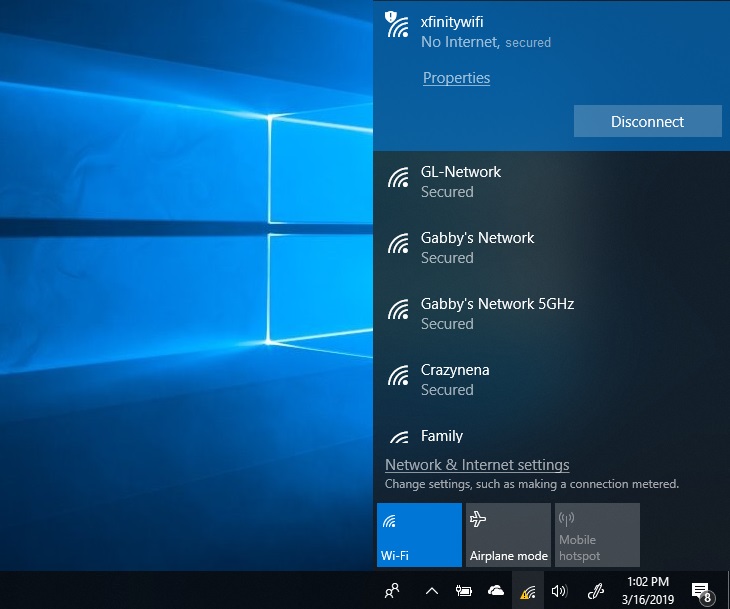
Przeczytaj także:
Jak naprawić niezidentyfikowaną sieć bez dostępu do Internetu ?
-s-
Czy to Windows 7,8,10, czy 11; możesz naprawić niezidentyfikowany problem z dostępem do Internetu w następujący sposób:
Metoda 1: Wyłącz tryb samolotowy
Możesz korzystać z trybu samolotowego lub trybu samolotowego za każdym razem, gdy chcesz odłączyć wszystkie sieci bezprzewodowe w systemie Windows 11/10. Jeśli chcesz połączyć się z Internetem, jest oczywiste, że tryb samolotowy jest wyłączony. Jednak aby rozwiązać ten problem, musisz go włączyć. Możesz go zaimplementować na dwa sposoby:
Korzystanie z ustawień systemu Windows
Naciśnij
Korzystanie z ikony Wi-Fi lub sieci
Na pasku zadań Windows kliknij ikonę WiFi lub Sieć.W prawo – kliknij WiFi i dotknij ikony, aby ją włączyć. Potem robi się ciemno; dotknij go, aby wyłączyć tryb lotu
Jeśli metoda trybu lotu nie działa, postępuj zgodnie z następną metodą opisaną poniżej!
Metoda 2: Zaktualizuj sterowniki karty sieciowej
Wiele razy główna przyczyna leży w sterownikach sieciowych. Możesz więc zaktualizować go, aby sprawdzić, czy działa, czy nie. Masz dwie metody aktualizacji sterowników sieciowych i możesz skorzystać z dowolnej z nich, aby zaktualizować sterowniki sieciowe:
-s-
Czasami problem może dotyczyć sterowników sieciowych. Zaktualizuj je i zobacz, czy to pomoże. Aby zaktualizować sterowniki karty sieciowej, istnieją dwie opcje:
Zaktualizuj sterowniki sieciowe z systemu Windows
Przejdź do Windows Ustawienia. Przejdź do Aktualizacja i Zabezpieczenia. Wybierz Widok Dodatkowe Aktualizuj połączyć.
Jeśli aktualizacja sterownika sieciowego jest dostępna, kliknij, aby ją zainstalować. Następnie uruchom ponownie urządzenie, aby sprawdzić, czy problem nadal występuje.
Sprawdź witrynę OEM
Naciśnij jednocześnie klawisze Win+K, aby otworzyć OEM (Otwórz Menedżera urządzeń). ).Przejdź do Sieć adapter.Wybierz opcję Właściwości Przejdź do karty Sterowniki i wyświetl wersję sterownika na Witryna OEM, przejdź do sekcji sterownika
Jeśli dostępna jest nowsza wersja, przywróć ją na komputerze i zainstaluj później najnowszy sterownik sieciowy.
Metoda 3: Wyłącz oprogramowanie antywirusowe zapór sieciowych
Jeśli korzystasz z programu antywirusowego lub zapory, musisz pamiętać, że często działa jako przeszkoda w połączeniu sieciowym. Chociaż antywirus jest jeszcze niezbędny dla twojego komputera, możesz go wyłączyć na jakiś czas, aby sprawdzić, czy rozwiązuje problem, czy nie. Jeśli tak, prawdopodobnie program antywirusowy zakłócił połączenie sieciowe.
Dla oprogramowania antywirusowego
Otwórz oprogramowanie antywirusowe i wyłącz je. Następnie sprawdź, czy problem został rozwiązany, czy nie.
Zapory sieciowe
Jeśli używasz Zapory systemu Windows, zresetuj ustawienia do wartości domyślnych. Sprawdź, czy działa, czy nie.
Dodatkowo, jeśli korzystasz z VPN, często działa jako bariera dla łączności sieciowej. Wyłącz więc VPN i sprawdź, czy problem został rozwiązany, czy nie. Jeśli jednak to nie rozwiąże problemu, być może wystąpił problem z serwerem DNS. Wypróbuj więc metodę podaną poniżej!
Metoda 4: Zmień serwer DNS
Dostawcy usług internetowych zapewniają niestandardowy serwer DNS. Czasami jednak może to być zbyt wolne. W takim scenariuszu możesz użyć Google Public DNS lub Cloudflare DNS, aby przyspieszyć połączenie internetowe.
Wykonaj poniższe kroki, aby zmienić serwer DNS:
Naciśnij jednocześnie klawisze Windows+X. Przejdź do Sieć Połączenie . Przejdź do Właściwości, aby sprawdzić swoje właściwości Wi-Fi lub Ethernet. Może zostać wyświetlony monit o wprowadzenie danych logowania administratora. Kliknij dwukrotnie IPv4 (protokół internetowy w wersji 4) Kliknij opcję. Użyj następującego adresu serwera DNS i ustaw, ale zmień adres serwera DNS na Google Public DNS za pomocą następujących czynności: Preferowany serwer DNS: 8.8.8.8 Alternatywny serwer DNS: 8.8.4.4
Metoda 5: Użyj 1Rozwiązywania problemów w systemie Windows
Windows 11/10 oferuje wbudowane narzędzie do rozwiązywania problemów. Możesz go użyć do diagnozowania sieci i dalszego rozwiązywania problemów. Istnieją dwa sposoby jego wykorzystania. Możesz wykonać jedną z poniższych czynności:
Rozwiązywanie problemów z konkretną kartą sieciową
Metoda diagnozuje konkretną kartę sieciową.
W tym celu wykonaj poniższe czynności:
kliknij prawym przyciskiem myszy menu Start lub użyj jednocześnie kombinacji klawiszy Wygraj + X. Przejdź do Sieć Połączenia.Kliknij prawym przyciskiem myszy konkretne połączenie sieciowe, czy to Wifi, czy Ethernet.Kliknij opcję Diagnozuj poniżej.
Proces automatycznie rozpocznie rozwiązywanie problemów.
Ogólna ocena sieci
Metoda ocenia całą sieć jednocześnie.
W tym celu wykonaj poniższe czynności:
Przejdź do Windows Ustawienia.Przejdź do Aktualizuj i Zabezpieczenia.Kliknij Rozwiązywanie problemów.Wybierz Dodatkowe narzędzie do rozwiązywania problemów.Przejdź do Karta sieciowa i kliknij, aby ją uruchomić
Po uruchomieniu problem zostanie rozwiązany, jeśli wystąpi problem z sieciami.
Jeśli jednak wystąpi problem z kartą sieciową, należy postępować zgodnie z metodą opisaną poniżej!
Metoda 6: Użyj zewnętrznej karty sieciowej
Jeśli Twoja karta sieciowa ma jakiś problem, który powoduje problem, użyj zewnętrznej karty sieciowej bez względu na to, czy problem został rozwiązany, czy nie. Większość laptopów i komputerów stacjonarnych ma zewnętrzny adapter, więc jeśli wewnętrzny adapter nie działa, można użyć zewnętrznego.
Jeśli którykolwiek z nich w jakiś sposób nie działa, to poniższa metoda z pewnością rozwiąże problem!
Sposób 7: Uruchom ponownie modem i router
Ponowne uruchomienie karty rozwiązuje problem. Jeśli karta sieciowa twojego urządzenia nie działa skutecznie, musisz spróbować tego.
Wykonaj poniższe czynności, aby zrobić to samo:
Wyłącz modem i router, ale upewnij się, że oba są fizycznie połączone.Włącz modem.Do momentu, gdy kontrolki staną się zielone, poczekaj na kolejne 30 sekund.Włącz router.
Chociaż wiele routerów potrzebuje więcej niż zwykle czasu, aby normalnie funkcjonować po ponownym uruchomieniu, rozważ to przed sprawdzeniem, czy metoda zadziałała, czy nie.
Najczęściej zadawane pytania
Dlaczego moja sieć internetowa jest niezidentyfikowana?
Wiele przyczyn dotyczy niezidentyfikowanej sieci. Często przyczyną problemu jest przestarzały lub uszkodzony sterownik sieciowy lub nieprawidłowe ustawienia sieciowe.
Jak zmienić sieć z niezidentyfikowanej na sieć domową?
Możesz uruchomić wbudowaną sieć Windows narzędzie do rozwiązywania problemów. Jeśli nie wiesz, jak to zrobić, postępuj zgodnie z powyższą metodą, aby użyć narzędzia do rozwiązywania problemów z systemem Windows.
Ostateczny werdykt
Powyższe metody musiały rozwiązać problem niezidentyfikowanej sieci, brak internetu w systemie Windows w systemie Windows 11/10. Jeśli jednak masz jakieś pytania, daj nam znać w sekcji komentarzy poniżej. Wspomnij również, która metoda pomogła Ci rozwiązać problem.
—