Numer seryjny urządzenia Microsoft Surface odróżnia go od innych modeli. Gdy kupujesz produkt lub zamawiasz usługę dla urządzenia Surface, numer seryjny jest zdecydowanie wymagany. Nawet aplikacje, takie jak obraz odzyskiwania Surface, wymagają numeru seryjnego do działania.
-s-
W tym artykule wymieniliśmy wiele sposobów na znalezienie numeru seryjnego urządzenia Microsoft Surface.
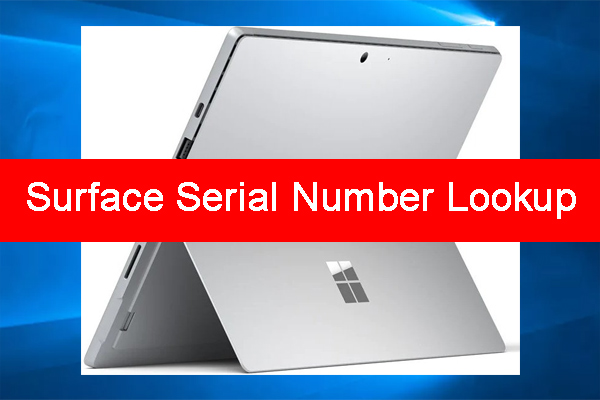
Przeczytaj również:
Jak znaleźć numer seryjny urządzenia Surface?
-s-
Sprawdź numer seryjny Numer na oryginalnym opakowaniu
Jednym z najłatwiejszych sposobów na znalezienie numeru seryjnego urządzenia Surface jest sprawdzenie oryginalnego opakowania. Jeśli nadal masz oryginalne opakowanie w domu lub biurze, poszukaj numeru seryjnego wydrukowanego na kodzie kreskowym. Numer seryjny zwykle zaczyna się od „S/N: XX”
Znajdź numer seryjny urządzenia Surface w UEFI
Aby znaleźć numer seryjny urządzenia Surface za pomocą UEFI, wykonaj następujące czynności:
Uzyskaj dostęp do ustawień UEFI ze strony logowania. W tym celu musisz wyłączyć urządzenie. W tym celu możesz jednocześnie przytrzymać przycisk zasilania i przycisk zwiększania głośności. Zwolnij przycisk zwiększania głośności, zaraz po pojawieniu się logo Windows.Z drugiej strony, możesz uzyskać dostęp do ustawień UEFI z opcji „Ustawienia zaawansowane”.W tym celu należy wykonać następujące czynności:Przejdź do Ustawienia → Aktualizacja i zabezpieczenia → Kliknij’Opcja odzyskiwania”.Teraz kliknij opcję „Uruchom ponownie teraz”.Przejdź do Rozwiązywanie problemów → Opcje zaawansowane —> Ustawienia oprogramowania układowego UEFI.Teraz kliknij „Uruchom ponownie” i pozwól, aby ustawienia zostały zastosowane.
Dostęp do numeru seryjnego za pomocą Aplikacja Surface
Możesz pobrać aplikację Surface, oficjalnie uruchomioną przez firmę Microsoft. Jeśli nie masz jej zainstalowanej w systemie, zaleca się użycie tego linku do pobrania i pobranie aplikacji.
Teraz po otwarciu aplikacji możesz znaleźć numer seryjny w aplikacji Surface.
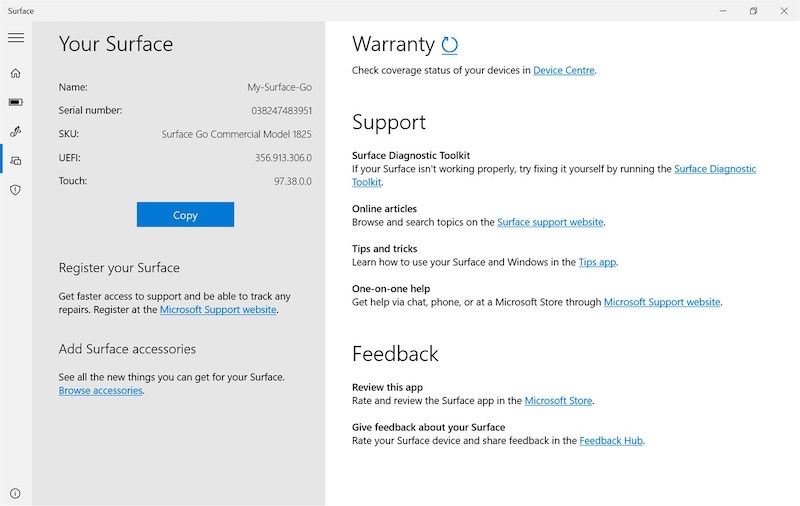
Alternatywnie numer seryjny urządzenia Surface można również znaleźć w sekcji Informacje systemu. W tym celu wystarczy przejść do menu „Start” i kliknąć opcję „Ustawienia”. Teraz kliknij „System” i wybierz opcję „Informacje”.
Znajdź numer seryjny słuchawek Surface
Jeśli masz słuchawki dostarczone wraz z laptopem Surface, numer seryjny można znaleźć na prawej słuchawce dousznej. W tym celu wystarczy wyjąć prawą słuchawkę douszną i otworzyć ją, obracając ją w kierunku przeciwnym do ruchu wskazówek zegara. Na podstawie słuchawek znajdziesz numer seryjny urządzenia Surface.
-s-
Znajdź numer seryjny za pomocą Cortany
Jeśli masz telefon komórkowy z systemem Windows lub Android, możesz przejść do aplikacji Cortana, a następnie przejść do sekcji „Urządzenia” i wybrać „Słuchawki Surface”. Teraz w sekcji Informacje o urządzeniu można znaleźć numer seryjny numer.
Wniosek
Oto niektóre z typowych metod znajdowania numeru seryjnego urządzenia Microsoft Surface. Jeśli masz ze sobą oryginalne opakowanie, znalezienie numeru seryjnego będzie najłatwiejszym ze wszystkich wymienionych powyżej rozwiązań.
—