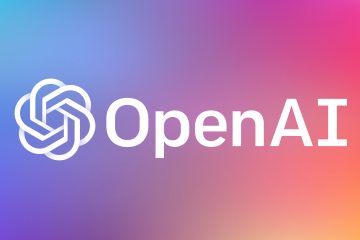Kiedy zobaczysz komunikat o błędzie 4013 podczas przywracania iPhone’a lub iPada, jest to frustrujące. Pomyślałbyś o utworzeniu kopii zapasowej urządzenia z powodów XYZ, a kiedy wszystko jest gotowe do jego przywrócenia, nie jest to zbyt przyjemne.
-s-
Ale nie musisz panikować. Chociaż nie możesz korzystać z aplikacji, możesz je rozwiązać w zależności od przyczyn. Omówiliśmy wszystkich, jeśli chcesz naprawić błąd 4013!
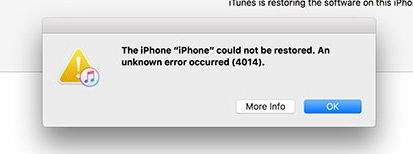
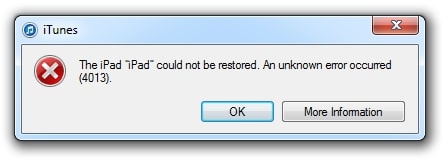
Poniżej znajdują się metody, które będą ratunkiem, gdy zobaczysz błąd 4013:
Metody naprawy błędu 4013 w systemie Mac/Window
-s-
Sprawdź ustawienia komputera
Możliwe, że Wi-Fi lub Internet Twojego urządzenia nie będą działały optymalnie. W takim przypadku należy sprawdzić połączenie WiFi lub Internet i przetestować jego prędkość.
Możesz ponownie połączyć Wi-Fi, aby przywrócić i naprawić nieprawidłowe sieci Wi-Fi. Poza tym, jeśli korzystasz z Internetu, spróbuj przełączyć tryb samolotowy na komputerze i wyłączyć go później.
Powinieneś sprawdzić, czy Twój komputer PC/Mac działa na najnowszej wersji systemu operacyjnego, jeśli nie ma problemu z połączeniem sieciowym. Możesz zaktualizować swoje urządzenie, jeśli tak nie jest.
Jeśli jest już zaktualizowany, napotykasz błąd 4013 w systemie iOS, a następnie wyłącz program antywirusowy/zapory, aby sprawdzić, czy działa. Gdy problemy z komputerem prowadzą do błędu, sprawdzenie jego ustawień rozwiązuje je. Jeśli to nie działa, przyczyną jest coś innego.
Sprawdź kabel USB
Jedną z najczęstszych przyczyn błędu 4013 jest wadliwe połączenie USB. Możliwe, że kabel USB nie jest prawidłowo podłączony. Jeśli jest niewłaściwie podłączony, kabel USB może być uszkodzony.
-s-
W takim scenariuszu możesz zmienić kabel USB i sprawdzić, czy to naprawi błąd 4013, czy nie. Zalecamy użycie kabla USB dostarczonego wraz z systemem iOS. Alternatywnie możesz kupić kabel Apple Lightning, aby uniknąć wadliwego kabla.

Aktualizuj iTunes
Jeśli iTunes na Macu lub Windowsie jest przestarzały, aktualizacja do najnowszej wersji jest najlepszą poprawką błędu 4013.
Aktualizuj iTunes na Macu
Wykonaj poniższe kroki, aby zaktualizować iTunes na Macu:
Przejdź do iTunesPrzejdź do sekcji iTunes w lewym górnym rogu Wybierz Sprawdź dla aktualizacji z menu rozwijanego 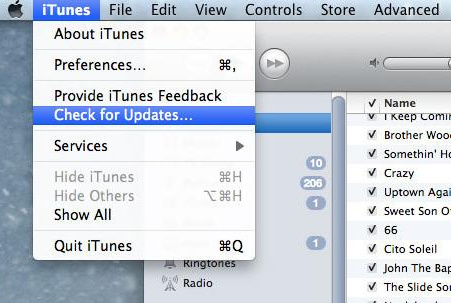
Załóżmy, że aktualizacja jest dostępna, pojawi się ona na ekranie i naciśnij niebieski przycisk Pobierz iTunes. Następnie pojawia się ich umowa licencyjna; naciśnij przycisk Zgadzam się.
Aktualizuj iTunes w systemie Windows
Wykonaj poniższe kroki, aby zaktualizować iTunes w systemie Windows:
Przejdź do iTunes w systemie Windows Kliknij opcję Pomoc na wstążce Wybierz opcję Sprawdź aktualizacje z menu rozwijane 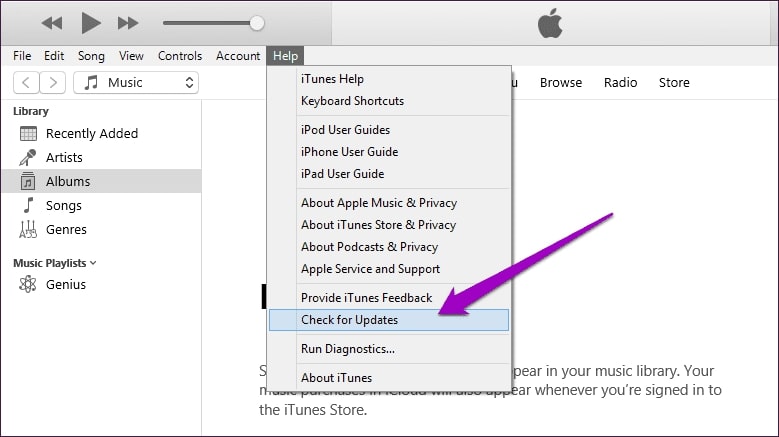
Jeśli dostępna jest aktualizacja, naciśnij przycisk Pobierz iTunes. Jeśli jednak nie ma dostępnej aktualizacji, wystąpi problem z systemem iOS.
Wymuś ponowne uruchomienie iPhone’a lub iPada
Dużo pamięci podręcznej na iPhonie lub iPadzie często powoduje błędy, takie jak 4013. W tym przypadku dobrze działa proste wymuszenie ponownego uruchomienia. Zanim to zrobisz, upewnij się, że Twoje urządzenie jest wystarczająco naładowane. Jeśli nie, podłącz ładowarkę przed procesem.
Wykonaj poniższe czynności, aby wymusić ponowne uruchomienie iPhone’a/iPada:
Naciśnij, przytrzymaj i zwolnij przycisk zwiększania głośności w ciągu 3 sekund Podobnie naciśnij, przytrzymaj i zwolnij przyciski głośności Naciśnij i przytrzymaj przycisk zasilania, aż zobaczysz logo Apple Zwolnij przycisk zasilania po pojawieniu się logo
Gdy wymuszenie ponownego uruchomienia nie pomoże, pomoże Ci następująca metoda!
Zwolnij pamięć iOS
Jeśli na Twoim iPhonie/iPadzie jest zbyt dużo pamięci, będzie to więcej miejsca na przechowywanie. Często powoduje to błąd 4013 i miałbyś problemy z przywróceniem systemu iOS. W takiej sytuacji pomaga zwolnić trochę pamięci! Ale zanim to zrobisz, musisz sprawdzić, czy pamięć urządzenia jest maksymalna.
Przejdź do Ustawień i przejdź do Ogólne Wybierz pamięć iPhone’a/iPada (w zależności od typu iOS)
W ten sposób zobaczysz zużywane aplikacje i pliki za dużo miejsca do przechowywania. Możesz je odinstalować, jeśli nie są używane. Jeśli jest to przydatny plik, możesz go lepiej przenieść do Cloud Drive.
Zresetuj ustawienia do domyślnych, aby naprawić błąd 4013
Uszkodzone ustawienia często przeszkadzają w przywracaniu iPhone’a lub iPada. Dlatego musisz zresetować wszystkie ustawienia do wartości domyślnych, aby temu zaradzić. Jednak spowoduje to wyczyszczenie danych Apple Pay.
Zresetuj ustawienia iPhone’a do domyślnych
Oto jak możesz przywrócić domyślne ustawienia iPhone’a:
Otwórz Ustawienia iPhone’a i przejdź do OgólneNawiguj, aby przenieść lub zresetować iPhone’a Wybierz Resetuj i dotknij Resetuj wszystkie ustawienia 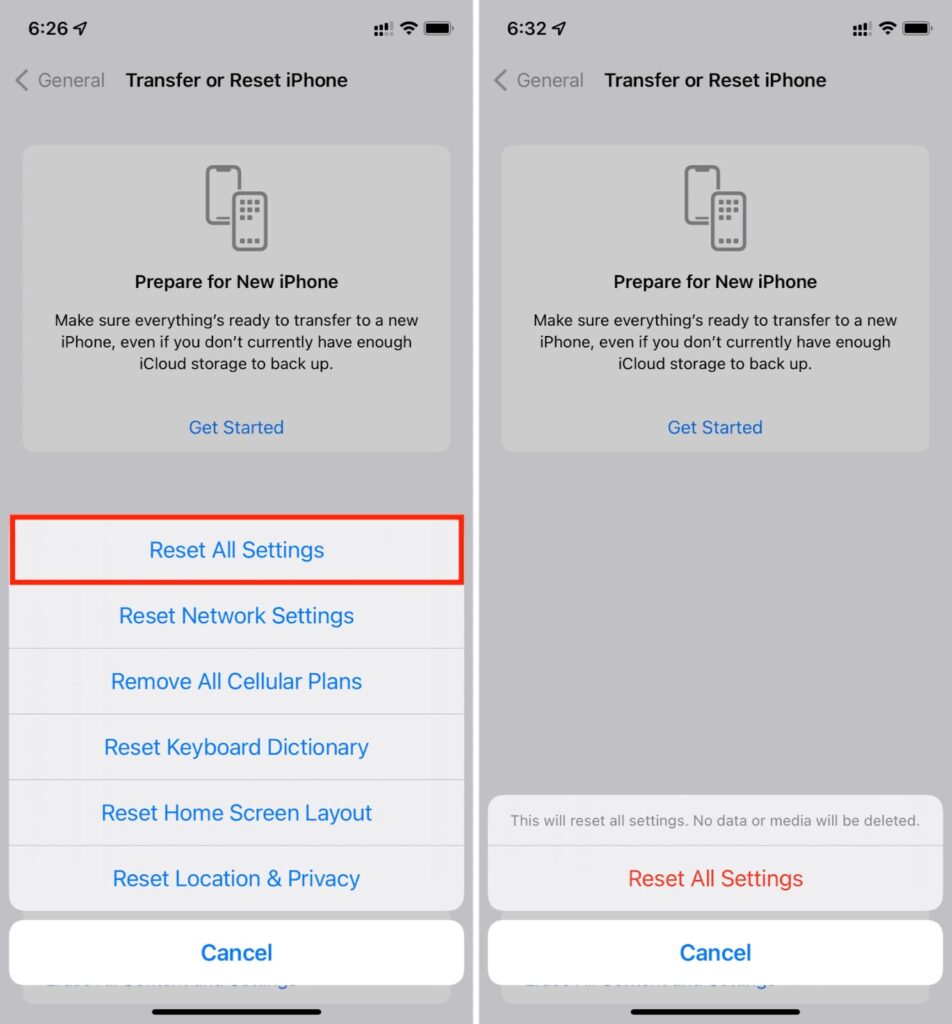
Zresetuj ustawienia iPada do domyślnych
Oto jak zresetować ustawienia iPada do domyślnych:
Przejdź do aplikacji Ustawienia na iPadOtwórz Ogólne i wybierz Przenieś lub Zresetuj iPadaDotknij Resetuj i wybierz Resetuj wszystkie ustawienia 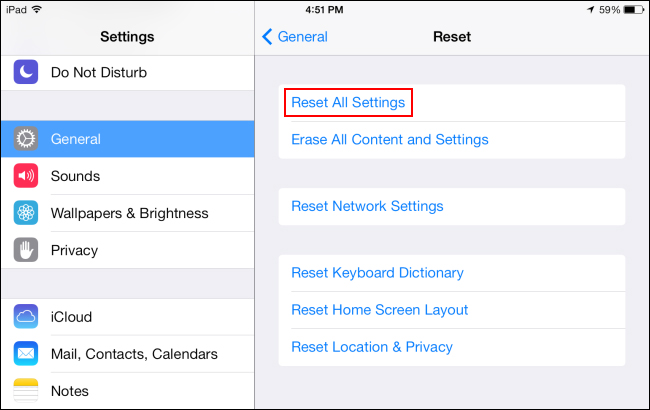
Udało Ci się teraz przywrócić domyślne ustawienia iPhone’a/iPada. Możesz przywrócić ustawienia fabryczne, gdy ta metoda nie działa.
Przywracanie ustawień fabrycznych iOS w celu rozwiązania błędu 4013
Przywracanie ustawień fabrycznych iOS pomaga rozwiązać błąd 4013. Jednak usunie wszystko dane i przywróć iPhone’a/iPada tak, jak go kupiłeś. Przed kontynuowaniem należy wykonać kopię zapasową danych lub je utracić. Musisz iść na to tylko wtedy, gdy powyższe metody ci nie pomogą.
Oto, jak przywrócić ustawienia fabryczne iOS, aby rozwiązać błąd 4013
Przejdź do Ustawień urządzenia i otwórz Ogólne Wybierz Przenieś lub Zresetuj iPhone’a/iPada (w zależności od tego, czy masz iPhone’a, czy iPada) Kliknij w opcji Wymaż całą zawartość i ustawienia 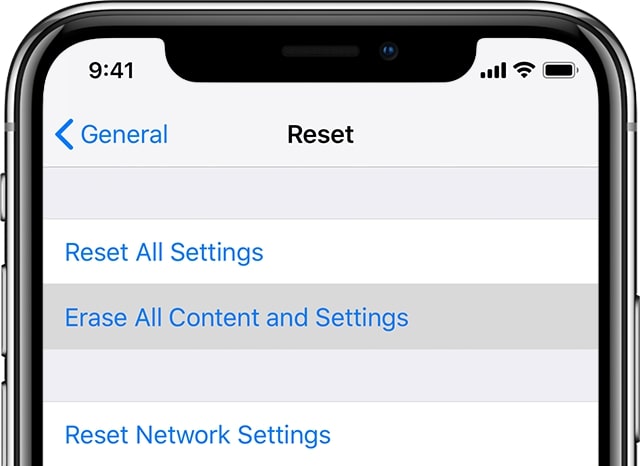
iOS poprosi o wprowadzenie hasła telefonu lub kodu PIN. Jeśli go nie pamiętasz, kliknij Zapomniane hasło. Ponadto potwierdź swoje działanie, a Apple wyczyści wszystkie dane i zresetuje urządzenie.
Jeśli resetowanie nie działa, tryb DFU jest najlepszym ratunkiem.
Przełącz iPhone’a lub iPada w tryb DFU
Gdy żadna z metod Ci nie pomoże , umieszczenie iPhone’a lub iPada w trybie DFU pozwoli Ci się z tym uporać. Jednak nie możesz tego robić, jeśli nie jesteś technicznie zdrowy. Najważniejszą rzeczą, na którą należy zwrócić uwagę, jest to, że wyczyści Twoje dane.
Wykonaj poniższe czynności, aby przełączyć iPhone’a lub iPada w tryb DFU:
Połącz się z komputerem Mac lub WindowsOtwórz iTunes na komputerze Wyłącz iOS i natychmiast przytrzymaj i zwolnij klawisz zmniejszania głośności. Podobnie, zrób dla klawisza zmniejszania głośności Naciśnij przycisk zasilania, aż pojawi się suwak wyłączania Przeciągnij go w prawo, aby wyłączyć iOSNaciśnij i przytrzymaj klawisze zasilania i zmniejszania głośności przez 10 sekund. Zwolnij przycisk zasilania, ale naciskaj przycisk zasilania, aby do 5 sekund
Gdy zobaczysz czarny ekran, Twój iOS jest w trybie DFU. iTunes wykryje Twoje urządzenie i możesz je przywrócić. W ten sposób błąd 4013 zostałby teraz wyeliminowany.
Jednak podczas tego procesu kroki nie zostały wykonane dobrze, jeśli widzisz logo Apple na swoim iPhonie/iPadzie lub opcję Podłącz do iTunes. Dlatego musisz powtórzyć ten proces jeszcze raz.
Najczęściej zadawane pytania
Jak naprawić iPhone’a, którego nie można było przywrócić?
Powinieneś umieścić iPhone w tryb odzyskiwania i ponownie skonfiguruj połączenie. Ponadto upewnij się, że iTunes jest zaktualizowany do najnowszej wersji na twoim komputerze. Możesz także zamknąć i otworzyć iTunes raz, aby sprawdzić, czy działa.
Ostateczne słowo
Gdybyś dowiedział się, jak naprawić błąd 4013, dostałbyś odpowiedź. Możesz sprawdzić ustawienia komputera, na przykład, czy masz aktywne Wi-Fi, zaktualizować iTunes lub wymienić kabel USB, jeśli jest uszkodzony.
Jeśli to nie zadziała, musisz wymusić ponowne uruchomienie lub zresetować ustawienie do wartości domyślnych. W końcu, jeśli nie ma opcji, pomaga przywrócenie ustawień fabrycznych lub tryb DFU.
Dalsze czytanie:
—