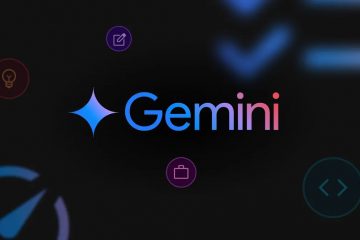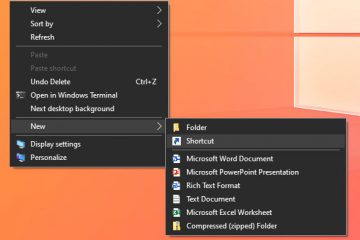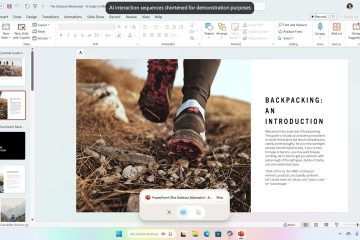Szukasz aplikacji do otwierania plików JAR w systemie Windows? W tym artykule pokazano, jak otwierać i uruchamiać pliki JAR w systemach Windows 10 i 11.
Chociaż nie zdarza się to często, może się zdarzyć, że napotkasz i będziesz musiał otworzyć pliki JAR. Na przykład, jeśli grasz w Minecrafta i chcesz zainstalować mod, taki jak OptiFine, musisz pobrać plik.jar i uruchomić go. Jednak pliki.jar nie są natywnie obsługiwane przez system operacyjny Windows.
Dobrą rzeczą jest to, że otwieranie plików JAR w systemach operacyjnych Windows 10 i 11 jest łatwe.
Pokażę, jak bez zbędnych ceregieli otwierać pliki.jar w systemie Windows.
Spis treści:Co to jest plik JAR?Jak otwierać pliki JAR w systemie Windows?Zainstaluj Javę w WindowsSprawdź, czy Java jest zainstalowanaOtwórz plik JAR w Windows
Poniższe kroki działają tak samo w Windows 10 i 11.
Co to jest plik JAR?
Plik JAR to nic innego jak plik Java Archive, który zawiera pliki Java i czasami kod wykonywalny. Oznacza to, że programiści zwykle używają go do udostępniania i dystrybucji aplikacji.
Jak można się spodziewać, aby uruchomić plik JAR, musisz zainstalować Javę na swoim komputerze. Jeśli się zastanawiasz, możesz bezpłatnie pobrać i zainstalować Javę.
Ponieważ pliki JAR mogą zawierać kod wykonywalny, zaleca się pobieranie i uruchamianie ich wyłącznie od zaufanego programisty.
Jak otwierać pliki JAR w systemie Windows
Najważniejsze informacje: Aby otworzyć plik JAR w systemie Windows, zainstaluj oprogramowanie Java i kliknij dwukrotnie plik.jar. Otworzy się i uruchomi plik.jar.
Najpierw zainstaluj Javę w systemie Windows. Bez Javy nie można otworzyć pliku JAR. Pozwól, że pokażę Ci, gdzie znaleźć i jak zainstalować oprogramowanie Java w systemie Windows.
Zainstaluj oprogramowanie Java w systemie Windows
Instalacja oprogramowania Java w systemie Windows jest tak prosta, jak instalacja dowolnej innej aplikacji. Oto jak to zrobić w kilku prostych krokach.
Przejdź do witryny Java.Kliknij przycisk „Pobierz”.Kliknij dwukrotnie pobrany plik instalacyjny.Kliknij przycisk „Zainstaluj”.Poczekaj, aż oprogramowanie Java zostanie pobrane i zainstalowane.Kliknij „Zamknij”. W ten sposób Java jest instalowana w systemie Windows. (Opcjonalnie) Uruchom ponownie komputer.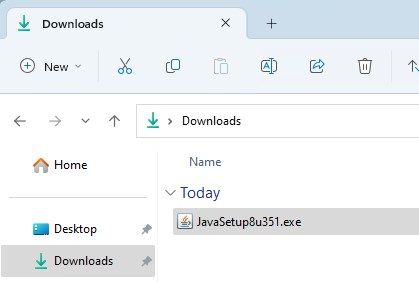
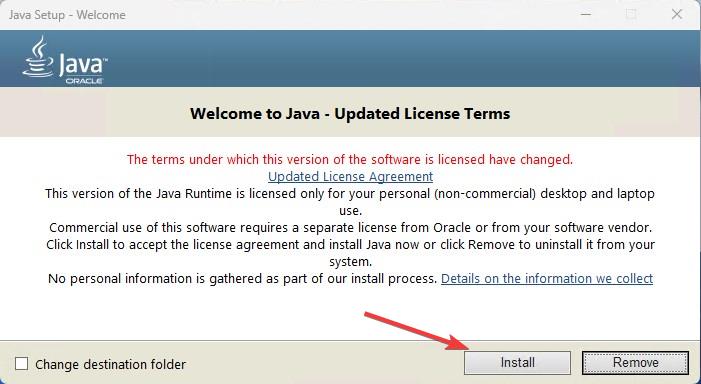
Łącze do pobrania: https://www.java.com/download/ie_manual.jsp (oficjalna aplikacja Oracle Java).
Uwaga: jeśli nie chcesz pobierać oprogramowania Oracle Java ze względów związanych z prywatnością, licencjami lub z innych powodów, możesz to zrobić wnładuj alternatywę open-source, OpenJDK. Jest taki sam jak Oracle Java JDK, ale open-source i wspierany przez społeczność.
Link do pobrania OpenJDK: https://openjdk.org/
Sprawdź, czy Java jest zainstalowana
Jeśli nie masz pewności, czy poprawnie zainstalowałeś Javę, możesz to sprawdzić za pomocą wiersza poleceń. Pozwól, że pokażę Ci, jak to zrobić.
Otwórz menu Start. Wyszukaj i otwórz „Windows PowerShell”. Uruchom polecenie „java-version”. Wyświetli się aktualnie zainstalowana wersja Java. Jeśli zobaczysz komunikat o błędzie, oznacza to, że Java nie jest zainstalowany.Zamknij okno programu PowerShell.
Kroki ze szczegółami:
Najpierw wyszukaj i otwórz „Windows PowerShell” w menu Start. Użytkownicy systemu Windows 11 mogą otworzyć aplikację Terminal.
W oknie programu PowerShell uruchom polecenie java-version.
Zostanie wyświetlona aktualnie zainstalowana wersja oprogramowania Java.
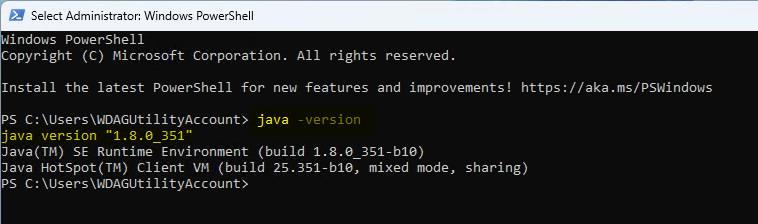
Jeśli nie wyświetla wersji Java lub wyświetla komunikat „Java”, nie jest rozpoznawany jako polecenie wewnętrzne lub zewnętrzne, program operacyjny lub plik wsadowy. , Java nie jest zainstalowana na twoim komputerze. Postępuj zgodnie z powyższą sekcją, aby zainstalować Javę.
Otwórz plik JAR w systemie Windows
Aby otworzyć i uruchomić plik JAR, kliknij go dwukrotnie. Ponieważ Java jest już zainstalowana, plik JAR zostanie natychmiast uruchomiony. Ewentualnie kliknij prawym przyciskiem myszy plik.jar i wybierz opcję „Otwórz za pomocą > Java(TM) Platform SE Binary”.
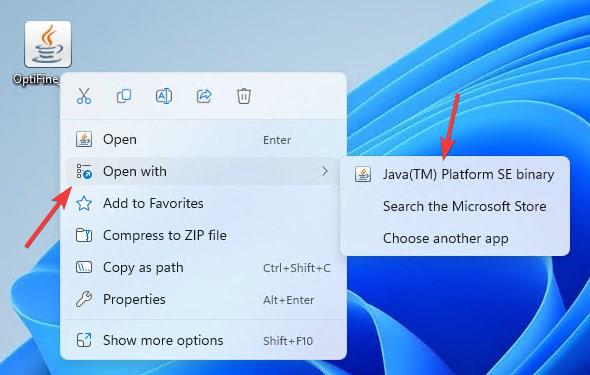
Jeśli nie widzisz pliku „Java(TM) Platform SE Binary” wybierz opcję „Wybierz inną aplikację”, a następnie wybierz „Java(TM) Platform SE Binary” z listy opcji.
—
To wszystko. Otwarcie pliku JAR w systemach operacyjnych Windows 10 i 11 jest takie proste.
Mam nadzieję, że ten prosty i łatwy przewodnik po Windows ci pomógł.