Podczas pisania tego artykułu system Windows 11 właśnie otrzymał swoją pierwszą dużą aktualizację: Windows 11 2022 Update lub 22H2. Wprowadza kilka nowych funkcji i ulepszeń jakości życia, więc możesz chcieć zdobyć go tak szybko, jak to możliwe. Jeśli nie chcesz czekać na otrzymanie go za pośrednictwem usługi Windows Update, możesz pobrać najnowszą wersję ISO systemu Windows 11. Użyj go, aby utworzyć dysk instalacyjny systemu Windows 11 i postępuj zgodnie z instrukcjami kreatora instalacji. Możesz nawet wykonać czystą instalację systemu Windows 11 z pamięci USB. Aby Ci pomóc, stworzyliśmy ten samouczek, w którym pokazujemy, jak zainstalować system Windows 11:
Czego potrzebujesz, aby zainstalować system Windows 11
Przed zainstalowaniem systemu Windows 11 sprawdź czy twój komputer jest kompatybilny z tym systemem operacyjnym. Aby sprawdzić, czy sprawdza wszystkie pola, przeczytaj wszystkie minimalne wymagania systemowe Windows 11. W tym celu możesz również użyć aplikacji PC Health Check.
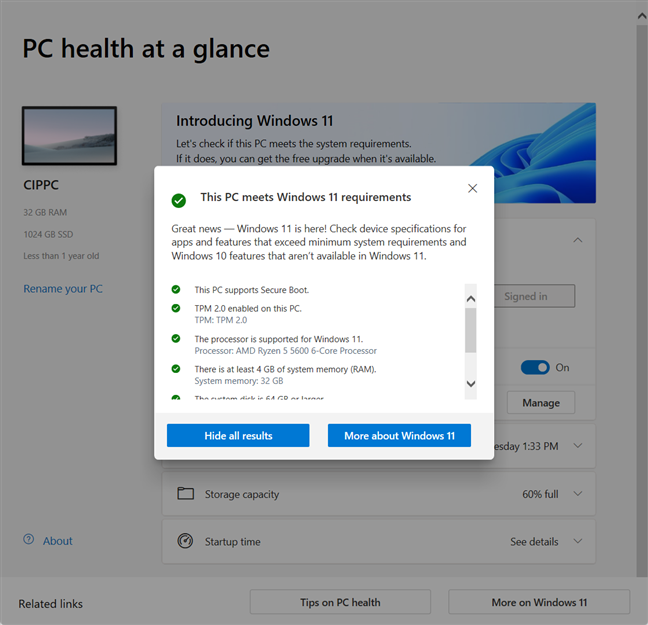
Aplikacja PC Health Check pomaga sprawdzić wymagania systemowe
Jeśli Komputer działa z systemem Windows 11, możesz pobrać najnowszy plik ISO systemu Windows 11 bezpośrednio od firmy Microsoft. Aby uzyskać pomoc w tej sprawie, przeczytaj ten przewodnik: 4 sposoby bezpłatnego pobrania pełnej wersji systemu Windows 11.
Gdy masz już plik ISO systemu Windows 11, musisz użyć narzędzia takiego jak Rufus, aby utworzyć plik bootowalną pamięć USB lub nagraj plik ISO na płycie DVD. Możesz także użyć narzędzia Microsoft Media Creation Tool, aby utworzyć pamięć USB z plikami instalacyjnymi systemu Windows 11.
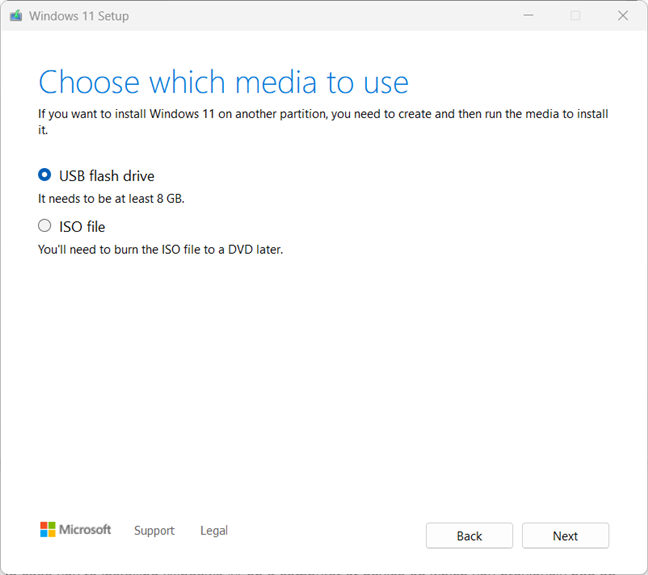
Narzędzie do tworzenia multimediów pomaga utworzyć nośnik instalacyjny, którego chcesz użyć
Zanim zaczniesz, powinieneś również mieć swój system Windows 10 lub klucz produktu Windows 11. jest gotowy. Potrzebujesz go do aktywacji systemu operacyjnego podczas procesu instalacji lub później. Jeśli potrzebujesz pomocy w odzyskaniu klucza produktu, przeczytaj ten przewodnik: Znajdź klucz produktu Windows. 8 aplikacji, które pomogą Ci go odzyskać!
Jeśli chcesz wypróbować system Windows 11 przez jakiś czas, zanim zdecydujesz się go trzymać i kupić oryginalny klucz produktu, z przyjemnością dowiesz się, że system Windows 11 nie wymaga klucza produktu do zainstalowania i używania. Możesz po prostu pominąć krok dostarczania klucza produktu. Więcej szczegółów znajdziesz w poniższej instrukcji instalacji.
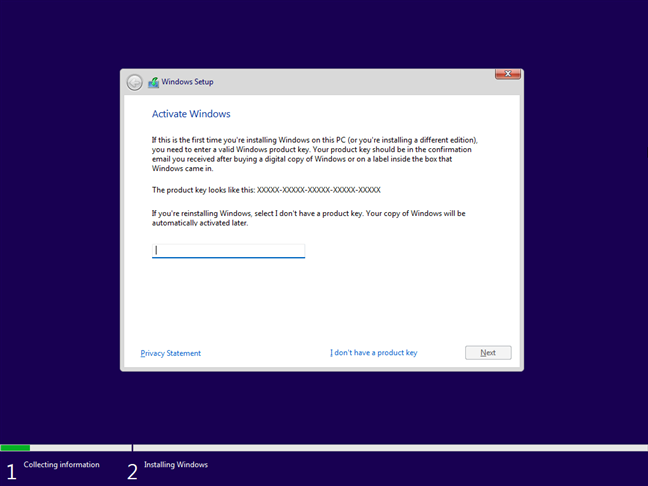
Klucz produktu nie jest wymagany do instalacji systemu Windows 11
Jeśli instalujesz system Windows 11 na komputerze lub urządzeniu, na którym wcześniej była aktywowana kopia systemu Windows 10, może zainstalować system Windows 11 bez podawania klucza produktu. Po zakończeniu instalacji systemu Windows 11 serwery Microsoft powinny wykryć poprzednią licencję systemu Windows 10 i automatycznie aktywować system Windows 11 za darmo. Jeśli więc pytanie brzmiało: „Czy mogę zainstalować system Windows 11 za darmo?”, to tak, możesz!
Na koniec, przed instalacją systemu Windows 11, wiedz, że oprócz działającego połączenia internetowego powinieneś mieć konto Microsoft. Bez niego nie będziesz w stanie dokończyć instalacji systemu Windows 11 i będziesz musiał je utworzyć podczas procesu instalacji.
Bez zbędnych ceregieli, niezależnie od tego, czy chcesz wiedzieć, jak zainstalować system Windows 11 z dysku DVD, z pliku ISO lub jak wyczyścić instalację systemu Windows 11 z pamięci USB, oto kroki, które należy wykonać:
Jak wyczyścić instalację systemu Windows 11 z dysku DVD , pamięć USB lub plik ISO
Uruchom komputer z dysku instalacyjnego systemu Windows 11, pamięci USB lub pliku ISO. Poczekaj sekundę lub dwie, a komputer lub urządzenie na chwilę wyświetli komunikat z pytaniem na „Naciśnij dowolny klawisz, aby uruchomić komputer z dysku CD lub DVD”. Następnie, niezależnie od tego, czy chcesz uruchomić komputer z pamięci USB, czy z pliku DVD/ISO, naciśnij dowolny klawisz na klawiaturze, aby załadować kreatora konfiguracji systemu Windows 11.
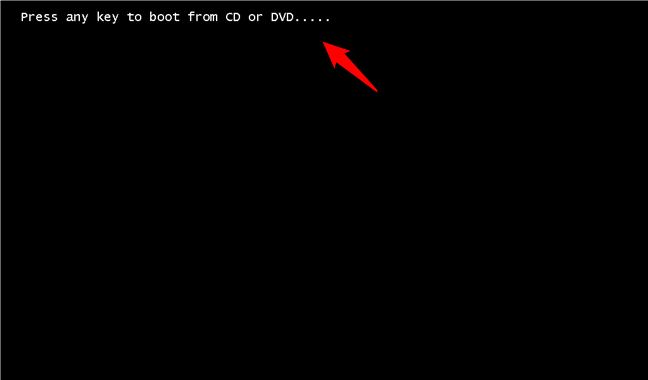
Uruchamianie kreatora instalacji Windows 11
Następnie Windows 11 Uruchomi się kreator konfiguracji. Najpierw zapyta Cię, jakiego języka, formatu czasu i waluty oraz ustawień wprowadzania klawiatury chcesz użyć. Wybierz, co wolisz, i naciśnij Dalej.
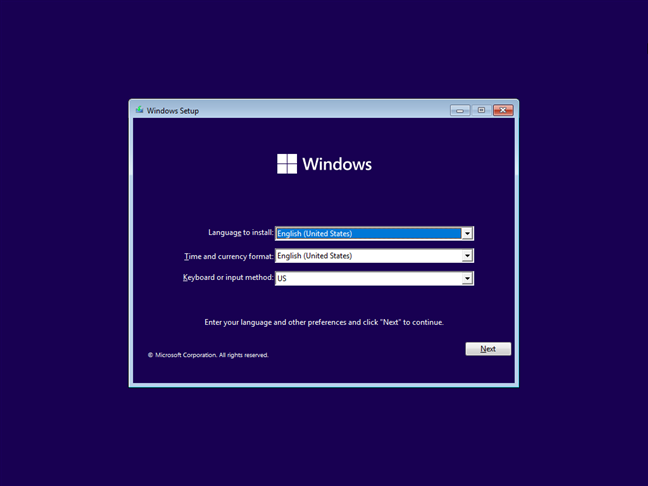
Wybierz język, godzinę, walutę i klawiaturę
Kliknij lub naciśnij przycisk Zainstaluj teraz, aby kontynuować instalację systemu Windows 11.
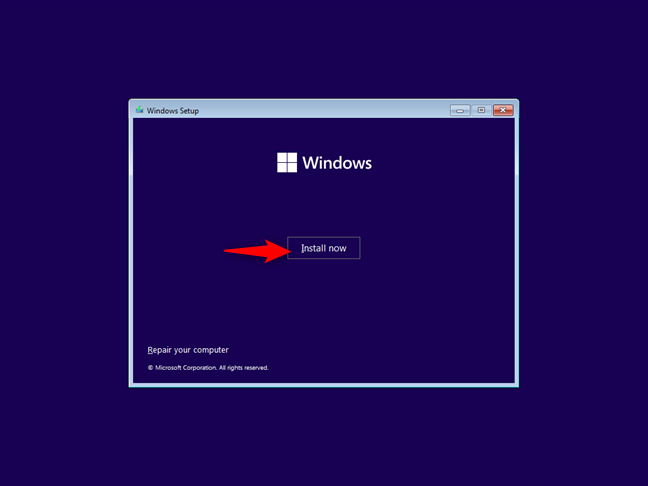
Kliknij Zainstaluj teraz
Po kilka sekund, Windows 11 poprosi o wprowadzenie klucza produktu. Jeśli ponownie instalujesz system Windows 11 lub miałeś wcześniej zainstalowaną kopię systemu Windows 10 na tym komputerze, kliknij lub naciśnij „Nie mam klucza produktu”. System Windows 11 zostanie automatycznie aktywowany po zakończeniu instalacji. Zrób to samo, jeśli chcesz wypróbować system Windows 11 przez kilka dni bez kupowania go teraz. Jeśli masz do niego klucz produktu, wpisz go ostrożnie, a następnie kliknij lub naciśnij przycisk Dalej.
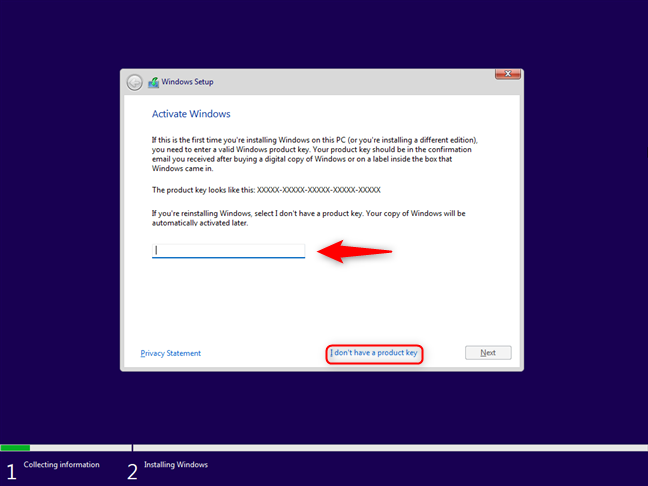
Wprowadź klucz aktywacyjny Windows 11 lub go pomiń
Instalator systemu Windows poprosi o wybranie wersji systemu Windows 11, którą chcesz zainstalować. Wybierz tę, którą chcesz i naciśnij przycisk Dalej. Użytkownicy domowi powinni wybrać opcję Home lub Pro, w zależności od tego, którą edycję kupili lub chcą wypróbować. lub Enterprise są odpowiednie dla organizacji, a nie użytkowników domowych.Aby uzyskać więcej informacji na temat różnych wydań i wersji systemu Windows 11, przeczytaj ten artykuł: Jak sprawdzić wersję i ed systemu Windows 11
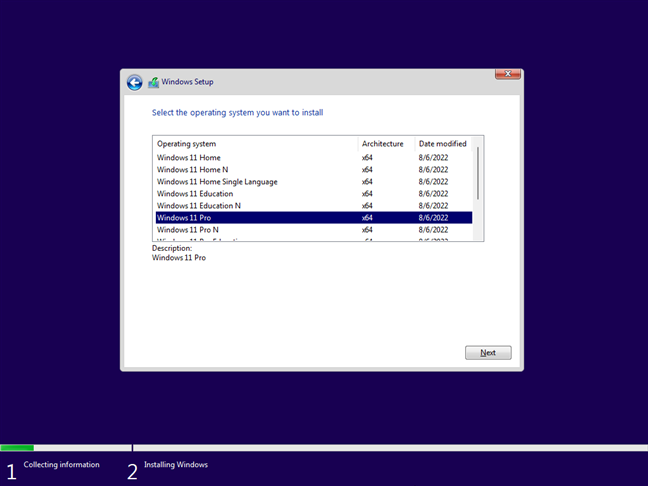
Wybierz wersję systemu Windows 11, którą chcesz zainstalować
Teraz firma Microsoft przedstawia „obowiązujące uwagi i postanowienia licencyjne” dotyczące systemu Windows 11. Przeczytaj, co firma ma do powiedzenia i jeśli chcesz kontynuować instalację Windows 11, zaznacz pole w dolnej części okna, aby zaakceptować warunki, i naciśnij Dalej. Pamiętaj, że nie możesz zainstalować systemu Windows 11 bez ich akceptacji.
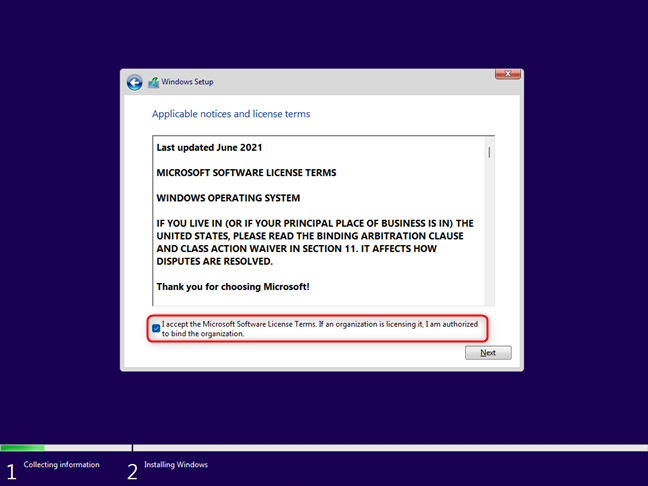
Zaakceptuj postanowienia licencyjne dotyczące oprogramowania firmy Microsoft
Następny jest krok, w którym należy wybrać sposób instalacji systemu Windows 11: jako uaktualnienie lub jako instalację niestandardową. Wybierz opcję Uaktualnij, jeśli masz już zainstalowany system Windows 10 na swoim komputerze i chcesz zachować swoje pliki, ustawienia i aplikacje. W przeciwnym razie, aby przeprowadzić czystą instalację systemu Windows 11 od zera, wybierz opcję „Niestandardowa: zainstaluj tylko system Windows (zaawansowane).”

Kliknij lub dotknij opcji Niestandardowa: Zainstaluj tylko system Windows (zaawansowane)
Idąc dalej, możesz wybrać, gdzie aby zainstalować system Windows 11. Wybierz dla niego dysk lub partycję, a następnie naciśnij Dalej.Jeśli potrzebujesz lub chcesz skonfigurować partycje ręcznie w określony sposób, możesz skorzystać z opcji znajdujących się pod listą dysków.Możesz utworzyć nowe partycje, usuń stare, sformatuj je itd. Po zakończeniu naciśnij Dalej.

Wybierz partycję, na której chcesz zainstalować system Windows 11
Rozpocznie się właściwy proces instalacji systemu Windows 11. Najpierw musisz poczekać kilka minut na skopiowanie wymaganych plików i na funkcje systemu Windows 11 być zainstalowany na twoim komputerze. Pamiętaj, że ten krok może potrwać dłużej, jeśli używasz dysku twardego zamiast dysku SSD.
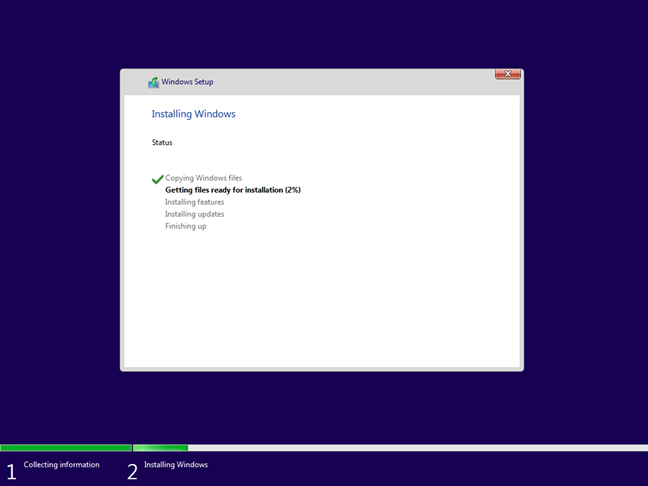
Instaluje się system Windows 11. Poczekaj kilka minut
Kreator instalacji powinien automatycznie uruchomić się ponownie po skopiowaniu plików systemu Windows 11 i zainstalowaniu jego funkcji. Gdy tak się stanie, otrzymasz powiadomienie i możesz przyspieszyć proces, naciskając przycisk Uruchom ponownie teraz zamiast czekać 10 sekund.
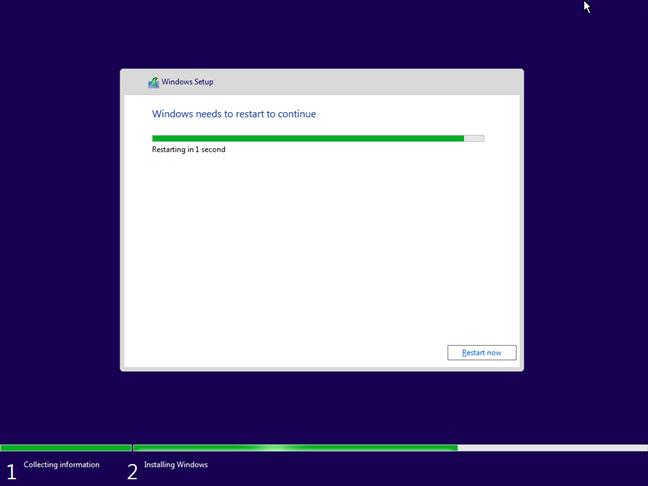
Uruchom ponownie komputer
Po ponownym uruchomieniu może pojawić się kilka komunikatów że Windows 11 uruchamia skrypty i przygotowuje się. Poczekaj, aż wykona swoje zadanie bez wyłączania komputera lub ręcznego ponownego uruchamiania.
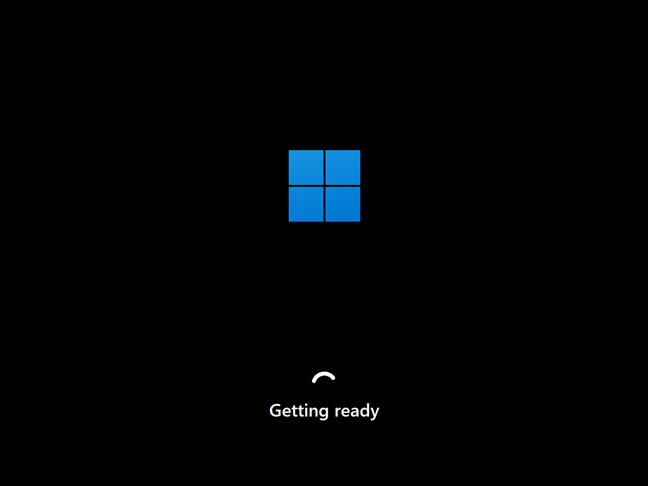
System Windows 11 przygotowuje się do sfinalizowania instalacji
Można przeprowadzić dodatkowe ponowne uruchomienie. To normalne, więc bądź cierpliwy i nie panikuj.
Jak dostosować instalację systemu Windows 11
Ponieważ instalacja dobiega końca, nadszedł czas na dostosowanie systemu Windows 11. Najpierw , kreator konfiguracji zapyta, w jakim kraju lub regionie mieszkasz. Wybierz go z listy, a następnie kliknij lub dotknij Tak.
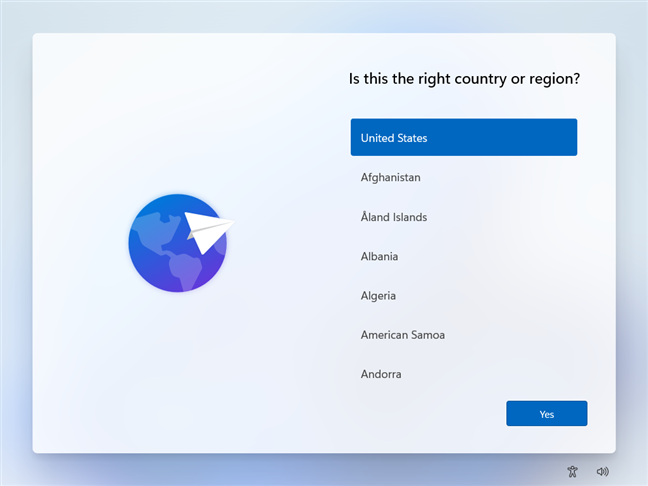
Wybierz swój kraj z listy
Następnie wybierz preferowany układ klawiatury i naciśnij Tak.
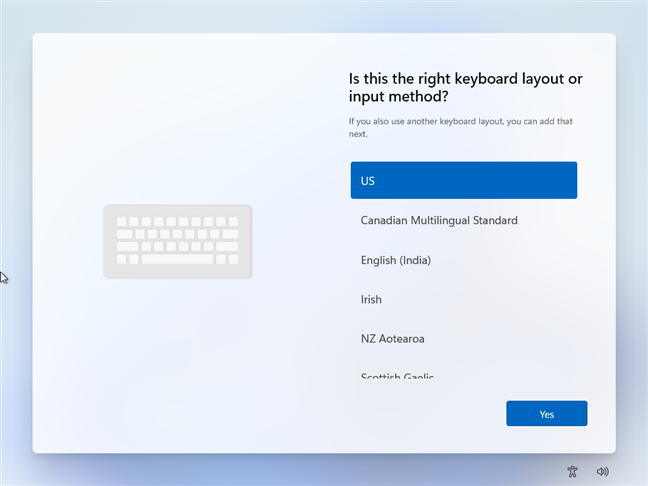
Wybierz układ klawiatury, którego chcesz użyć
Możesz dodać drugi, jeśli zamierzasz używać więcej niż jednego układu klawiatury. Jeśli nie, kliknij lub dotknij Pomiń. Pamiętaj, że po zainstalowaniu systemu Windows 11 nadal będzie można instalować nowe układy klawiatury, więc nie jest to obowiązkowe w tej chwili.
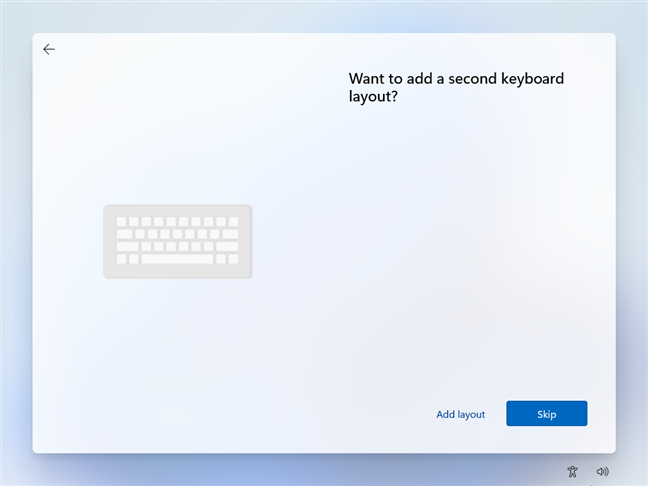
Wybierz, czy dodać drugi układ klawiatury
Jeśli komputer lub urządzenie jest podłączone do Internet, system Windows 11 powinien sprawdzić i zainstalować wszelkie dostępne aktualizacje. Poczekaj na zakończenie tego procesu.
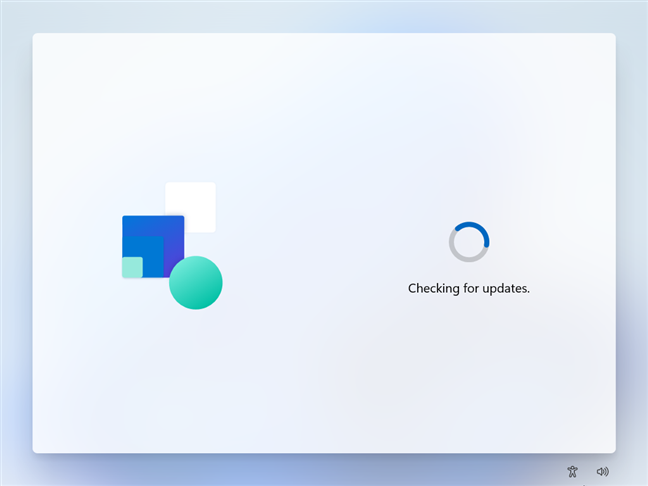
Instalator systemu Windows 11 sprawdza dostępność aktualizacji
Następnie program instalacyjny systemu Windows 11 zapyta, czy chcesz nadać nazwę swojemu komputerowi. Wpisz nazwę, którą chcesz mu nadać, i naciśnij Dalej. Jeśli nie obchodzi Cię to i zgadzasz się z nazwą wybraną przez Microsoft, możesz nacisnąć „Na razie pomiń”.
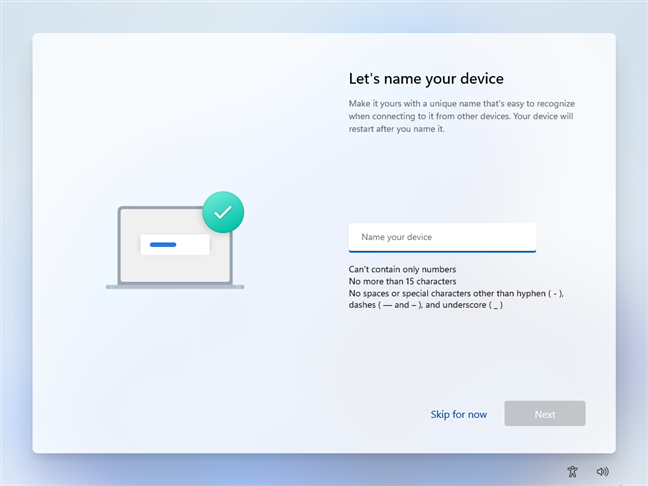
Wybierz nazwę dla swojego urządzenia z systemem Windows 11
Windows 11 kontynuuje, pytając, jak Czy chcesz skonfigurować urządzenie: „Skonfiguruj do użytku osobistego” lub „Skonfiguruj do pracy lub szkoły”. Ponieważ prawdopodobnie jesteś użytkownikiem domowym, wybierz „Skonfiguruj do użytku osobistego” i naciśnij Dalej. Jeśli jednak Twój komputer należy do organizacji, takiej jak firma lub szkoła, wybierz „Skonfiguruj do pracy lub szkoły” i użyj konta firmowego, aby zalogować się i uzyskać dostęp do swoich zasobów.
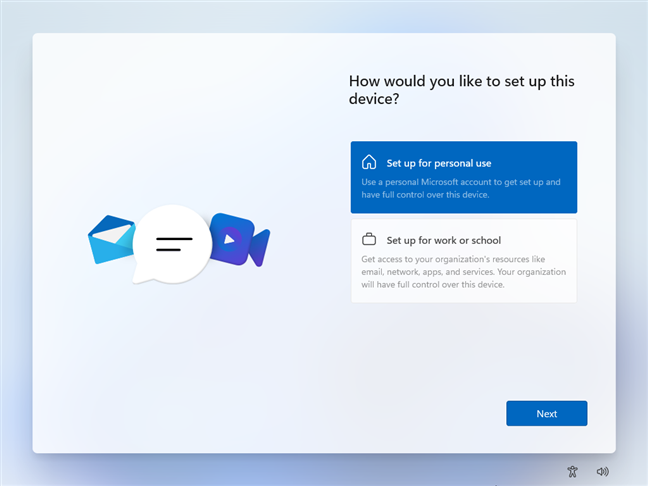
Wybierz instalację systemu Windows 11 do użytku osobistego
Następna jest część procesu instalacji systemu Windows 11, w której można dodać lub utworzyć konto Microsoft. Przejdź do następnej strony tego artykułu, aby kontynuować czytanie naszego przewodnika krok po kroku.