Dowiedz się, jak szybko i łatwo wyłączać Copilot we wszystkich aplikacjach Microsoft 365, takich jak Excel, Word, PowerPoint, Outlook i OneNote.
Copilot jest teraz dostępny dla wszystkich użytkowników Microsoft 365. Chociaż jest to całkiem dobra funkcja do automatyzacji niektórych zadań, takich jak podsumowanie, opracowywanie e-maili, kreatywne pisanie itp., Nie wszyscy chcą z niej korzystać. Jeśli nie chcesz używać funkcji Copilot w programie Excel, Word, PowerPoint i OneNote, możesz ją wyłączyć za pomocą „opcji”.
W tym szybkim i prostym samouczku pokażę kroki w celu wyłączenia Copilota we wszystkich aplikacjach Microsoft 365. Zacznijmy.
przed tobą Rozpocznij
Ten przewodnik koncentruje się wyłącznie na wyłączeniu Copilota w aplikacjach Microsoft 365 na Windows 11 . These steps do not apply if you are using Microsoft 365 apps on iOS, Android, or via a web browser.Disabling Copilot doesn’t reduce or change your Microsoft 365 pricing.
Good to know: How to disable Copilot in Notepad
Steps to Disable Copilot in Excel, Word, PowerPoint, Outlook, i OneNote
Otwórz Excel , PowerPoint , Word lub OneNote App.on Pasek boczny, kliknij „ opcje “. Przejdź do „ CopIlot ” w oknie „Opcje” Unceck ELAGELE. Copilot “wybór. Aby to zrobić, otwórz menu start , Wyszukaj aplikację według nazwy (jak „słowo”) i kliknij „ Otwórz .”
Po otwarciu aplikacji kliknij opcje „ ” na dole lewego pasku bocznego.
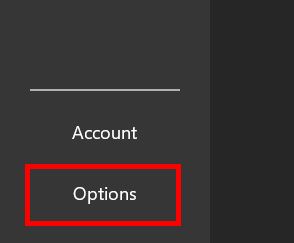
Teraz, przejdź do „ Copilot ” Uncheck pole wyboru „ Włącz Copilot “. Kliknij przycisk „ OK “, aby zapisać zmianę.
, RESTART App , i Copilot w tej konkretnej aplikacji Microsoft 365 jest niepełnosprawna . Na przykład, jeśli wykonałeś powyższe kroki w Word, Copilot jest wyłączony tylko w tej aplikacji. Aby wyłączyć go w innych aplikacjach Microsoft 365, wykonaj te same kroki w tych aplikacjach.
Możesz również wyłączyć Copilot lub całkowicie usunąć Copilot, odinstalowując go z Windows 11.
Jeśli masz jakieś pytania lub potrzebujesz pomocy, komentarz poniżej. Z przyjemnością pomogę.