.Single.post-Author, Autor : Konstantinos tsoukalas, Ostatnia aktualizacja : 7 maja 2025 r. Jeśli nie otrzymujesz „Zaloguj się, aby uzyskać dostęp do pracy lub powiadomienie w szkole w systemie Windows 10/11, albo„ Skonfiguruj pozbawione rzeczy do pracy “.
„Zaloguj się za pomocą konta Microsoft, aby uzyskać dostęp do pracy lub szkolnej”, zwykle pojawia się w systemie Windows 10/11 Pro, gdy urządzenie jest podłączone do konta Microsoft Work lub School za pośrednictwem Azure Active Directory (obecnie znane jako „Microsoft Entra ID”).
Dodatkowo ten monit pojawia się w systemie Windows 11/10 w przedsiębiorstwie w przedsiębiorstwie, w których okresowe uwierzytelnianie użytkownika jest wymagane, aby mieć odpowiednie dopuszczalne zasoby, tak jak e-mail, takie jak e-mail, takie jak e-maile, takie jak e-maile, takie jak e-mail, takie jak e-maile. OneDrive, Office 365 lub Sieć akcje.
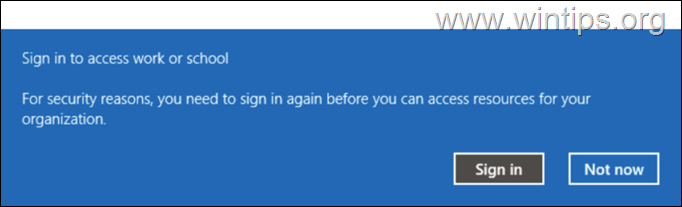
Jednak wielu użytkowników zgłasza, że MicroSoft Forces w programie Gdy ich komputer nie jest własnością ani nie jest zarządzany przez firmę/organizację i jest osobisty.
Jeśli jesteś w takiej sytuacji i otrzymujesz powiadomienie „Zaloguj się, aby uzyskać dostęp do pracy lub szkolnego” na swoim osobistym komputerze, albo podczas instalacji systemu Windows 11/10 (np. Po nowej instalacji lub resetowaniu systemu Windows resetowania) lub w ramach systemu Windows 11/10, przeczytaj instrukcje poniżej, aby powstrzymać tę wiadomość. *
Jak ominąć Microsoft „Zaloguj się, aby uzyskać dostęp do pracy lub szkoły” w systemie Windows 11/10 Pro.
W zależności od tego, gdzie otrzymasz „Zaloguj się, aby uzyskać dostęp do pracy lub szkołę”, przejdź do odpowiedniej części poniżej.
omijanie “Zaloguj się, aby uzyskać dostęp do pracy lub w szkole. W wymaganie instalacji systemu Windows. Zatrzymaj okienko powiadomienia „Zaloguj się, aby uzyskać dostęp do pracy lub szkoły” przed pojawieniem się w systemie Windows.
Część 1. Jak ominąć „Zaloguj się, aby uzyskać dostęp do pracy lub szkoły” podczas konfiguracji systemu Windows.
Aby powstrzymać system Windows 11/10 przed prośbą o „zalogowanie się do pracy lub szkoły” Po resetowaniu systemu Windows lub czyszczenia instalacji, wykonaj jedną z poniższych metod.
Metoda 1. Wyłączyć sieć i ustawić lokalne konto.
Pierwsza metoda, aby pomieścić jedną metodę. Konfiguracja 10/11 ma ominąć wymóg połączenia internetowego, abyś mógł utworzyć konto lokalne i kontynuować instalację.
1. Na „Skonfigurujmy monit o pracę lub szkołę”, przytrzymaj klawisz Shift , a następnie nacisnąć f10 na klawiaturze. *
* Uwaga: W niektórych laptopach może być konieczne naciśnięcie Shift + fn + f10 klawisze.
2. Kliknij w okno wiersz polecenia, wpisz następujące polecenie i naciśnij Enter :
3. Kliknij prawym przyciskiem myszy W każdym połączeniu sieciowym (Wi-Fi i/lub Ethernet) i kliknij wyłącz.
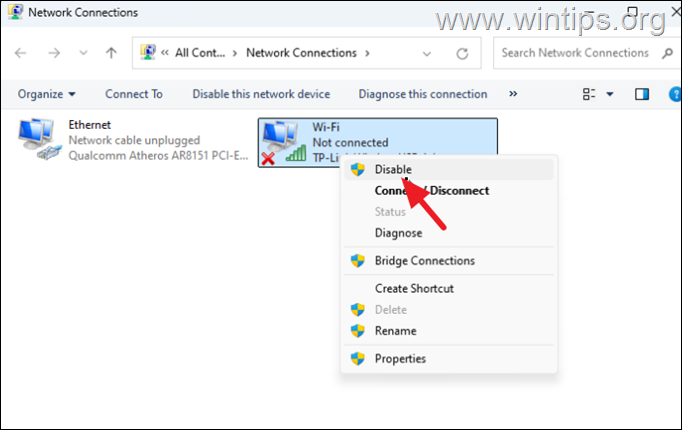
4. Poniższe polecenie i naciśnij Enter.
start ms-cxh: localOlly
Strong> 5. Okno „Utwórz użytkownika dla tego komputera”, wpisz nazwę użytkownika i hasło (opcjonalnie) dla konta lokalnego i kliknij Dalej .
7. Po wejściu do systemu Windows 11, wykonaj poniższe czynności, aby ponownie włączyć karty sieciowe.
8b. Wpisz ncpa.cpl i naciśnij OK lub HIT Wprowadź Aby otworzyć Połączenia sieciowe.
9. W oknie połączeń sieciowych kliknij prawym przyciskiem myszy W każdym połączeniu sieciowym (Wi-Fi i/lub Ethernet) i wybierz Włącz.
10. Wreszcie podłącz komputer do sieci (Internet) Metoda 2 Aby wprowadzić w trybie audytu (SYSPREP) i skonfigurować konto lokalne. Aby to zrobić:
1. Podążaj za krokami 1-3 w metodzie-1 powyżej, aby wyłączyć wszystkie połączenia sieciowe.
2. Po wyłączeniu sieci, zamknij podpowiedź polecenia okno i naciśnij ctrl + SHING f3 Keys* Keys* do okna i naciśnięcia ctrl + SHING F3 Keys* do Keys* do Keys* do Keys* do Keys* do Keys* do Keys* restart okna w trybie audytu .
* Uwaga: W niektórych laptopach może być konieczne naciśnięcie kluczy ctrl + shift + fn + f3 .
3. OK .
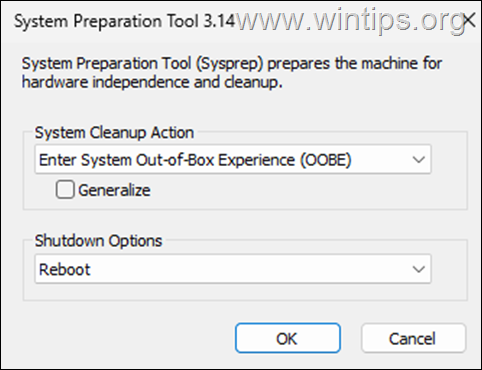
sight> 4. konfiguracja.
5. Po zakończeniu instalacji i wprowadź system Windows 11, wykonaj kroki 9-10 w metodzie-1 powyżej, aby włączyć połączenia sieciowe i skończyłeś!
Metoda 3. Zainstaluj system Windows 11 za pomocą multimedia instalacyjnego Windows (USB), który omija Microsoft Conta Podpisanie. Utwórz nośniki instalacyjne systemu Windows 11, które omija wymaganie konta MS za pomocą narzędzia RUFUS Media Creator, a następnie zainstalować z niego system Windows.
Metoda 4. Zainstaluj Windows 10/11 Home Edition.
Ostateczna metoda rozwiązania wspomnianego problemu jest wykonanie czystej instalacji systemu Windows 11/10 Home zamiast w systemie Windows 11/10 Pro. Umożliwienie wybrać inną wersję systemu Windows do zainstalowania. W takim przypadku przeczytaj instrukcje na temat tego artykułu: Napraw: Nie można wybrać Windows Edition podczas instalacji.
Część 2. Jak zatrzymać „Zaloguj się, aby uzyskać dostęp do pracy lub szkolne” Powiadomienie w systemie Windows 11/10.
Jeśli otrzymujesz wiadomość „Zaloguj się, aby uzyskać dostęp do pracy lub w szkole” na swoim komputerze osobowym, a następnie usunąć i usunąć pracę i usuń szkołę. Aby to zrobić:
1. Od start menu wybierz Ustawienia , a następnie otwórz relacje .
2 . Wybierz Praca dostępu lub szkoła Po lewej i przycisku prawym przyciskiem myszy Odłącz do Usuń konto robocze lub szkolne.
To wszystko! Która metoda działała dla ciebie?
Daj mi znać, czy ten przewodnik pomógł ci, zostawiając komentarz na temat twojego doświadczenia. Polub i udostępnij ten przewodnik, aby pomóc innym.
Jeśli ten artykuł był dla Ciebie przydatny, rozważ nas wsparcie poprzez przekazanie darowizny. Nawet 1 USD może mieć dla nas ogromną różnicę, aby nadal pomagać innym, jednocześnie utrzymując tę stronę za darmo: