Czy kiedykolwiek chciałeś spojrzeć na ramkę GIF według ramki lub zapisać tylko jeden moment od niej jako obrazu? Następnie jesteś we właściwym miejscu, ponieważ ten przewodnik zawiera wszystkie informacje potrzebne do podzielenia GIF na ramki. Pokażę ci, jak używać GIMP razem z wtyczką jako ekstraktor ramy GIF, rozkładając animowany GIF na osobne ramki, które możesz zapisać. Dowiesz się także więcej o korzystaniu z internetowego rozdzielacza ramek GIF do łatwego wyodrębnienia ram GIF online bez pobierania oprogramowania. Do końca powinieneś być w stanie przekształcić dowolny GIF w serię oddzielnych obrazów, które możesz zapisać, wydrukować lub edytować, jak chcesz. Zacznijmy:
Jak używać GIMP do konwersji GIF na ramki
Jeśli szukasz bezpłatnego i niezawodnego sposobu podziału GIF na ramki, GIMP jest świetnym narzędziem do wykonania zadania. GIMP (program manipulacji obrazem GNU) to potężny, bezpłatny, bezpłatny, open source Editor , który działa w systemie Windows, MacOS i Linux. Za pomocą bezpłatnej wtyczki o nazwie Batcher zamienia się w ekstraktor ramki GIF. Następnie możesz łatwo podzielić GIF w ramki i wyeksportować je jako osobne pliki obrazów. Wyjaśnię szczegółowo, jak to działa w systemie Windows.
krok 1. Aplikacja z oficjalna strona internetowa GIMP . Po pobraniu uruchom plik konfiguracji. Wybierz tak, jeśli otrzymasz wiersz UAC i postępuj zgodnie z instrukcjami, aby zainstalować GIMP na komputerze.
oficjalna strona batcher i użyj przycisku pobierania u góry, aby uzyskać najnowszą wersję.
Pobierz bratkę na komputerze
Wyodrębnij plik MEP, a otrzymujesz folder o nazwie batcher.
Wyodrębnij folder wtyczki Batcher wtyczki
Pamiętaj, że będziesz potrzebować później. GIMP
Otwórz GIMP i kliknij lub dotknij edytuj u góry. W menu, które otwiera się, preferencje dostępu.
Otwórz preferencje
Preferencje GIMP wyskakują. Przewiń listę w lewym okienku do końca, aby znaleźć wpis folderów. Kliknij lub dotknij małej strzałki obok niego, aby ją rozwinąć.
Rozwiń wpis folderów
Lista w lewym panelu stała się po prostu dłuższa. Przewiń ponownie, aż zobaczysz wpis wtyczki. Kliknij lub dotknij, a następnie spójrz na ścieżki folderów w prawym okienku. Powinny być podobne do tych na zrzucie ekranu poniżej, ale zamiast tego wskazują na folder użytkownika. Następnie powinieneś uzyskać dostęp do pierwszej pokazanej tutaj ścieżki.
Znajdź ścieżkę do folderu wtyczki
Przejdź do Eksploratora plik i przejdź do ścieżki, którą znaleziono wcześniej, co jest podświetlone w zrzucie z rzutów. Upewnij się, że aplikacja GIMP jest zamknięta, a następnie skopiuj i wklej folder Batcher, który otrzymałeś podczas kroku 2 tego samouczka do folderu wtyczki używanego przez GIMP.
Przenieś grupę do wtyczki
Cóż, ciężka część jest skończona. Wszystko jest skonfigurowane, aby GIMP działał jako rozdzielacz ramki GIF, więc zabierzmy się do pracy.
Krok 4. Otwórz GIF za pomocą GIMP
Na ten krok musisz wiedzieć, gdzie plik GIF jest zapisywany na komputerze. Otwórz ponownie GIMP i uzyskaj dostęp do menu pliku. Następnie kliknij lub dotknij otwórz.
Wybierz Otwórz w menu pliku
W oknie otwartego obrazu, przeglądaj miejsce do lokalizacji, w której znajduje się plik animowanego GIF, a następnie kliknij lub skorzystaj z plik. Width=”648″Height=”476″src=”https://www.digitalcitizen.life/wp-content/uploads/2018/12/extract_gif_frame src=”https://www.digitalcitizen.life/wp-content/uploads/2018/12/extract_gif_frame-8.png”>
Otwórz plik gif w GIPM
Wybrałem gif z jednego z moich ulubionych programów telewizyjnych, Buffy the Vampire Slayer. Pobrałem plik GIF z giphy i zapisałem go na moim seryu, aby ułatwić znalezienie.
krok 5. ramka
Po otwarciu pliku GIF w GIMP ponownie dostęp do jego menu pliku, a następnie kliknij lub dotknij warstwy eksportu.
Przejdź do pliku> Warstwy eksportu
Otwiera nowe okno wywołujące warstwy Eksportuj. Wybierz folder, w którym chcesz wyodrębnić wszystkie obrazy z GIF (1), wybierz nazwę i rozszerzenie pliku, które chcesz dla ramek (2), a na koniec kliknij lub dotknij Eksportuj (3).
Przekształć GIF na ramki png
Może to zająć trochę, w zależności od rozmiaru GIF. Kiedy to się skończy, pomyślnie przekonwertowałeś GIF na ramki.
Krok 6. Znajdź wyodrębnione ramki GIF
Twoja praca z GIMP jest zakończona i możesz go zamknąć. Następnie otwórz folder, w którym zdecydowałeś się zapisać wyodrębnione ramki GIF-w moim przypadku zdjęcia. Wewnątrz wszystkie ramki oryginalnego animowanego pliku GIF są zapisywane jako osobne pliki obrazu.
Możesz zobaczyć ramkę GIF według ramki
Jak wyodrębnić ramki GIF online
Jeśli nie chcesz instalować żadnego oprogramowania, łatwo jest wyodrębnić ramki GIF online za pomocą bezpłatnych narzędzi opartych na przeglądarce. Te strony internetowe pozwalają przesłać animowany GIF i szybko przełamać go na osobne ramki, które możesz wyświetlić lub pobrać. Jest to szybka i wygodna opcja, zwłaszcza jeśli potrzebujesz tylko wyodrębnić kilka klatek lub nie chcesz zajmować się instalacją dodatkowych programów. Wypróbowałem kilka z tych narzędzi i wybrałem najlepszy. Zróbmy jeszcze raz krok po kroku.
Krok 1. Dostęp do ekstraktora ramki GIF EZGIF
Najlepszą opcją wydaje się Ezgif’s GIF Frame Extrator . Użyj podanego przeze mnie linku, aby uzyskać dostęp do tego narzędzia. Jego interfejs jest dość podstawowy i łatwy w użyciu.
Rozdzielacz ramki GIF
Krok 2. Prześlij plik GIF
pod przesyłaniem obrazu, kliknij lub dotknij PLIK do uprowadu pliku w górę do góry. Twój komputer. Alternatywnie, jeśli masz link do pliku GIF, wprowadź jego adres URL w odpowiednim polu. Cokolwiek wybierzesz, kliknij lub dotknij przesyłania niebieskiego! przycisk.
Prześlij plik GIF
To znacznie lepsze, jeśli znajdziesz gif online, ponieważ zapisuje cię satowanie go na swoim naczyniu. Użyj rozdzielacza ramki GIF, aby wyodrębnić wszystkie obrazy z GIF
Po przesłaniu pliku GIF, dostaniesz na stronę z wieloma opcjami. Możesz edytować, zmienić rozmiar, obracać, odwrócić, dodawać do niego różne efekty itp. Po zakończeniu majsterkowania za pomocą dostępnych narzędzi kliknij lub dotknij menu rozwijanego opcji podzielonych.
Wybierz preferowane opcje podziału
Wybierz, w jaki sposób chcesz podzielić gif, a następnie kliknij lub dotknij niebieskiego podziału na opcje! przycisk. Na przykład postanowiłem wyświetlić obrazy w formacie JPG.
Podziel GIF na ramki online
Przewiń w dół, aby zobaczyć swoją ramkę GIF w sekcji Podziału. Możesz zapisać i użyć dowolnego obrazu, a także otrzymujesz opcję pobierania ramek jako Zip.
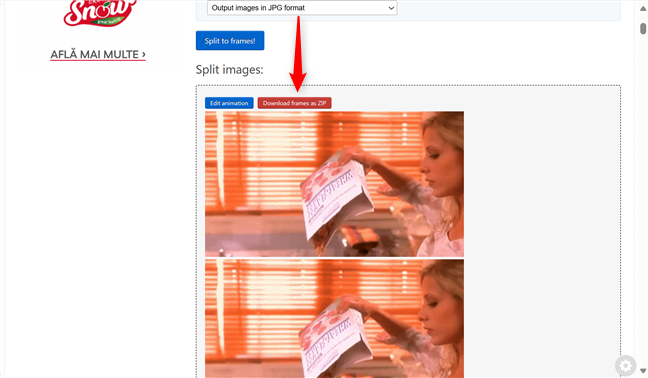
pokazano ramkę według ramki pod dzielonymi obrazami. To?
Jak wolisz konwertować GIF na ramki?
Łatwo jest wyodrębnić ramki GIF, o ile masz odpowiednie narzędzia. Teraz, gdy widziałeś, jak przekonwertować GIF na ramki za pomocą ekstraktora ramy GIMP i EZGIF, naprawdę sprowadza się to do tego, co jest dla Ciebie najlepsze. Jeśli wolisz potężną metodę offline z większą kontrolą, GIMP i wtyczka Batcher są solidnym wyborem. Z drugiej strony narzędzia online są szybkie i łatwe, jeśli chcesz szybkość i prostotę. Zanim zamkniesz ten przewodnik, daj mi znać swoją metodę, aby rozbić GIF w ramki. Zostaw swoją odpowiedź w sekcji komentarzy poniżej.