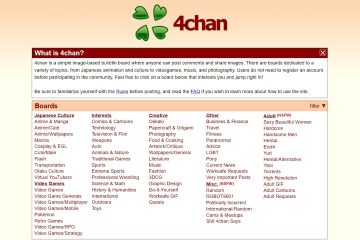Czy aplikacje uniemożliwiają wyłączenie systemu Windows ? Problem jest dość prosty do naprawy. Oto jak.
Większość tego nie wie, ale po zamknięciu systemu Windows stara się wdzięcznie zamknąć wszystkie otwarte programy. Jednak niektóre aplikacje mogą odmówić zamknięcia i uniemożliwić ci zamknięcie. Na przykład, jeśli aplikacja ma niezbawione dane lub wykonuje pewną aktywność w tle, może odmówić zamknięcia, ponieważ nie jest gotowa. Gdy aplikacje blokują Cię przed wyłączeniem systemu, Windows wyświetla aplikację przestępczą z komunikatem „ Ta aplikacja uniemożliwia wyłączenie ” pod nazwą aplikacji. Możesz albo anulować proces wyłączania, aby ręcznie zamknąć aplikację lub kliknąć przycisk „Zamknij się”, aby mocno zamknąć aplikację i wyłączyć system.
Jeśli to się dzieje i nie chcesz tego robić za każdym razem, możesz skonfigurować Windows, aby zawsze mocno zamykać aplikacje, które zatrzymują proces zamykania. To nie tylko naprawia komunikat „ta aplikacja zapobiega wyłączaniu błędy , ale także sprawia, że proces zamykania jest spójny.
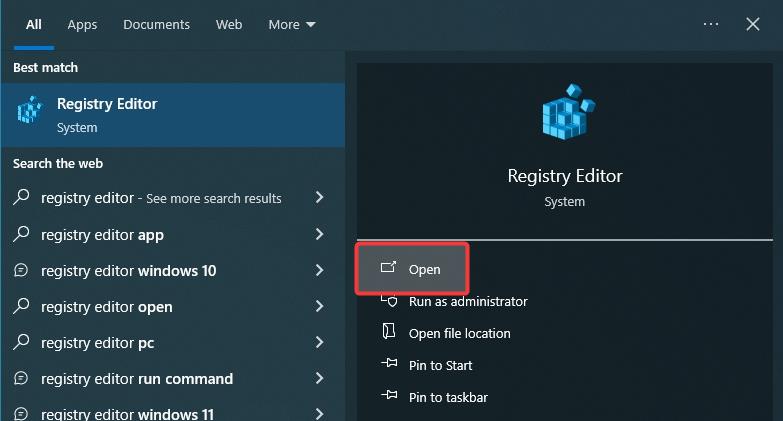
w tym prostym przewodniku, pozwól mi pokazać, jak to zrobić w prostych krokach. Zacznijmy.
Zanim zaczniesz
Prawa administratora są zobowiązane do wykonania poniższych czynności. Poniższa procedura wymaga edycja rejestru . Przed kontynuowaniem kopii zapasowej rejestru. Kroki pokazane poniżej zostały przetestowane w celu pracy w systemie Windows 11 i Windows 10.
Kroki naprawy „Ta aplikacja zapobiega błędy wyłączania” w systemie Windows
Kliknij klawisz „Windows”, aby otworzyć menu Start .Search. HKEY_CURRENT_USER \ Control Panelu \ Desktop w folderze w rejestrze. Kliknij prawogą kliknij „ Desktop “. Wybierz „ new “, a następnie „ wartość string ” opcja.set.set „ autoendTasks ” „ Autoendtasks ” wartość.Change „Dane wartości” do „STRIGE> 1 ” i kliknij „ ok “. Close Edytor rejestru i Restart swój system.With, że to naprawiłeś „ten aplikacja jest zapobiega błędy zamykania” W systemie Windows (z krokami z systemem (z krokami z systemem (z krokami z systemem (z krokami z oknami (z krokami z oknami (z oknami (z krokami z oknami (z oknami (z oknami (z oknami z oknami (z oknami z oknami (z oknami oknami. Zrzuty ekranu)
Po pierwsze, musimy otworzyć edytor rejestru . Aby to zrobić, kliknij „ Windows Key ” na pasku zadań, wyszukaj „ edytor rejestru ” i kliknij opcję „ otwórz “.
Po otwarciu, przejdź do „ hey_current_user \ panelu sterowania \ control panelu \ desktop ” przez nawigowanie w lewym miejscu SideBar SideBar SideBar SideBar. Edytor.
Pro Tip : Możesz także skopiować i wkleić ścieżkę na pasku adresu edytora rejestru i nacisnąć „Enter”.
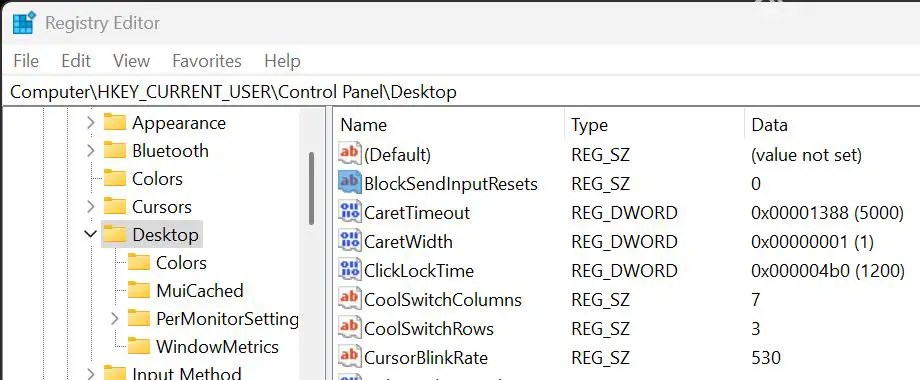
następny, prawym o prawym click desctop “. Na lewym pasku bocznym i wybierz „ nowy “, a następnie opcja „ wartość ciągu “. Ta akcja tworzy nową pustą wartość na prawej stronie.
Ustaw nazwę nowej wartości jako „ autoendtasks “.
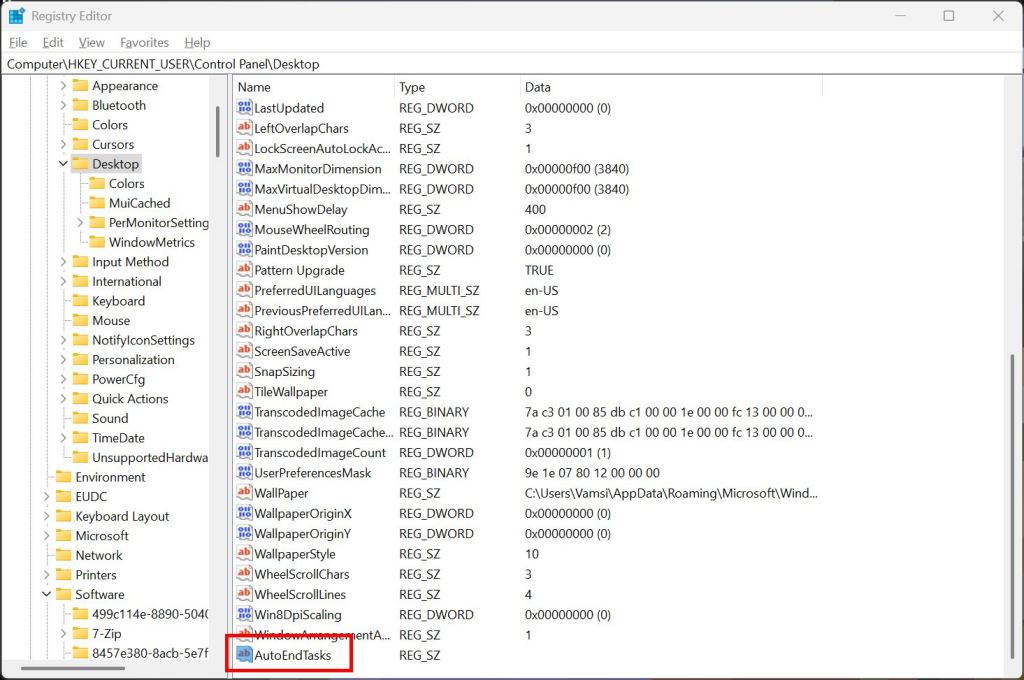
następny, podwójny the „ AutoendTass wartość. To działanie otwiera nowe okno dialogowe, w którym można zmienić dane wartości.
W oknie dialogowym Edytuj zmień pole „Wartość danych” na „ 1 ” i kliknij „ ok “, aby zapisać zmianę.
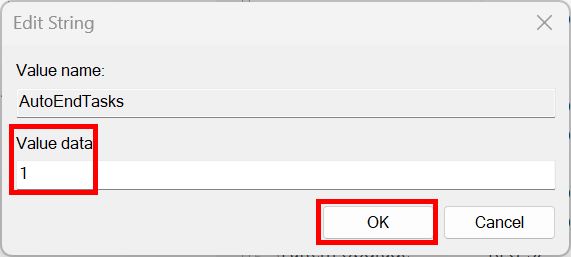
wreszcie, editor rejestrujący okno i restauracja. Aby ponownie uruchomić, kliknij prawym przyciskiem myszy ikonę Windows na pasku zadań i wybierz „ wyłącz lub wyloguj się “> „ restart “.
Po ponownym uruchomieniu systemu Windows nie pozwala już aplikacji uniemożliwić wyłączenia systemu. Dzięki temu naprawiłeś błąd „Ta aplikacja zapobiega wyłączeniu” ** w systemie Windows.
–
Jeśli masz jakieś pytania lub potrzebujesz pomocy, komentarz poniżej. Z przyjemnością pomogę.