.Single.post-Author, Autor : Konstantinos tsoukalas, Ostatnie zaktualizowane : 14 kwietnia 2025
Czy martwisz się o swoją prywatność podczas korzystania z systemu Windows 11? Nie jesteś sam. Wielu użytkowników martwi się o dane, które gromadzi ich system operacyjny, aw tym przewodniku znajdziesz instrukcje, aby Microsoft nie szpiegował cię, jeśli używasz systemu Windows 11.
Microsoft gromadzi dane z różnych powodów, w tym ulepszanie systemu operacyjnego, spersonalizowania doświadczeń użytkowników i dostarczania informacji diagnostycznych. Jednak chociaż niektóre zebrane dane są niezbędne do funkcjonalności, masz prawo je ograniczyć.
Jak zapobiec szpiegowaniu Microsoft w systemie Windows 11.
Oto praktyczny przewodnik na temat zmniejszania śledzenia i poprawy prywatności w systemie Windows 11 ze szczegółowymi instrukcjami.
Część 1. Zapobiegaj szpiegowaniu Microsoft podczas instalacji systemu Windows 11.
Wybierz konto lokalne nad konto Microsoft
Podczas konfigurowania nowego komputera z systemem Windows 11 (poza pudełkiem/oobe) lub podczas wykonywania czystej instalacji systemu Windows 11, wybierz konto lokalne zamiast zalogować się z konto Microsoft. Ogranicza to wysyłanie danych do Microsoft. Aby to zrobić, postępuj zgodnie z instrukcjami w tym przewodniku: Jak skonfigurować system Windows 11 z kontem lokalnym
Dodatkowo, podczas konfiguracji, odrzuć dane wysyłające na ekranie „Wybierz Ustawienia prywatności”, wybierając „ nie ” lub „ Wymagane “.
część 2. Zapobiegaj microsoft od szpiegowania cię po Windows 11. Konto Microsoft lub konto lokalne*, wówczas możesz wykonać następujące informacje, aby zapobiec wysyłaniu danych do Microsoft na temat Twojej aktywności.
* Uwaga: Jeśli używasz konta Microsoft i chcesz przejść na konto lokalne, wykonaj następujące:
naciśnij Win + r keys, type „Strong> Userswords” i hitu enter W oknie „Konta użytkownika” kliknij Dodaj , a następnie wybierz Zaloguj się bez konta Microsoft (nie zalecane)> Konto lokalne Wpisz nazwę i hasło (opcjonalne) dla konta lokalnego i kliknij Następny> Zakończ. Wreszcie w oknie „Konta użytkownika), wybierz nowe użytkownika i wybierz INSTRUKCJE . Idź na członkostwo w grupie karta wybierz administrator i kliknij ok . Następnie kliknij OK ponownie , aby zamknąć okno „Konta użytkownika”. restartuj komputer lub kliknij prawym przyciskiem myszy na przycisk start i przejdź do zamknij lub wyloguj się> wyloguj się. Wybierz nowe konto na ekranie logowania, a następnie kontynuuj konfigurację nowego konta, wybierając „ nie ” lub „silne> solid> “. Po wejściu do systemu Windows 11 przenieś pliki i ustawienia z konta Microsoft na nowe konto.
1. Wyłącz połączoną usługę użytkownika i usługę telemetryczną.
Connected User Experience and Telemetry (DiagTrack) Usługa gromadzi i wysyła dane diagnostyczne i użytkowania do Microsoft. Aby temu zapobiec, kontynuuj wyłączenie tej usługi.
1a. Naciśnij Windows + r , aby otworzyć pole poleceń uruchom.
1b . Uruchom pole poleceń, wpisz poniższe polecenie i naciśnij Enter , aby otworzyć panel sterowania usług Windows:
usługi.msc
3. Uruchom ponownie Twój komputer, aby zastosować zmianę.
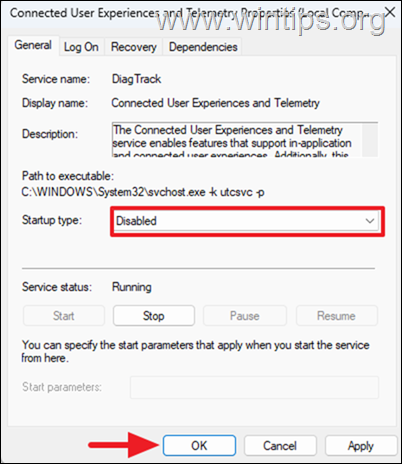
2. Wyłącz spersonalizowane reklamy i śledzenie.
Przejdź do Ustawienia > Prywatność i bezpieczeństwo > generał i przełącz do Off Wszystkie działania śledzenia i spersonalizowane reklamy.
3. Wyłącz dane diagnostyki i informacji zwrotnych
Przejdź do Ustawienia > Prywatność i bezpieczeństwo > Diagnostyka i opinie i wykonaj następujące informacje, aby wysłać tylko wymagane dane do Microsoft:
Ustaw „Wyślij opcjonalne dane diagnostyczne” do off Wykonaj „Strong> Zastosuj tylko typowanie i typowanie” i Strong> „Dostosowane doświadczenia”, aby zatrzymać spersonalizowane wskazówki i reklamy w oparciu o twoje użycie. wyłącz „Wyślij opcjonalne dane diagnostyczne”, jeśli są widoczne. wyłącz „Zobacz dane diagnostyczne” Naciśnij Usuń , aby usunąć dane diagnostyczne Microsoft zebrane o urządzeniu. Ustaw „częstotliwość sprzężenia zwrotnego” na nigdy . 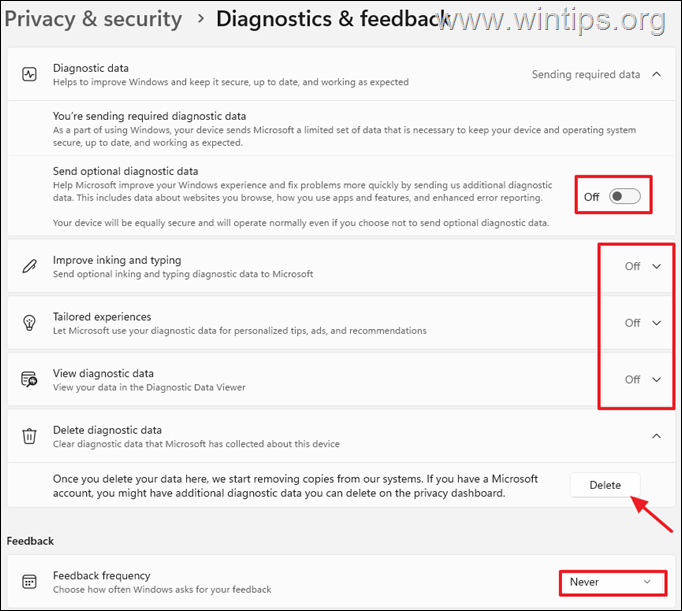
4. Wyłącz historię aktywności.
Przejdź do Ustawienia > Prywatność i bezpieczeństwo > Historia aktywności i wykonuj te działania:
wyłącz „przechowuj historię mojej aktywności na tym urządzeniu”. Kliknij Wyczyść historię , aby usunąć historię aktywności przechowywaną na urządzeniu. 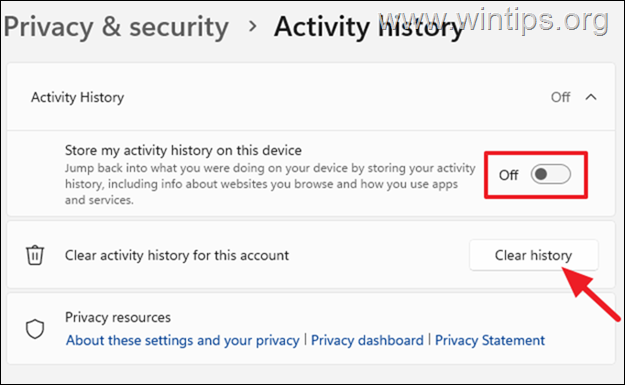
5. Wyłącz rozpoznanie mowy.
Przejdź do Ustawienia > Prywatność i bezpieczeństwo > mowa.
wyłącz „rozpoznawanie mowy online”, aby powstrzymać dane głosowe przed wysyłaniem do Microsoft. 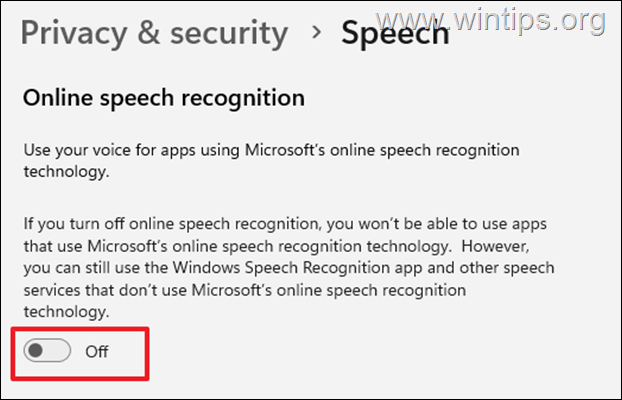
6. Wyłącz śledzenie pisania
Przejdź do Ustawienia > Prywatność i bezpieczeństwo > personalizacja atramentowania i pisania
1. Wyłącz „Niestandardowy słownik atramentowania i pisania, aby zapobiec zbieraniu danych na klawisze i pismo odręczne do zapisania na koncie Microsoft.
Przejdź do Ustawienia > Prywatność i bezpieczeństwo oraz w sekcji Uprawnienia aplikacji , otwórz każdą pozycję (np. Lokalizacja, kamera, mikrofon itp.) I sprawdź, które aplikacje mają na to pozwolenie. W szczególności zwróć uwagę na następujące elementy: Lokalizacja: Przejrzyj, które aplikacje lub urządzenie mogą uzyskać dostęp do Twojej lokalizacji lub całkowicie wyłączyć usługi lokalizacji. Microsoft Copilot jest asystentem zasilanym AI wbudowanym w system Windows 11, opracowany przez Microsoft w celu poprawy wydajności i wrażenia użytkownika. W najnowszych wersjach systemu Windows 11/10 Copilot rozpoczyna się automatycznie z systemem Windows i działa w tle, wysyłając dane diagnostyczne do Microsoft. Aby temu zapobiec, albo usuń Copilot z systemu lub zapobiec uruchomieniu w tle. 1. Ustaw do Ustanowienie
1. Strong> Ustanowienie Ustanowienie 2. obok Microsoft 365 Copilot , kliknij menu trzy kropki i kliknij nie zainstaluj , jeśli chcesz je usunąć z systemu, lub kliknij zaawansowane opcje src=”https://www.wintips.org/wp-content/uploads/2025/04/image_thumb-42.png”szerokie=”682″height=”428″> …. Zatrzyj opcje „Pozwól tej aplikacji uruchomić w tle’ do nigdy Jeśli korzystasz z Microsoft Edge, zapobiegaj śledzeniu i reklamie, wykonując poniższe działania: 1a. Przejdź do Ustawienia > prywatność, wyszukiwanie i usługi> Zapobieganie śledzeniu. Ustaw zapobieganie śledzeniu na na i wybierz ścisłe poniżej. Wyślij żądania opcjonalne dane diagnostyczne Wyszukiwanie i poprawa usług src=”https://www.wintips.org/wp-content/uploads/2025/04/image_thumb-45.png”szerokie=”630″height=”537″> 3. Wreszcie, idź do Settings PREVACES, i SERVESING> SEDICE I CONNETINES i Strong> i Strong> i Strong> i Strong> i Strong> wyłącz Przynajmniej następujące: Zaoszczędź czas i pieniądze dzięki zakupom w Microsoft Edge Uzyskaj powiadomienia o powiązanych rzeczach, które możesz zbadać z Discover Zapisz zrzuty ekranu witryn dla historii Jeśli używasz konta Microsoft w systemie Windows 11 lub podpisujesz do produktów i usług Microsoft za pomocą konta Microsoft, możesz zarządzać danymi i ustawieniami na następujących stronach pulpitu prywatności: Wybierz przeglądarka skoncentrowana na prywatności , taka jak Mozilla Firefox lub Brave, co priorytetowo traktuje prywatność użytkownika. Skonfiguruj ustawienia prywatności , aby zablokować śledzące i ograniczyć udostępnianie lokalizacji. Zainstaluj rozszerzenia zwiększające prywatność , takie jak Badger prywatności lub Ublock Origin , aby blokować śledzenie, reklamy i zapewnić bezpieczne połączenia. Postępując zgodnie z tymi krokami, możesz znacząco chronić swoją prywatność, zapobiegać szpiegowaniu okien i cieszyć się bezpieczniejszym i prywatnym doświadczeniem komputerowym. Pamiętaj, aby regularnie sprawdzać swoje ustawienia (szczególnie po zainstalowaniu aktualizacji Windows) i zawsze uważaj na to, jakie dane osobowe podajesz online. To wszystko! Daj mi znać, czy ten przewodnik pomógł ci, zostawiając komentarz na temat twojego doświadczenia. Polub i udostępnij ten przewodnik, aby pomóc innym. Jeśli ten artykuł był dla Ciebie przydatny, rozważ nas wsparcie poprzez przekazanie darowizny. Nawet 1 USD może mieć dla nas ogromną różnicę, aby nadal pomagać innym, jednocześnie utrzymując tę stronę za darmo: 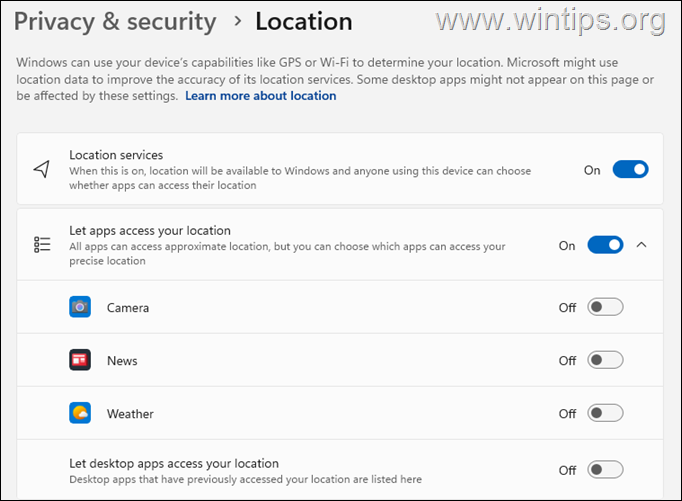 kamera i mikrofon: Przegląd, które aplikacje mają dostęp do aparatu i mikrofonu. Wyłącz dostęp do aplikacji, które tego nie wymagają. Bądź szczególnie ostrożny z nieznanymi lub rzadko używanymi aplikacjami.
kamera i mikrofon: Przegląd, które aplikacje mają dostęp do aparatu i mikrofonu. Wyłącz dostęp do aplikacji, które tego nie wymagają. Bądź szczególnie ostrożny z nieznanymi lub rzadko używanymi aplikacjami. 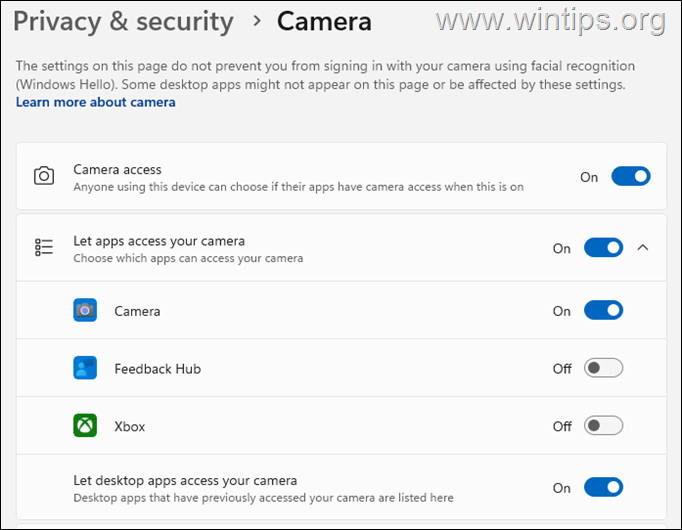 Informacje o koncie, kontakty, kalendar, e-mail, taski, messaging, dokumenty, obrazy,
Informacje o koncie, kontakty, kalendar, e-mail, taski, messaging, dokumenty, obrazy, 8. Wyłącz lub odinstaluj Microsoft Copilot.
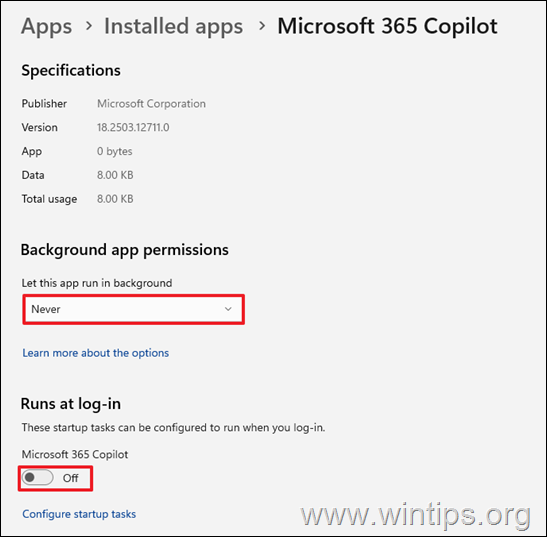
9. Zapobiegaj reklamie i śledzeniu w przeglądarce Edge.
10. Dostosuj ustawienia prywatności konta Microsoft.
11. Przeglądarki środki ochrony prywatności.