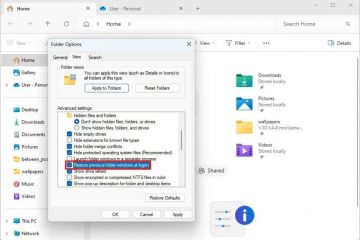W systemie Windows 11 Microsoft pozwala teraz użytkownikom personalizować widżety wyświetlane na ekranie blokady. W tym przewodniku przeprowadzę Cię przez kroki, aby skonfigurować to nowe ustawienie.
Począwszy od Windows 11 Build 22635.4870, Microsoft odnowił wrażenia z ekranu blokady, wprowadzając nową opcję wyboru, które widżety pojawiają się wcześniej Zalogując się.
Wcześniej system automatycznie wyświetlał widżety na pogodę, ruch, sport i listę obserwacyjną na ekranie blokady, ale nie było sposobu na ich dostosowanie. To ograniczenie sprawiło, że ta funkcja była mniej przydatna dla tych, którzy nie chcieli widzieć wyników sportowych, aktualizacji finansowych ani raportów ruchu.
teraz , Microsoft rozwiązał tę informację zwrotną, zastępując ustawienie „Status ekranu blokady” opcją nowej „Twoje widżety” . Ta aktualizacja daje pełną kontrolę, nad którymi widżety pojawiają się na ekranie blokady, a teraz możesz dodawać, układać lub usuwać widżety w razie potrzeby. Ponadto funkcja obsługuje teraz wszystkie dostępne widżety systemu Windows 11, dalsze ulepszanie dostosowywania.
Obecnie ta funkcja wprowadza się do użytkowników kanału beta z BUDL 22635.4870. Jeśli nie widzisz nowego ustawienia, może być konieczne włączenie go ręcznie za pomocą ViveTool.
W tym przewodniku przedstawię kroki, aby zmienić widżety z ekranu blokady na systemie Windows 11.
Aby włączyć wrażenia widżetów na ekranie blokady, wykonaj następujące kroki:
Otwórz Ustawienia w systemie Windows 11.
@Media tylko ekran i ekran tylko (Min-Width: 0px) i (min-eight: 0px) {div [id^=”Bsa-st-ene_1659356505923-0_123456″] {min-width: 336px; Min-Height: 280px; }} @Media tylko ekran i (min-width: 640px) i (min-eight: 0px) {div [id^=”Bsa-st-one_1659356505923-0_123456″] {min-wdth: 728px; Min-Height: 280px; }}
kliknij Personalizacja .
Kliknij stronę blokady .
Włącz ” Twoje widżety” przełącznik przełączający.
Po wykonaniu kroków ekran blokady wyświetli domyślne widżety, które mogą obejmować pogodę, sport, listę obserwacyjną i ruch uliczny
Aby dostosować widżety na ekranie blokady, wykonaj następujące kroki:
Otwórz Ustawienia .
kliknij Personalizacja .
Kliknij stronę blokady .
kliknij ustawienie „Twoje widżety” . p>
kliknij przycisk Dodaj widżet .
Wybierz widżet z listy.
Kliknij Dodaj widget przycisk.
(opcjonalnie) Kliknij przycisk Zamknij (x) , aby usunąć widżet.
(opcjonalnie) Wybierz i przeciągnij widżet do pozycji Chcesz pojawić się na ekranie blokady.
(opcjonalnie) Kliknij przycisk Edytuj (Pen) , aby dostosować widżet (jeśli dotyczy).
po TY Wykonaj kroki, tylko określone widżety będą dostępne na ekranie blokady.
Alternatywnie możesz wprowadzić ustawienia, klikając przycisk menu w widżecie ekranu blokady i wybierając widżety zarządzania „Zarządzaj widżetami „ opcja.
Możesz wyświetlić wirtualnie każdy widżet, który obsługuje wymagany rozmiar, aby pojawić się na ekranie blokady.
Aby wyłączyć wrażenia widżetów na ekranie blokady, śledź Te kroki:
Otwórz Ustawienia .
kliknij personalizacja .
kliknij Zablokowanie ekranu Strona.
Wyłącz „Twoje widżety” przełącznik przełączający.
Po wykonaniu kroków ekran blokady nie będzie dłużej pokaż wrażenia widżetów.
Aby włączyć ustawienia „Widżetów” dla ekranu blokady Windows 11, wykonaj następujące kroki:
Open github Strona internetowa .
Pobierz vivetool-vx.x.x.zip Plik na komputerze.
kliknij dwukrotnie folder zip, aby otworzyć go za pomocą eksploratora plików.
Kliknij przycisk wyodrębnij wszystko .
Kliknij przycisk wyciąg .
Skopiuj ścieżkę do folderu.
Open start .
Wyszukaj wiersz polecenia , kliknij prawym przyciskiem myszy górny wynik i wybierz opcję Uruchom jako administrator.
Wpisz następujące polecenie, aby przejść do folderu ViveTool i naciśnij Enter :
cd c: \ folder \ ścieżka \ vivetool-v0.x.x
W poleceniu pamiętaj o zmianie ścieżki na folder za pomocą ścieżki.
Wpisz następujące polecenie, aby włączyć nowe widżety ekranu blokady i naciśnij Enter :
vivetool/enable/id: 50179255 53672489
Uruchom ponownie komputer.
Po wykonaniu kroków nowe wrażenia zostanie włączone i będziesz mógł go kontrolować za pomocą powyższych instrukcji.
Jeśli chcesz cofnąć zmiany, możesz zastosować te same instrukcje przedstawione powyżej, Ale w kroku 10 uruchom polecenie ViveTool/Disable/ID: 50179255 53672489.