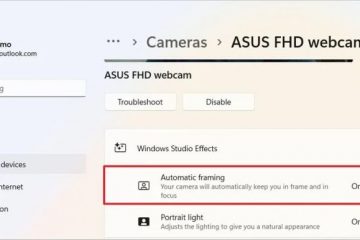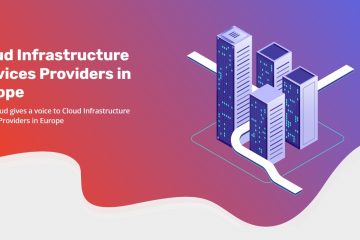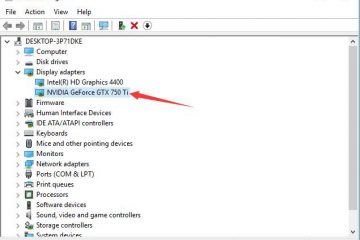W tym artykule wyjaśniono, jak włączyć lub wyłączyć wygaśnięcie kodu PIN w systemie Windows 11.
Windows 11 umożliwia logowanie się za pomocą kodu PIN. Ten osobisty kod PIN to zalecany, szybki i bezpieczny sposób logowania się na urządzeniu z systemem Windows oraz uzyskiwania dostępu do innych aplikacji i usług.
Kod PIN systemu Windows stanowi część funkcji zabezpieczeń Windows Hello, która udostępnia inne opcje logowania. Do logowania się w systemie Windows można używać hasła obrazkowego, kodu PIN, odcisku palca i twarzy. Witaj, PIN jest bezpieczny, ponieważ jest powiązany z konkretnym urządzeniem, na którym został skonfigurowany.

Windows Hello PIN domyślnie nie wygasa.
Jeśli chcesz, określ okres (w dniach), przez jaki PIN może być używany, zanim system będzie wymagał od użytkownika zmień to. Kod PIN można ustawić, aby wygasał po dowolnej liczbie dni od 1 do 730 lub można ustawić, aby kod PIN nie wygasał nigdy, jeśli zasada jest ustawiona na 0.
Włącz lub wyłącz wygaśnięcie kodu PIN
Jak już wspomniano, administrator może skonfigurować system Windows 11 tak, aby zezwalał na wygaśnięcie kodu PIN po określonej liczbie dni.
Oto jak to zrobić it.
Najpierw otwórz Edytor lokalnych zasad grupy (gpedit.msc). (Wyszukaj „Edytuj zasady grupy”) w menu Start.
Następnie przejdź do poniższych folderów:
Konfiguracja komputera > Szablony administracyjne > System > Złożoność PIN
W okienku szczegółów Złożoność kodu PIN po prawej stronie znajdź i kliknij dwukrotnie ustawienia „Wygaśnięcie“.
Wł. w oknie „Wygaśnięcie” ustaw opcję na Nie konfiguruj, Włączone lub Wyłączone.
Nieskonfigurowane (domyślnie) – to samo co Wyłączone Włączone: Wygaśnięcie kodu PIN: ustawienie wygaśnięcia kodu PIN po dowolnej liczbie dni od 1 do 730 lub można ustawić, aby kody PIN nigdy nie wygasały, jeśli zasada jest ustawiona na 0 Wyłączone 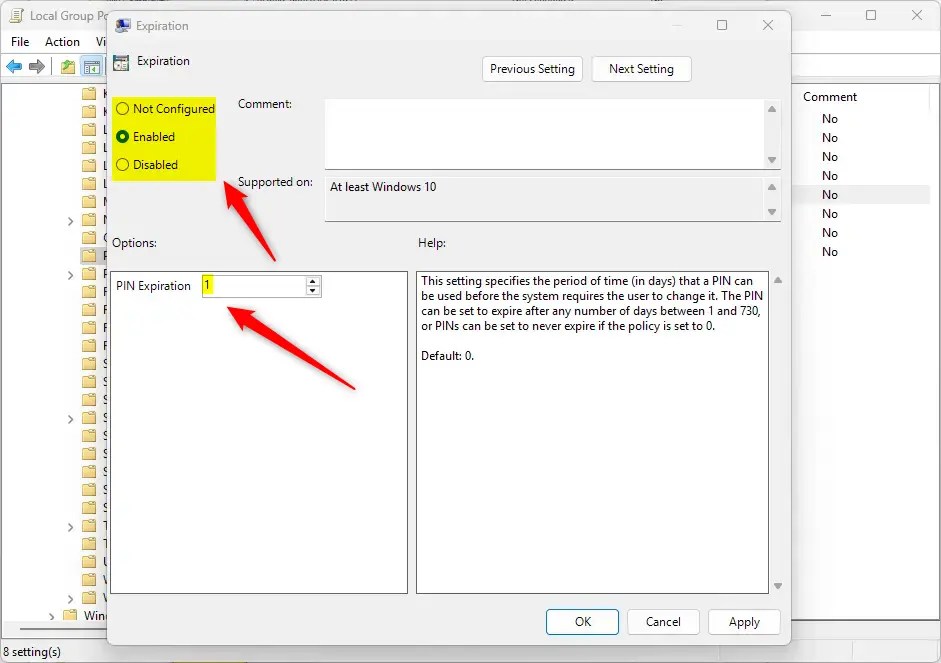
Kliknij OK, aby zapisać zmiany.
Włącz lub wyłącz wygaśnięcie kodu PIN za pomocą Rejestr
Innym sposobem włączenia lub wyłączenia wygaśnięcia PIN-u Windows Hello jest użycie Edytora rejestru systemu Windows.
Pamiętaj, aby wykonać kopię zapasową rejestru przed wprowadzeniem jakichkolwiek zmian lub utwórz punkt przywracania systemu dla ostrożności.
Najpierw otwórz rejestr systemu Windows i przejdź do ścieżki klucza folderu poniżej.
Computer\HKEY_LOCAL_MACHINE\SOFTWARE\Policies\Microsoft\PassportForWork\PINComplexity
Jeśli nie masz kluczy PassportForWork i/lub PINComplexity w pliku ścieżkę klucza rejestru, utwórz nowe klucze odpowiadające powyższej ścieżce.
Kliknij prawym przyciskiem myszy PINComplexity > Nowy > Wartość DWORD (32-bitowa) i nazwij nowy DWORD Wygaśnięcie.
Kliknij dwukrotnie Wygaśnięcie i wybierz Dziesiętny w oparciu. Następnie wpisz liczbę z zakresu od 1 do 730 oznaczającą dni wygaśnięcia kodu PIN.
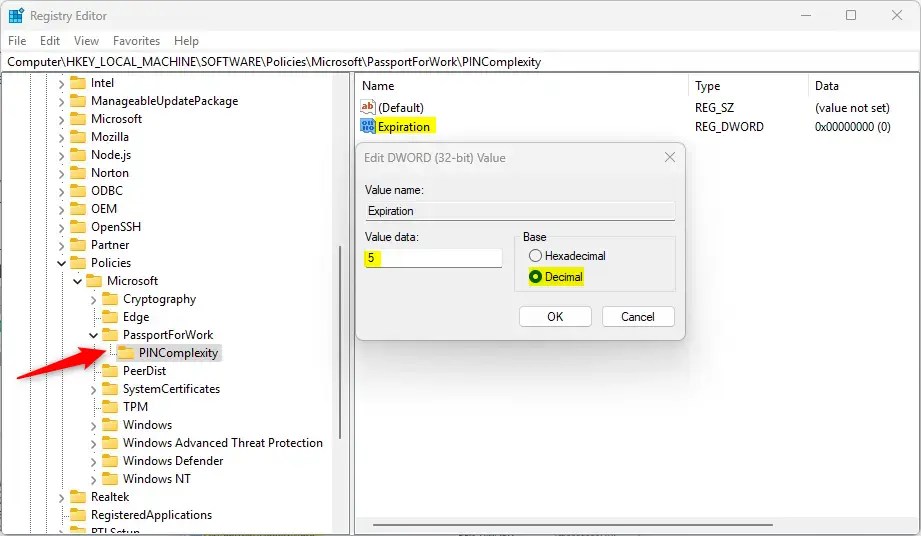
Do przywróć domyślne zachowanie i zapobiegnij wygaśnięciu kodu PIN, usuń utworzoną powyżej nazwę Wygaśnięcie.
Wygaśnięcie
Ty może być konieczne ponowne uruchomienie komputera, aby zastosować zmiany.
To powinno wystarczyć!
Wniosek:
Podsumowując, zarządzanie Wygaśnięcie kodu PIN w systemie Windows 11 może znacznie zwiększyć bezpieczeństwo Twojego urządzenia, zapewniając jednocześnie elastyczność. Oto najważniejsze punkty, o których należy pamiętać:
Windows 11 umożliwia ustawienie zasad dotyczących wygaśnięcia kodu PIN. Domyślnym ustawieniem jest, aby kod PIN nie wygasał. Możesz określić zakres terminów wygaśnięcia od 1 do 730 dni lub ustawić kod PIN tak, aby nigdy nie wygasał. Dwie metody konfigurowania wygaśnięcia kodu PIN obejmują użycie Edytora lokalnych zasad grupy i Edytora rejestru systemu Windows. Zawsze twórz kopię zapasową rejestru i rozważ utworzenie punktu przywracania systemu przed wprowadzeniem zmian. Regularnie sprawdzaj ustawienia kodu PIN, aby upewnić się, że odpowiadają Twoim potrzebom bezpieczeństwa.
Wykonując te kroki, zapewniasz bezpieczną i elastyczną metodę logowania na swoim urządzeniu z systemem Windows 11.