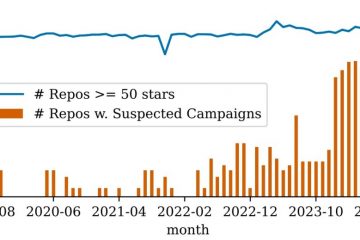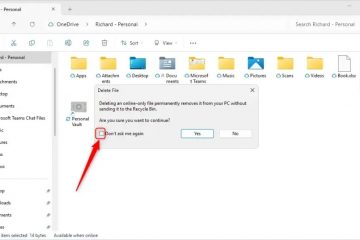Czy wiesz, że możesz wstrzymać aktualizacje w systemie Windows 11? Oto jak to zrobić.
System Windows 11 aktualizuje się automatycznie co najmniej raz w tygodniu lub zawsze, gdy dostępna jest nowa aktualizacja. Ogólnie rzecz biorąc, jest to dobre rozwiązanie, ponieważ pozwala na bieżąco aktualizować system o nowe funkcje i poprawki zabezpieczeń. W większości przypadków nawet nie zauważasz, kiedy system Windows się aktualizuje. Jednak automatyczne aktualizacje mogą czasami powodować niestabilność systemu, zwłaszcza jeśli Twój komputer jest stary. Na przykład aktualizacja systemu Windows może pobierać niewłaściwe sterowniki, powodować problemy z powodu błędu w aktualizacji itp. W takich przypadkach można łatwo wstrzymać aktualizacje systemu Windows w systemie Windows 11, aby problemy mogły zostać usunięte problem zostanie rozwiązany po Twojej stronie lub po stronie Microsoftu.
W tym szybkim i łatwym samouczku pokażę Ci, jak wstrzymać automatyczne aktualizacje systemu Windows w systemie Windows 11, a także w razie potrzeby ręcznie je wznowić. Zaczynajmy.
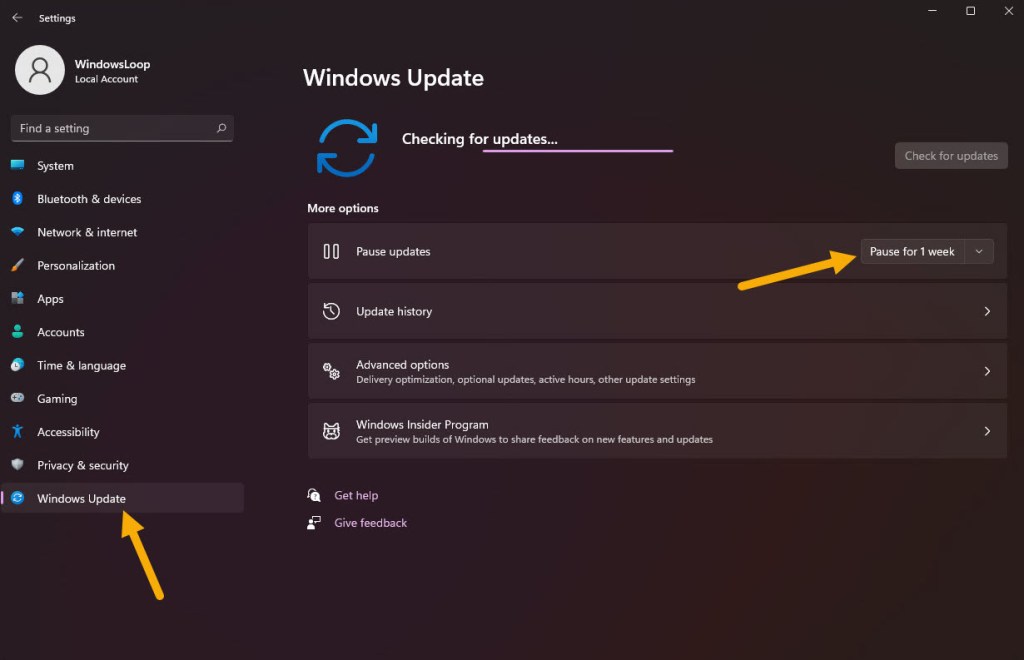
Zanim zaczniesz
Automatyczne aktualizacje w systemie Windows 11 możesz wstrzymać tylko na maksymalnie 5 tygodni. Następnie aktualizacje zostaną zainstalowane automatycznie.
Kroki, aby wstrzymać aktualizacje systemu Windows w systemie Windows 11
Otwórz aplikację Ustawienia za pomocą skrótu „Klawisz Windows + I”. Przejdź do „Windows Update” na pasku bocznym. Kliknij opcję „Wstrzymaj na 1 tydzień” obok opcji „Wstrzymaj aktualizacje”. Aby wydłużyć czas wstrzymania , kliknij ikona menu rozwijanego i wybierz odpowiednią opcję. Możesz wstrzymać aktualizacje systemu Windows na do 5 tygodni. Zamknij aplikację Ustawienia. Dzięki temu możesz’wstrzymałem automatyczne aktualizacje w systemie Windows 11.
Szczegółowe kroki (ze zrzutami ekranu)
Najpierw otwórz aplikację Ustawienia za pomocą przycisku „ Klawisz Windows + Skrót klawiaturowy I“. Następnie kliknij opcję „Windows Update” na pasku bocznym. Tutaj możesz zarządzać ustawieniami usługi Windows Update w systemie Windows 11.
Ponieważ chcemy wstrzymać aktualizacje, kliknij przycisk „Wstrzymaj na 1 tydzień” obok „Wstrzymaj aktualizacje” na prawej stronie.
Jeśli chcesz jeszcze dłużej wstrzymać aktualizacje, kliknij ikonę menu rozwijanego obok przycisku „Wstrzymaj na 1 tydzień” i wybierz wybrany okres.
Po wybraniu tej opcji aktualizacje zostaną wstrzymane Możesz także zobaczyć dokładną datę automatycznego wznowienia automatycznych aktualizacji.
W razie potrzeby możesz przedłużyć stan wstrzymania, klikając „Przedłużenie na 1 tydzień” lub kliknięcie jednej z pozostałych opcji rozwijanych. Obecnie system Windows 11 umożliwia wstrzymywanie aktualizacji na maksymalnie 5 tygodni. Ta opcja jest przydatna, jeśli chcesz wydłużyć czas wstrzymania aktualizacji systemu Windows.
uruchomić Ustawienia. Przejdź do „Aktualizacja systemu Windows ” na pasku bocznym. Kliknij przycisk „Wznów aktualizacje” po prawej stronie. Dzięki temu automatyczne aktualizacje zostaną wznowione w systemie Windows 11. System automatycznie sprawdź i zainstaluj dostępne aktualizacje.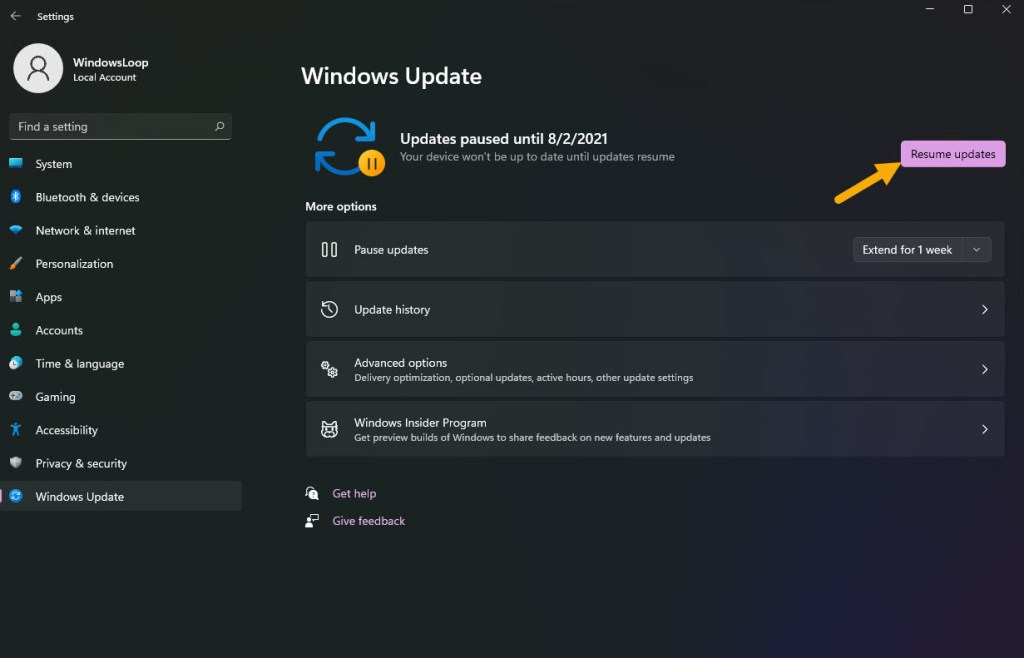
Uwaga: możesz także wymusić na systemie Windows sprawdzenie i zainstalowanie dostępnych aktualizacji, klikając przycisk „Sprawdź dostępność przycisk aktualizacji“.
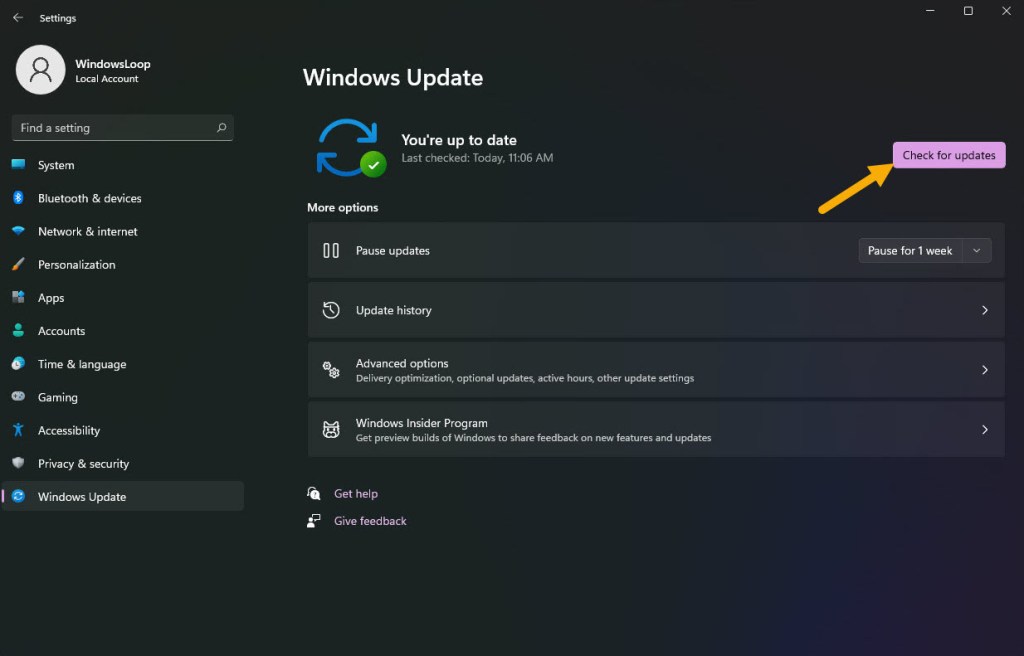
To znaczy Wszystko. Polega na prostym wstrzymywaniu i wznawianiu automatycznych aktualizacji w systemie Windows 11. Jeśli korzystasz z systemu Windows 10, możesz także wstrzymać w nim aktualizacje. Postępuj zgodnie z tym przewodnikiem — jak wstrzymać aktualizacje w systemie Windows 10.
Jeśli masz jakieś pytania lub potrzebujesz pomocy, zostaw komentarz poniżej. Chętnie pomogę.