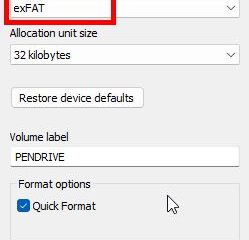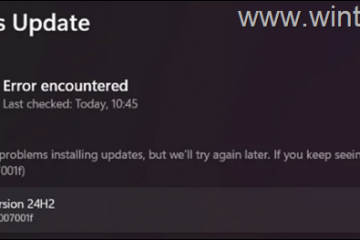Aby bezpiecznie przechowywać poufne pliki, takie jak osobiste zdjęcia, dokumenty finansowe, dokumenty tożsamości itp., możesz użyć folderu Personal Vault w usłudze OneDrive. automatycznie szyfruje wszystkie pliki, które w nim umieszczasz, aby dodać dodatkową warstwę zabezpieczeń i wymaga dodatkowego uwierzytelnienia, aby uzyskać dostęp do tych plików. W tym samouczku pokażę, jak skonfigurować magazyn osobisty w usłudze OneDrive i używać go w systemach Windows 11 i Windows 10.
Co to jest magazyn osobisty w usłudze OneDrive?
Sejf osobisty to bezpieczny folder na Twoim koncie OneDrive, którego zadaniem jest ochrona poufnych plików, takich jak dokumenty tożsamości, dokumenty finansowe i osobiste zdjęcia. Zapewnia dodatkową warstwę bezpieczeństwa dzięki 256-bitowemu szyfrowaniu AES, jednemu z najsilniejszych dostępnych standardów szyfrowania oraz metodom wtórnego uwierzytelniania, takim jak OTP, odcisk palca, PIN lub rozpoznawanie twarzy.
Domyślnie magazyn osobisty blokuje się automatycznie po 5 minutach braku aktywności lub po wylogowaniu się z OneDrive. Musisz zweryfikować swoją tożsamość za każdym razem, gdy uzyskujesz dostęp do skarbca, nawet jeśli jesteś już zalogowany na swoim koncie OneDrive. Dzięki temu nawet jeśli ktoś będzie miał dostęp do Twojego konta OneDrive, nie będzie mógł otworzyć magazynu osobistego bez przejścia dodatkowego etapu uwierzytelniania.
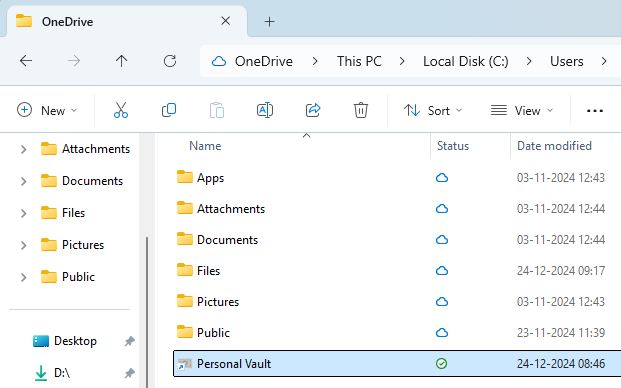
Osobiste Dostęp do Vault można uzyskać ze wszystkich platform obsługujących usługę OneDrive. Dotyczy to systemów Windows, Android, iOS, Linux i Internetu.
Kroki konfiguracji magazynu osobistego w usłudze OneDrive
Otwórz Eksplorator plików, naciskając „klawisz Windows + E”. Kliknij. „OneDrive” na lewym pasku bocznym. Kliknij dwukrotnie folder „Sejf osobisty“. Kliknij przycisk „Dalej“. Kliknij przycisk Przycisk „Zezwalaj“. Uwierzytelnij swoje konto MS, gdy zostaniesz o to poproszony. Dzięki temu skonfigurowałeś magazyn osobisty w OneDrive. Aby użyj Magazynu osobistego, otwórz go jak każdy inny folder i skopiuj do niego pliki. Zamknij Eksplorator plików. Sejf osobisty automatycznie
Szczegółowe kroki (ze zrzutami ekranu)
Najpierw otwórz Eksplorator plików, naciskając „klawisz Windows + E „skrót. Następnie przejdź do folderu „OneDrive” na pasku bocznym.
Uwaga: Alternatywnie możesz także otworzyć witrynę OneDrive za pomocą przeglądarki w swoim wyboru.
W folderze OneDrive kliknij dwukrotnie folder „Sejf osobisty“.
Zobaczysz ekran powitalny. Kliknij przycisk „Dalej“, aby kontynuować.
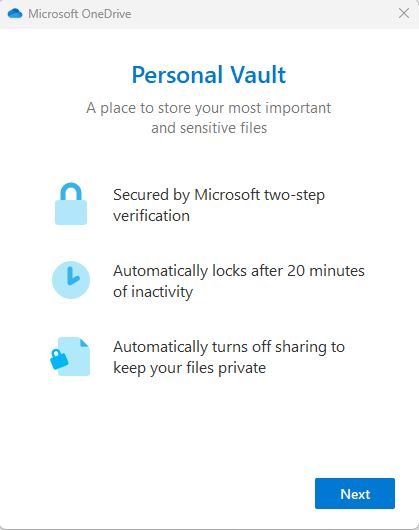
Kliknij Aby kontynuować, kliknij przycisk „Zezwól” w oknie uprawnień.
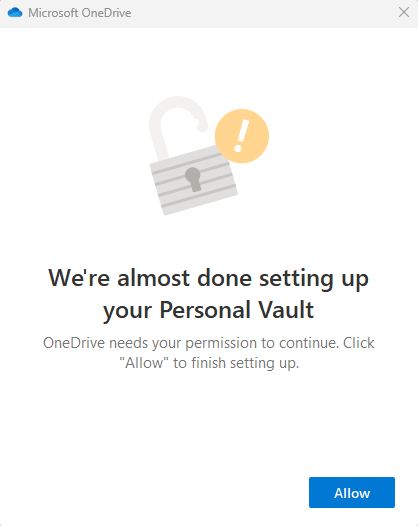
Dalej, OneDrive poprosi Cię o zweryfikowanie swojej tożsamości poprzez wprowadzenie hasła jednorazowego lub innej formy włączonego dodatkowego uwierzytelnienia. Przeprowadź wymagane uwierzytelnienie i kliknij przycisk „Zweryfikuj“.
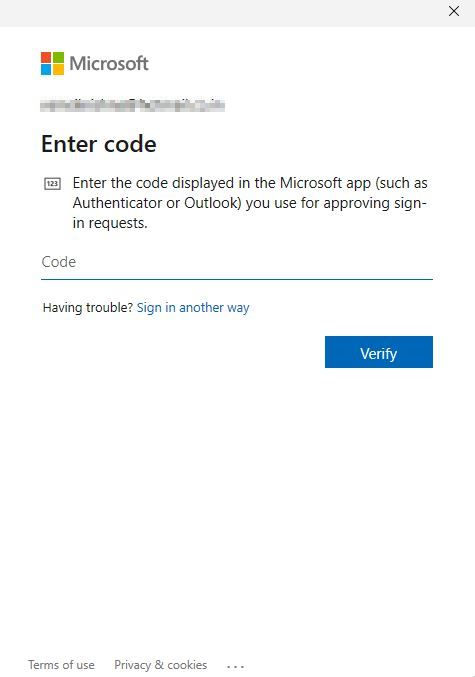
To wszystko. Na tym zakończono konfigurowanie magazynu osobistego w OneDrive.
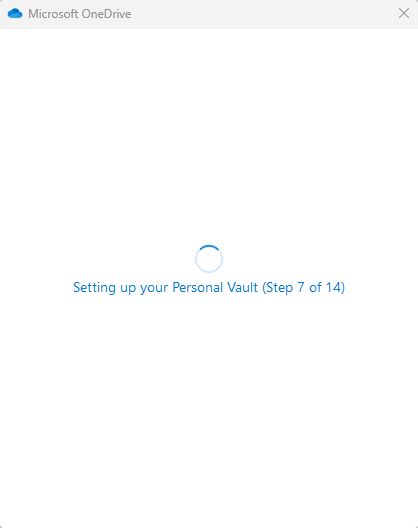
Aby skorzystać z magazynu osobistego, otwórz plik folder i skopiuj pliki, które chcesz chronić.
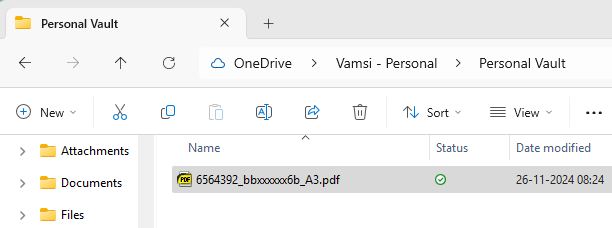
Raz gotowe, zamknij okno Eksploratora plików, a Sejf osobisty zostanie automatycznie zablokowany po 5 minutach brak aktywności. Możesz także zablokować go ręcznie, klikając prawym przyciskiem myszy magazyn osobisty i wybierając „OneDrive” > „Zablokuj skarbiec osobisty.”opcja.
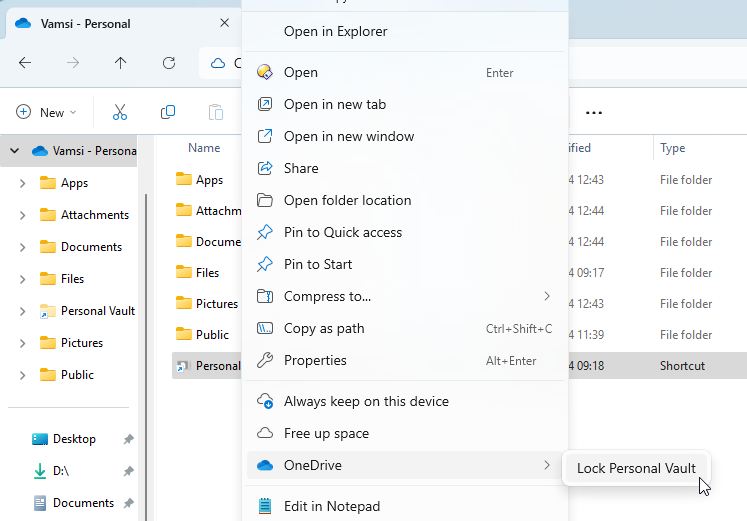
Uwaga: jeśli korzystasz z Personal Vault w Internecie, kliknij opcję „Sejf” na górnym pasku i wybierz „Zablokuj”, aby zablokuj go ręcznie.
To wszystko. Konfiguracja magazynu osobistego i korzystanie z niego w systemach Windows 11 i Windows 10 jest niezwykle proste.
Podsumowanie — magazyn osobisty w usłudze OneDrive
Podsumowując, konfiguracja magazynu osobistego w usłudze OneDrive jest prosta. Wystarczy dwukrotnie kliknąć folder Personal Vault, zweryfikować swoją tożsamość za pomocą drugiego etapu uwierzytelniania (np. hasła jednorazowego lub odcisku palca) i plik jest gotowy do użycia. Po odblokowaniu magazyn osobisty działa jak zwykły folder OneDrive, umożliwiając przeciąganie i upuszczanie plików, które chcesz zabezpieczyć. Następnie możesz ręcznie zablokować magazyn osobisty lub pozwolić, aby blokował się automatycznie po 5 minutach bezczynności.
Warto zauważyć, że chociaż funkcja magazynu osobistego jest dostępna dla wszystkich użytkowników OneDrive, bezpłatne konta ograniczają się do przechowywania do trzech plików w repozytorium. Jednak płatni użytkownicy z subskrypcją Microsoft 365 mogą przechowywać nieograniczoną liczbę plików.
Jeśli szukasz alternatywy, możesz także utworzyć folder chroniony hasłem, ukryć ważne foldery, a nawet użyć funkcji BitLocker szyfrowanie.
Jeśli masz jakieś pytania lub potrzebujesz pomocy, zostaw komentarz poniżej. Chętnie pomogę.
Aktualizacja: ten samouczek został zaktualizowany, aby odzwierciedlić zmiany w procesie konfiguracji Personal Vault.