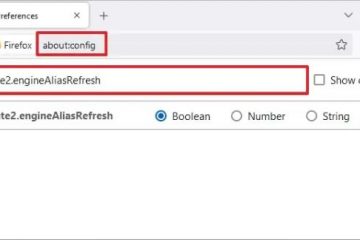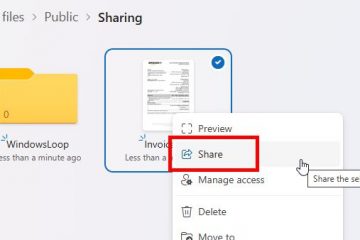Możesz teraz łatwo udostępniać pliki między telefonem iPhone lub telefonem z systemem Android a komputerem z systemem Windows 11. W tym przewodniku opiszę kroki, które należy wykonać, aby ukończyć ten proces.
Chociaż udostępnianie plików między telefonem a systemem Windows 11 jest możliwe już od dłuższego czasu, funkcja ta była ograniczona do urządzeń z systemem Android. Jednak jest teraz dostępna także na urządzeniach iPhone (jako wersja zapoznawcza).
Konfiguracja jest prosta. Wystarczy sparować telefon z komputerem za pomocą aplikacji „Link do Windows” i „Phone Link”, aby móc udostępniać pliki bezpośrednio za pomocą Eksploratora plików lub udostępniaj funkcję na swoim urządzeniu mobilnym.
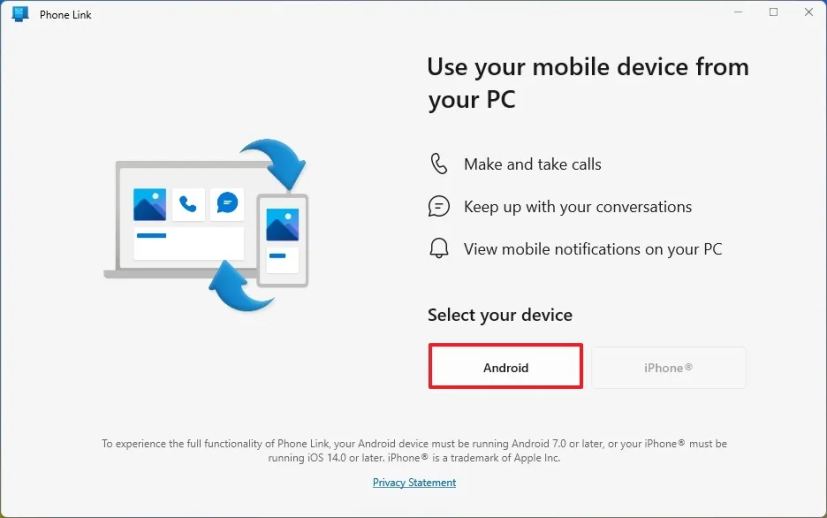
W tym przewodniku wyjaśnię proste kroki, przesyłaj pliki z telefonu na komputer i odwrotnie w systemie Windows 11, ale te instrukcje będą działać również w systemie Windows 10.
Udostępniaj pliki między systemem Android lub iPhonem a systemem Windows 11
Konfiguracja udostępnianie plików między urządzeniami mobilnymi a komputerem jest procesem dwuetapowym. Poniżej opisano, jak to zrobić. Jeśli masz już telefon sparowany z komputerem, możesz kontynuować kroki udostępniania plików.
Zademonstruję ten proces na telefonie z Androidem i systemem Windows 11, ale kroki będą podobne w przypadku iPhone’a i użytkownicy systemu Windows 10.
Podłącz telefon do komputera
Aby podłączyć telefon z Androidem (lub iPhone’a) do systemu Windows 11, wykonaj następujące czynności:
W systemie Windows: Otwarte Start.
Tylko ekran @media i (min-width: 0px) i (min-height: 0px) { div[id^=”bsa-zone_1659356505923-0_123456″] { min-szerokość: 336px; minimalna wysokość: 280px; } } @media only screen i (min-width: 640px) i (min-height: 0px) { div[id^=”bsa-zone_1659356505923-0_123456″] { min-width: 728px; minimalna wysokość: 280px; } }
Wyszukaj Phone Link i otwórz górny wynik, aby otworzyć aplikację.
Kliknij przycisk Kontynuuj i zaloguj się za pomocą konta Microsoft konto (jeśli dotyczy).
Kliknij przycisk Android (lub iPhone).
Na Androidzie (lub iPhonie) otwórz Aparat aplikację i zeskanuj kod QR.
Kliknij przycisk Kontynuuj.
Potwierdź kod urządzenia mobilnego wyświetlany na urządzeniu z systemem Windows (jeśli dotyczy).
Kliknij przycisk Kontynuuj.
Potwierdź swoje konto Microsoft (jeśli dotyczy).
Kliknij przycisk Zezwól
mocny>, aby uzyskać dostęp do rejestrów połączeń telefonicznych.
Kliknij opcję „Podczas korzystania z aplikacji”, aby zezwolić na dostęp do swoich zdjęć i nagrań wideo.
Kliknij opcję „Zezwalaj na ograniczony dostęp” opcję dostępu do zdjęć i filmów na urządzeniu.
Kliknij przycisk Gotowe.
Po wykonaniu tych kroków możesz kontynuować udostępnianie plików między urządzeniami.
Warto o tym pamiętać że funkcja działa na urządzeniach iPhone z systemem iOS 16 lub nowszym. Musisz także upewnić się, że aplikacja „Link do Windows” na Twoim telefonie jest w wersji 1.24112.73 lub nowszej, a aplikacja „Phone Link” w wersji 1.24112.89.0 lub wyższej.
Udostępniaj pliki pomiędzy Komputer i telefon
Aby udostępnić pliki z systemu Windows 11 na urządzeniu z systemem Android (lub telefonie iPhone), wykonaj następujące czynności:
Otwórz plik Eksplorator.
Otwórz lokalizację folderu zawierającego pliki do udostępnienia.
Kliknij plik prawym przyciskiem myszy i wybierz opcję „Udostępnij”.
Wybierz opcję „Mój telefon”.
Po wykonaniu tych kroków plik zostanie przesłany na Twój telefon.
Gdy plik zostanie przesłany, otrzymasz powiadomienie na swój telefon. Jeżeli nie otrzymasz powiadomienia, pliki zostaną zapisane na urządzeniu, a dokładniej w folderze „Wyślij z mojego komputera”.
Jeśli udostępniasz plik po raz pierwszy, zwróć uwagę na powiadomienia z aplikacji Phone Link, ponieważ aplikacja może nadal potrzebować dodatkowych uprawnień do skonfigurowania w telefonie, aby uzyskać dostęp do pamięci urządzenia mobilnego.
Udostępnij pliki między telefonem a komputerem
Aby udostępniaj pliki z Androida (lub iPhone’a) na Windows 11, wykonaj następujące czynności:
Otwórz pamięć swojego Androida lub iPhone’a.
Wybierz pliki.
Dotknij przycisku Udostępnij.
p>
Dotknij opcji „Połącz z systemem Windows”.
Wybierz urządzenie z systemem Windows 11 (lub 10), aby udostępnić pliki.
Raz wykonasz kroki, otrzymasz powiadomienie toastowe w systemie Windows 11, informując o odebraniu pliku. Jeśli nie widzisz powiadomienia, pliki zostaną automatycznie zapisane w folderze „Pobrane” w folderze „Phone Link”.
Jeśli masz urządzenie z systemem Android, możesz uzyskać dostęp do pamięci urządzenia mobilnego bezpośrednio, bezprzewodowo, aby przesyłać pliki bez kabli, korzystając z funkcji „Zarządzaj urządzeniami” w systemie Windows 11.