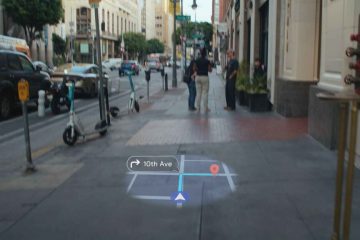Co warto wiedzieć
Utwory zgrane z płyty CD są często łączone w jeden plik FLAC z oddzielnym plikiem CUE, w którym przechowywane są metadane dotyczące utworów. Możesz łatwo podzielić plik FLAC o długości jednego albumu do poszczególnych ścieżek. Niektóre z narzędzi, które to robią, to Foobar2000, MusicBee, MediaHuman Audio Converter, CUETools i Medieval CUE Splitter.
FLAC jest jednym z najpopularniejsze formaty bezstratne. Jeśli pobierasz muzykę wysokiej jakości, najprawdopodobniej znajdziesz utwory dostępne w formacie FLAC. Jednak podczas pobierania albumów lub całych dyskografii często okazuje się, że na każdy album przypada tylko jeden odtwarzalny plik FLAC.
Chociaż ten pojedynczy plik FLAC będzie zawierał wszystkie utwory z albumu, fakt, że są one połączone w jeden, uniemożliwia słuchanie utworów osobno i organizowanie ich w bibliotece. Na szczęście istnieje kilka narzędzi i programów, które pozwalają podzielić pojedynczy plik FLAC na osobne ścieżki. Oto wszystko, co musisz wiedzieć, aby zacząć.
Jak podzielić plik.flac na pojedyncze ścieżki za pomocą pliku.cue
Gdziekolwiek masz plik FLAC o długości jednego albumu, będziesz mają także plik CUE z rozszerzeniem.cue. Ten plik.cue zawiera ważne metadane i informacje o utworach (takie jak nazwy utworów, czas trwania i indeksy), które umożliwiają programom dokładne dzielenie utworów na osobne pliki.
Oto sposób, w jaki za pomocą następujących programów można podzielić plik FLAC na pojedyncze ścieżki za pomocą pliku CUE.
Metoda 1: Foobar2000
Foobar2000 to potężny odtwarzacz multimediów i konwerter audio. Chociaż ma również wersję ze sklepu Microsoft Store, zalecamy pobranie pliku instalacyjnego z oficjalnej strony internetowej podanej poniżej, a następnie wykonanie instrukcji w celu podzielenia pliku FLAC.
Przewodnik wideo Przewodnik krok po kroku ze zrzutami ekranu
Krok 1: Pobierz i zainstaluj foobar2000.
Krok 2: Teraz wróć do strony pobierania foobar2000, przewiń w dół i pobierz Free Encoder Pack: pliki binarne koderów dla komponentu Converter.
Krok 3: Pobierz najnowszą wersję Free Encoder Pack > i zainstaluj go ze wszystkimi zalecanymi ustawieniami.
Uwaga: Pakiet kodera musi zostać zainstalowany w tej samej lokalizacji co Foobar2000. Jeśli użyjesz zalecanej lokalizacji w obu przypadkach, nie będziesz mieć żadnego problemu. Jeśli zainstalowałeś Foobar2000 w niestandardowej lokalizacji, będziesz musiał tam również zainstalować pakiet kodera.
Krok 4: Teraz uruchom Foobar2000. Następnie przeciągnij i upuść plik CUE do Foobar2000.
Krok 5: Foobar2000 automatycznie przeanalizuje plik i wyświetli listę poszczególnych utwory. Teraz wybierz wszystkie te ścieżki, kliknij prawym przyciskiem myszy i wybierz Konwertuj >…
Krok 6: Kliknij Wyjście format.
Krok 7: Wybierz FLAC. Następnie wróć.
Krok 8: Kliknij Miejsce docelowe.
Krok 9: wybierz lokalizację swoich utworów. Jeśli określasz folder, kliknij małą … ikonę po prawej stronie pola.
Wybierz folder docelowy. Gdy już to zrobisz, wróć.
Krok 10: Resztę zostaw bez zmian. I kliknij Konwertuj.
Krok 11: Foobar2000 podzieli teraz plik FLAC.
Znajdź utwory w wybranym folderze docelowym.
Mimo że Foobar2000 używa konwersji formatu do podziału pliku, nie zachodzi żadna konwersja, ponieważ pliki są przenoszone z FLAC na FLAC. Dzięki temu nie odczujesz żadnej utraty jakości. Tag bezstratny pozostanie.
Metoda 2: CUETools
CUETools to kolejne niezawodne narzędzie, które pozwala dzielić pliki FLAC na pojedyncze ścieżki. Oto, jak z niego korzystać
Przewodnik wideo Przewodnik krok po kroku ze zrzutami ekranu
Krok 1: Pobierz plik zip CUETools z linku powyżej. Przed rozpakowaniem kliknij plik prawym przyciskiem myszy i wybierz Właściwości. Następnie zaznacz opcję Odblokuj. Następnie kliknij Zastosuj i OK.
Krok 2: Teraz wyodrębnij pliki i foldery. Lub po prostu skopiuj folder CUETools do pliku ZIP i wklej go w odpowiedniej lokalizacji.
Krok 3: W folderze CUETools uruchom plik CUETools.exe.
Krok 4: Kliknij ikonę folderu obok opcji Wejście.
Krok 5: Przejdź do pliku.cue pliku FLAC, który chcesz podzielić, i wybierz go.
Krok 6: Kliknij folder ikona obok Wyjście.
Krok 7: Zostaniesz poproszony o zapisanie pliku image.cue. Zapisz go w miejscu, w którym mają się pojawiać poszczególne ścieżki.
Zapisujemy w tym samym folderze, co oryginalny plik FLAC.
Krok 8 Upewnij się, że „Tryb” jest ustawiony na Ścieżki, a „Wyjście audio” jest ustawione na Bezstratne (flac). Koder jest ustawiony na cuetools. Na koniec kliknij Idź.
Krok 9: Poczekaj na konwersję i podział. Po zakończeniu zobaczysz komunikat „Dokładnie zgrany”.
Znajdź utwory w wybranym folderze docelowym.
Metoda 3: MusicBee
Podobnie jak Foobar2000, MusicBee jest zarówno odtwarzaczem muzyki, jak i menedżerem z potężnym zgrywaniem płyt CD narzędzia. Oto, jak za jego pomocą podzielić plik FLAC na pojedyncze ścieżki.
Przewodnik wideo Przewodnik krok po kroku ze zrzutami ekranu
Krok 1: Pobierz instalator z linku powyżej. Następnie rozpakuj plik, uruchom instalator i uruchom MusicBee.
Krok 2: Przeciągnij i upuść plik cue do MusicBee.
Krok 3: Utwory zostaną automatycznie przeanalizowane i wyświetlone w MusicBee.
Krok 4: Wybierz wszystkie ścieżki, kliknij prawym przyciskiem myszy i wybierz Wyślij do > Konwerter formatu.
Krok 5: Upewnij się, że wybrałeś FLAC z menu rozwijanego „Zakoduj jako”.
Krok 6: Wybierz, gdzie chcesz zapisać ślady.
Krok 7: Na koniec kliknij Kontynuuj.
Krok 8: Po zakończeniu kodowania plików ścieżki pojawią się w wybranej lokalizacji.
Metoda 4: Konwerter audio MediaHuman
Jeśli powyższe narzędzia wydają się zbyt skomplikowane, warto rozważyć także konwerter audio MediaHuman. Jest superszybki, pozwala na automatyczną konwersję (za pomocą prostego przeciągania i upuszczania) i jest łatwy w obsłudze. Jeśli regularnie dzielisz pliki FLAC, jest to program dla Ciebie.
Przewodnik wideo Przewodnik krok po kroku ze zrzutami ekranu
Krok 1: Pobierz i zainstaluj program za pomocą link powyżej.
Krok 2: Uruchom program. Następnie po prostu przeciągnij i upuść plik FLAC.
Krok 3: MediaHuman wykryje plik CUE i zapyta, czy chcesz go teraz podzielić. Kliknij Tak.
Jeśli zamierzasz często używać programu do dzielenia, zaznacz opcję „Podziel automatycznie następnym razem”.
Krok 4: Kliknij opcję Format powyżej.
Krok 5: Wybierz FLAC z listy rozwijanej w dół.
Krok 7: Kliknij kartę Wyjście i wybierz „Folder wyjściowy”.
Krok 8: Po zakończeniu kliknij ikonę Rozpocznij konwersję u góry.
Poszczególne utwory zostanie oddzielony od pliku FLAC i zapisany w wybranym folderze wyjściowym.
Otrzymasz także powiadomienie systemu Windows, gdy wszystkie pliki zostaną skonwertowane (podzielone).
MediaHuman Audio Converter zapisuje wszystkie Twoje ustawienia, dzięki czemu możesz przyspieszyć kolejne podziały i konwersje. A ilekroć będziesz musiał coś zmienić, na przykład folder wyjściowy, automatyczny podział według CUE itp., na stronie Ustawienia znajdziesz wszystko, czego potrzebujesz.
Metoda 5: Średniowieczny rozdzielacz CUE (ostateczność)
Jeśli z jakiegoś powodu powyższe narzędzia nie działają dla Ciebie, istnieje również Medieval CUE Splitter. Zachowaliśmy to na koniec, ponieważ wiadomo, że to narzędzie ma problemy z procesem „konwersji” zachodzącym podczas dzielenia pliku FLAC. Według jednego użytkownika Medieval Cue Splitter nie dzieli się na rzeczywiste granice ścieżek, podczas gdy inny użytkownik twierdził, że narzędzie może pomijać niektóre klatki i w rzeczywistości pogarszać jakość dźwięku ścieżek.
Jeśli jednak zastrzeżenia Cię nie odstraszają, oto jak możesz użyć Medieval CUE Splitter do podzielenia pliku FLAC.
Przewodnik wideo Przewodnik krok po kroku ze zrzutami ekranu
Krok 1: Pobierz i zainstaluj Medieval CUE Splitter.
Krok 2: Uruchom Medieval CUE Splitter (zignoruj komunikat o wersja 2.0). Następnie przeciągnij i upuść plik.cue do programu.
Krok 3: Ścieżki zostaną przeanalizowane automatycznie.
Krok 4: Teraz jedyną opcją, którą musisz wybrać, jest folder wyjściowy. W tym celu przejdź do Plik > Konfiguracja.
Krok 5: W zakładce „Ogólne” w ostatniej sekcji wybierz swój katalog. Na koniec kliknij Akceptuj.
Krok 6: Na koniec kliknij Podziel.
Krok 7: Jeśli już wcześniej wybrałeś folder wyjściowy, ale pojawi się prośba o wybranie go ponownie, po prostu kliknij OK.
Twój plik FLAC zostanie teraz podzielony na wiele ścieżek. Nie ma możliwości wyboru formatu, ponieważ Medieval CUE Splitter w ogóle nie korzysta z procesu konwersji. Dzielenie odbywa się wyłącznie na podstawie pliku CUE.
Nie doświadczyliśmy żadnych problemów podczas używania Medieval CUE Splitter, których nie doświadczyliśmy – wszystkie ścieżki zostały idealnie podzielone. Nie mogliśmy też stwierdzić, czy nastąpiła jakakolwiek utrata jakości. Ponieważ jednak wielu użytkowników zgłaszało problemy z Medieval CUE Splitter, wierz nam na słowo z przymrużeniem oka.
FAQ
Czy dzielenie plików FLAC zmienia jakość dźwięku?
FLAC to format kompresji bezstratnej. Nawet jeśli zdekodujesz plik FLAC i ponownie zakodujesz go z powrotem do formatu FLAC podczas dzielenia, nie spowoduje to utraty jakości dźwięku.
Dlaczego programy konwertują FLAC podczas dzielenia?
Dzielenie pliku FLAC bez kodowania nie zawsze prowadzi do precyzyjnego podziału. Może również pozostawić pliki bez tagów i metadanych. Dlatego większość programów wykorzystuje proces konwersji do ponownego kodowania plików podczas dzielenia. Jednak proces konwersji służy jedynie do podziału plików i zapewnienia precyzyjnego podziału oraz utrzymania tagów i metadanych. Jeśli jako nowy format wybierzesz FLAC, w rzeczywistości nie nastąpi żadna konwersja.
Który program jest najlepszy do dzielenia plików FLAC na pojedyncze ścieżki?
Jeśli potrzebujesz odtwarzacza multimedialnego, który może dzielić plik FLAC, Foobar2000 i MusicBee to świetne programy. Z drugiej strony, jeśli szukasz programów przenośnych, skorzystaj z CUETools lub MediHuman Audio Converter.
Dlaczego utwory z albumu są łączone w jeden plik FLAC?
Wszystkie utwory w jednym pliku FLAC to najlepszy sposób na wierne odtworzenie oryginalnej jakości płyty CD.
Utwory na płycie CD nie są dzielone osobno. Złudzenie, że tak jest, można mieć tylko wtedy, gdy otwierasz plik CUE w odtwarzaczu multimedialnym. Plik CUE zawiera metadane dotyczące utworów, takie jak nazwa utworu, czas trwania, punkt początkowy i końcowy itp., Które odtwarzacz multimedialny może odczytać. Ale to wszystko pochodzi z jednego pliku CD. A ponieważ FLAC (jakość bezstratna) zachowuje jakość płyty CD, zachowuje również dokładną strukturę albumu.
Czy mogę podzielić plik FLAC bez pliku CUE?
Chociaż nie jest to idealny scenariusz, możesz podzielić plik FLAC, jeśli nie masz pliku CUE. Musisz odtworzyć plik FLAC w odtwarzaczu multimedialnym i zanotować punkty początkowe i końcowe różnych ścieżek oraz czas trwania. Aby uzyskać precyzyjne cięcia, możesz wypróbować program CD Wave Editor, który pozwala zobaczyć przebiegi i łatwo odróżnić utwory od siebie po płaskiej linii między nimi.
Następnie znajdź w Internecie szczegółowe informacje o utworach albumu, takie jak nazwy utworów, wykonawca, wykonawca itp. Użyj istniejącego pliku.cue jako odniesienia do składni i użyj go do napisania własnego w pliku notatnika. Możesz także użyć narzędzia takiego jak CueGenerator, które zajmie się składnią za Ciebie.
Podział FLAC jest prostszy niż się wydaje!
Podział plików FLAC o długości albumu na pojedyncze utwory pozwala łatwiejsze zarządzanie biblioteką utworów, a jednocześnie dostęp do pojedynczych utworów bez żadnych innych plików. Jeśli masz plik CUE współpracujący z plikiem FLAC, nie powinieneś mieć problemów z dokonaniem podziału przy użyciu programów wymienionych powyżej. Nie martw się o spadek jakości. Jeśli jako format wyjściowy wybierzesz FLAC, zachowasz ścieżki o jakości CD (bezstratnej), dzięki którym FLAC jest tak popularnym formatem.