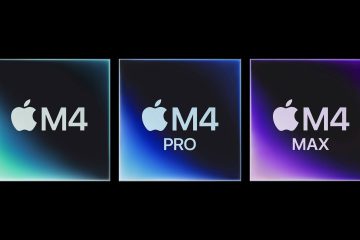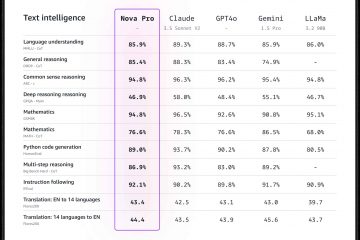W tym artykule wyjaśniono, jak włączyć lub wyłączyć funkcję „Pokaż nazwy aplikacji” w nowym Outlooku.
Nowa aplikacja Outlook w systemie Windows 11 to przeprojektowana i zaktualizowana wersja popularnego oprogramowania do zarządzania pocztą e-mail i kalendarzem. Posiada nowoczesny interfejs użytkownika, a nowe funkcje ułatwiają kontrolowanie e-maili i spotkań.
Aplikacja ma wiele funkcji. , w tym obsługa tygodnia wyświetlania numery w kalendarzu Outlooka, usuwanie historii wyszukiwania, eksportowanie historii wyszukiwania, dodawanie lub usuwanie wydarzeń z e-maili do Kalendarza, przełączanie do trybu ciemnego, podgląd linków, wyświetlanie alertów dźwiękowych dla powiadomień, włączanie i wyłączanie powiadomień, gdy Outlook jest zamknięty, włączanie lub wyłączanie kolorowych ikon aplikacji i nie tylko.
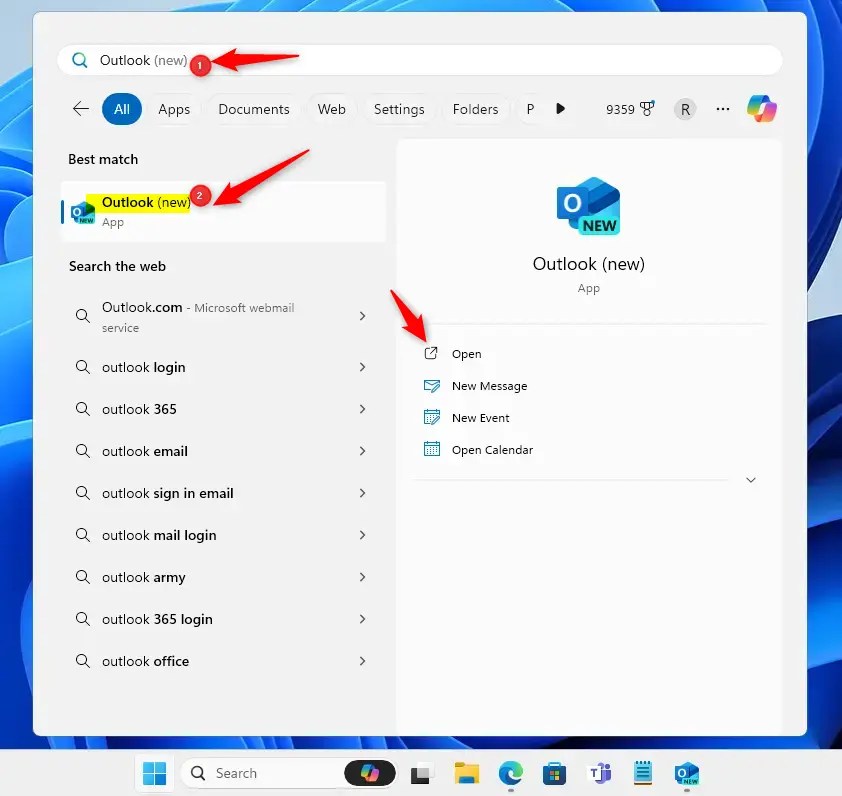
Nowy Outlook domyślnie ukrywa nazwy aplikacji, ale użytkownicy mogą je wyświetlać, aby ułatwić ich rozpoznanie. Oto jak włączyć lub wyłączyć funkcję „Pokaż nazwy aplikacji” w Outlooku.
Włącz lub wyłącz opcję „Pokaż nazwy aplikacji” w Outlooku
Jak już wspomniano, użytkownicy możesz włączyć lub wyłączyć funkcję „Pokaż nazwy aplikacji” w nowej aplikacji Outlook.
Oto jak to zrobić.
Najpierw otwórz
Po otwarciu Outlooka kliknij ikonę koła zębatego Ustawienia pod adresem w prawym górnym rogu paska menu.
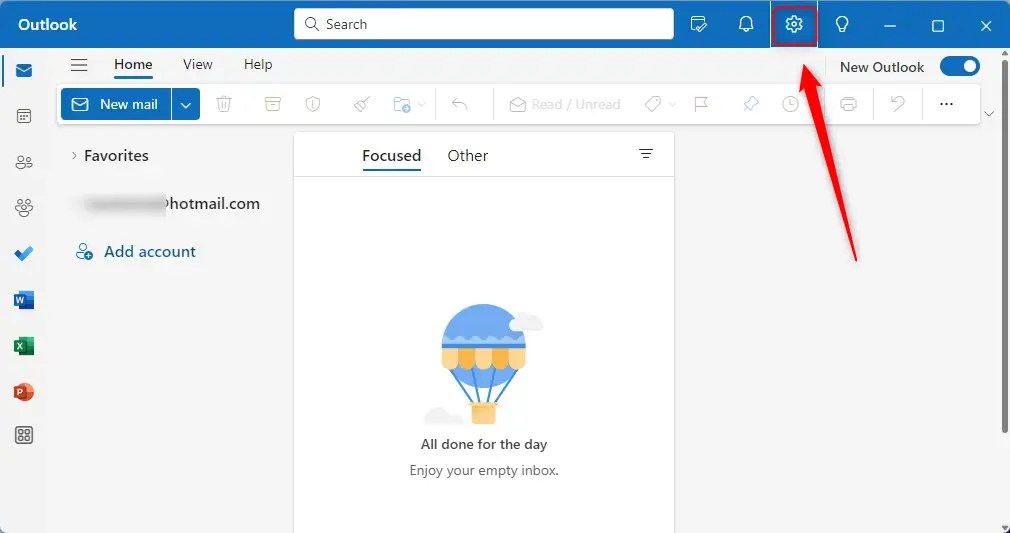
Na pasku bocznym Ustawienia kliknij Ogólne, aby otworzyć podmenu, a następnie wybierz Wygląd, aby otworzyć ustawienia.
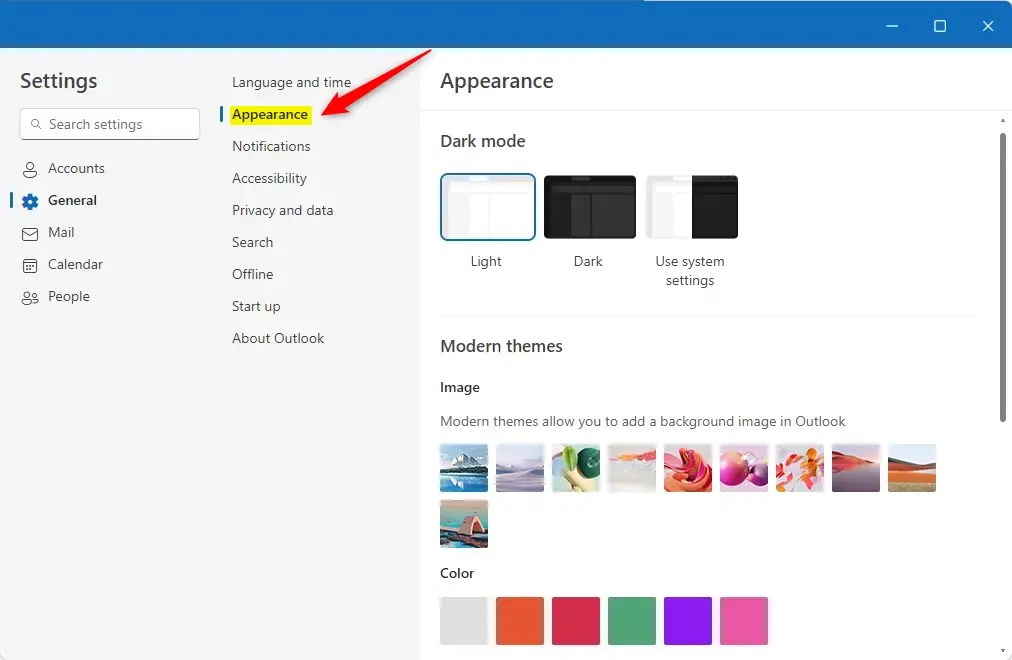
W ustawieniach Wyglądu poszukaj sekcji Pasek nawigacyjny. Następnie przełącz przycisk do pozycji Włączony lub Wyłączony, aby włączyć lub wyłączyć funkcję „Pokaż nazwy aplikacji“.
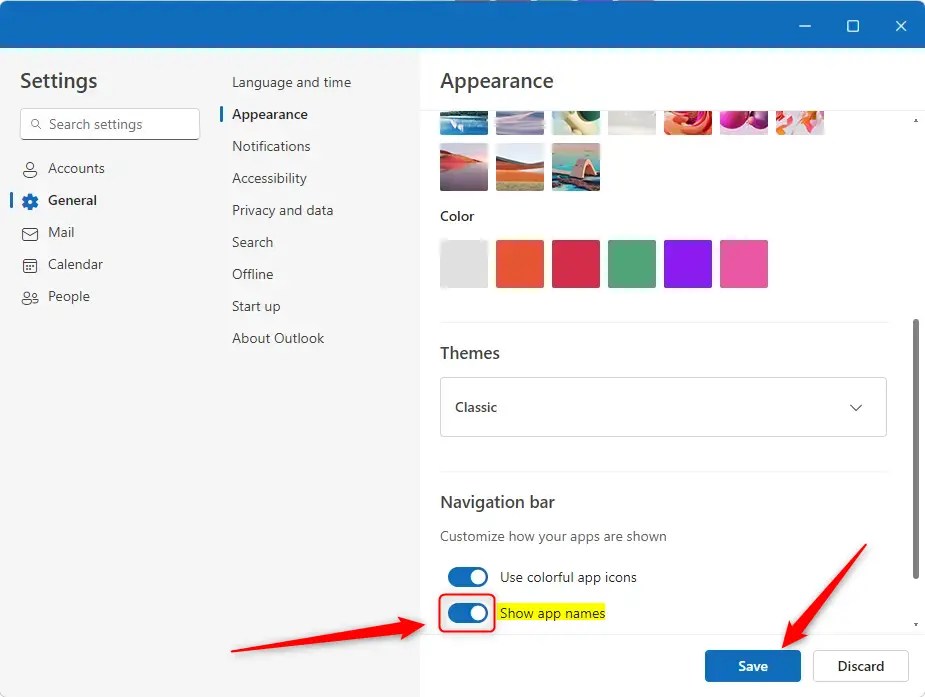
Po dokonaniu zmian kliknij przycisk Zapisz i wyjdź.


To powinno wystarczyć to!
Wniosek:
Podsumowując, nowa aplikacja Outlook oferuje użytkownikom wygodny sposób personalizowania swoich doświadczeń poprzez włączenie lub wyłączenie funkcji „Pokaż nazwy aplikacji”. Możesz usprawnić nawigację w aplikacji, wykonując kilka prostych kroków. Oto najważniejsze wnioski:
Funkcja „Pokaż nazwy aplikacji” poprawia rozpoznawanie w aplikacji Outlook. Użytkownicy mogą łatwo przełączać tę funkcję w ustawieniach wyglądu. Dostęp do ustawień jest prosty poprzez ikonę koła zębatego na pasku menu. Pamiętaj, aby zapisz zmiany po dostosowaniu ustawień. Personalizacja programu Outlook może poprawić organizację i użyteczność.