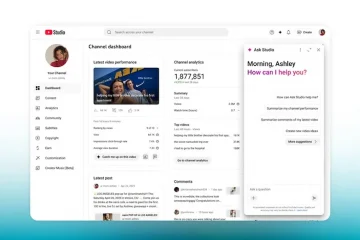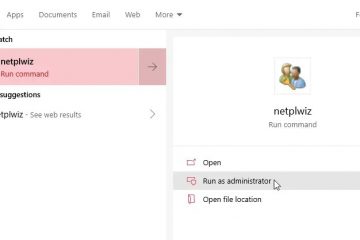Jeśli korzystasz ze wspólnego komputera, zablokowanie folderu zawierającego ważne pliki jest oczywiste. Pomaga także uniknąć przypadkowego usunięcia przez inne osoby i chroni prywatność wszystkich osób. Jak to zrobić?
Cóż, w tym artykule przedstawiono dwa najszybsze sposoby blokowania folderu hasłem w systemie Windows 10. Czytaj dalej.

Jak chronić folder hasłem w systemie Windows 10
Aby zablokować folder hasłem w systemie Windows 10, możesz go zaszyfrować. Aby to zrobić, kliknij folder prawym przyciskiem myszy i wybierz Właściwości. Następnie kliknij przycisk Zaawansowane i zaznacz pole Szyfruj zawartość, aby zabezpieczyć dane. Poza tym możesz także używać poleceń systemu Windows do ochrony folderu hasłami.
Teraz zobaczmy, jak wykonać te metody ochrony folderu hasłem.
1. Zaszyfruj folder za pomocą hasła
W systemie operacyjnym Windows 10 nie ma takiej wbudowanej aplikacji do blokowania folderów. Zamiast tego możesz zaszyfrować folder hasłem.
Kliknij folder prawym przyciskiem myszy. Wybierz opcję Właściwości z menu kontekstowego.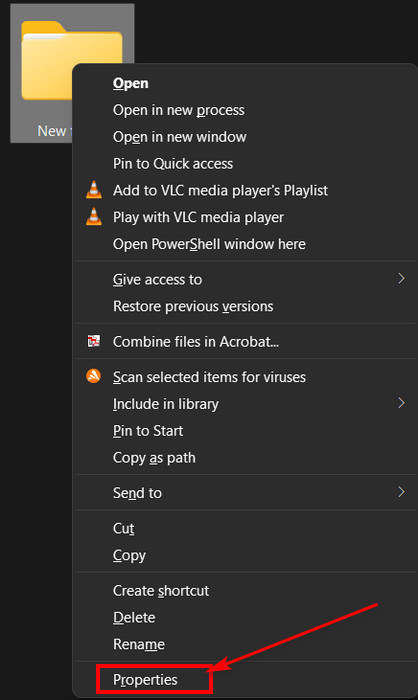 Kliknij Zaawansowane przycisk.
Kliknij Zaawansowane przycisk.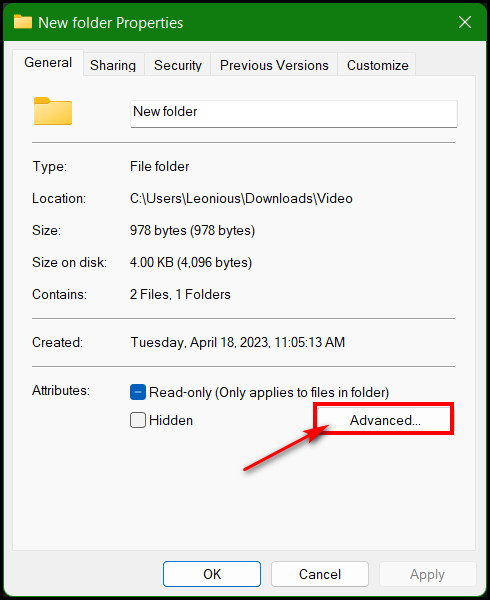 Zaznacz pole Opcja Szyfruj zawartość, aby zabezpieczyć dane. Kliknij przycisk OK.
Zaznacz pole Opcja Szyfruj zawartość, aby zabezpieczyć dane. Kliknij przycisk OK.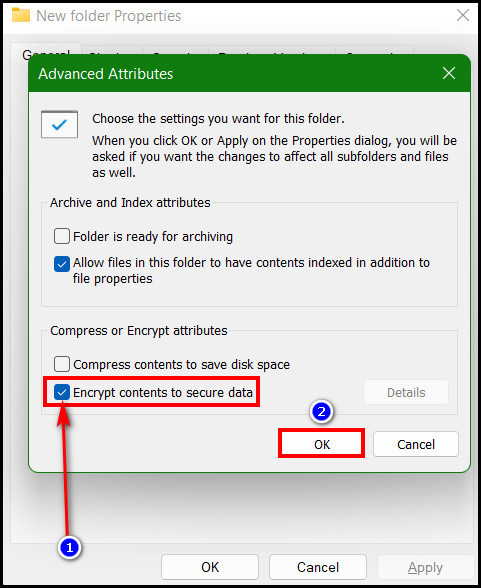
Teraz zobaczysz monit o utworzenie kopii zapasowej certyfikatu i klucza szyfrowania plików.
2. Użyj polecenia systemu Windows, aby zabezpieczyć folder hasłem
Jeśli nie lubisz szyfrować folderu, możesz go zablokować za pomocą polecenia wsadowego systemu Windows. W takim przypadku musisz utworzyć nowy plik tekstowy w folderze, który chcesz zablokować. Następnie skopiuj do niego wsadowe wiersze poleceń i zapisz plik z rozszerzeniem.bat.
Ten plik poleceń będzie blokować i odblokowywać folder, kiedy tylko chcesz. Aby uzyskać szczegółowe procedury, wykonaj następujące kroki:
Wejdź do folderu, w którym znajdują się pliki. Kliknij prawym przyciskiem myszy i wybierz Nowy > Dokument tekstowy. 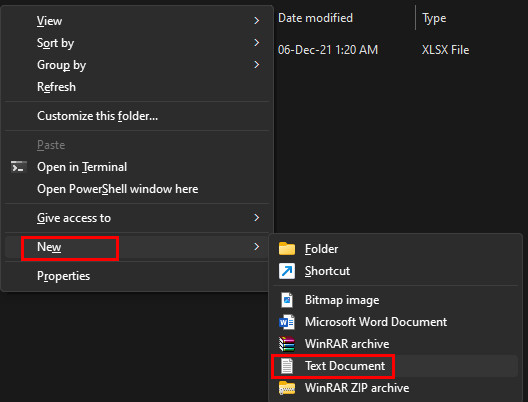 Kliknij dwukrotnie nowo utworzony plik tekstowy, aby go otworzyć it.Skopiuj i wklej poniższe wiersze poleceń do pliku tekstowego.
Kliknij dwukrotnie nowo utworzony plik tekstowy, aby go otworzyć it.Skopiuj i wklej poniższe wiersze poleceń do pliku tekstowego.
cls
@ECHO OFF
title Folder Locker
jeśli ISTNIEJE „Panel sterowania.{21EC2020-3AEA-1069-A2DD-08002B30309D}”przejdź do ODBLOKUJ
jeśli NIE ISTNIEJE Szafka jest gotowa MDLOCKER
:POTWIERDŹ
echo Czy na pewno chcesz zablokować folder(T/N)
set/p „cho=>”
if %cho%==Y chcesz ZABLOKOWAĆ
if %cho%==y przejdź do ZABLOKUJ
jeśli %cho%==n przejdź do END
jeśli %cho%==N przejdź do END
echo Nieprawidłowy wybór.
goto POTWIERDŹ
:ZABLOK
ren Locker „Panel sterowania.{21EC2020-3AEA-1069-A2DD-08002B30309D}”
attrib +h +s „Panel sterowania.{21EC2020-3AEA-1069-A2DD-08002B30309D}”
echo Folder zablokowany
goto End
:UNLOCK
echo Wprowadź hasło, aby odblokować folder
set/p „pass=>”
jeśli NIE %pass%==Twoje-hasło-Tutaj goto FAIL
attrib-h-s „Panel sterowania.{21EC2020-3AEA-1069-A2DD-08002B30309D}”
ren „Kontrola Panel.{21EC2020-3AEA-1069-A2DD-08002B30309D}”Folder Locker
echo Odblokowano pomyślnie
goto End
:FAIL
echo Nieprawidłowe hasło
goto end
:MDLOCKER
md Locker
echo Locker został pomyślnie utworzony
przejdź do End
:End
Find zaznaczony wiersz z napisem „Tutaj Twoje hasło“. Zastąp wiersz, wpisując hasło, za pomocą którego chcesz zablokować.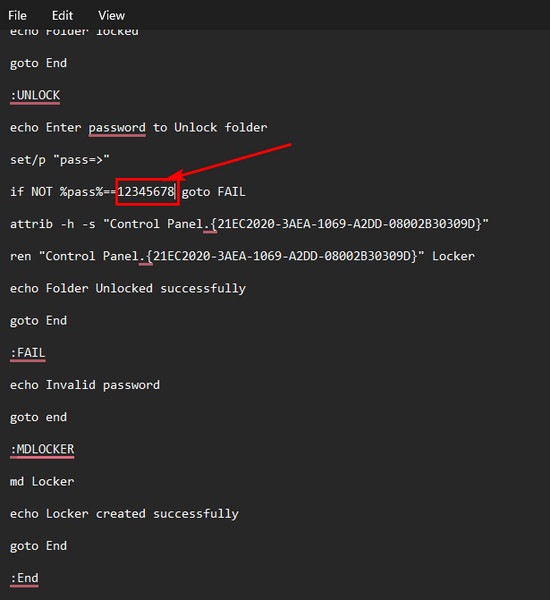
Ważna uwaga: Przed wprowadzeniem hasła zwróć uwagę zapisz hasło w bezpiecznym miejscu. Jeśli zapomnisz hasła, nie pozostaje Ci nic innego, jak tylko zapomnieć pliki!
Kliknij Plik > Zapisz jako.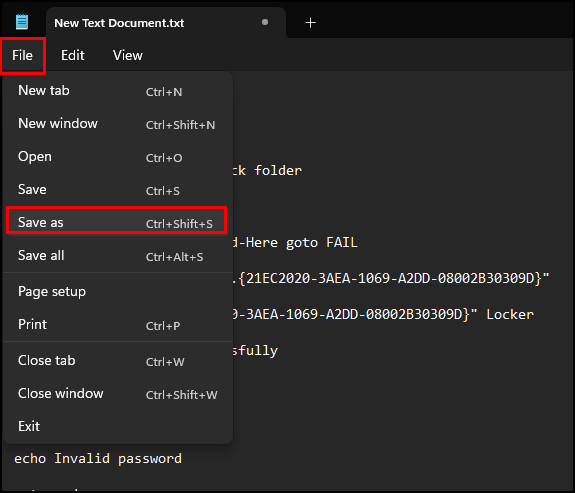 Zmień nazwę pliku w polu Nazwa pliku. Wpisz.bat na końcu nazwy pliku. Na przykład „Ważny folder Locker.bat”. Kliknij ikonę rozwijania w polu Zapisz jako typ i wybierz opcję Wszystkie pliki. Naciśnij Hit przycisk Zapisz.
Zmień nazwę pliku w polu Nazwa pliku. Wpisz.bat na końcu nazwy pliku. Na przykład „Ważny folder Locker.bat”. Kliknij ikonę rozwijania w polu Zapisz jako typ i wybierz opcję Wszystkie pliki. Naciśnij Hit przycisk Zapisz.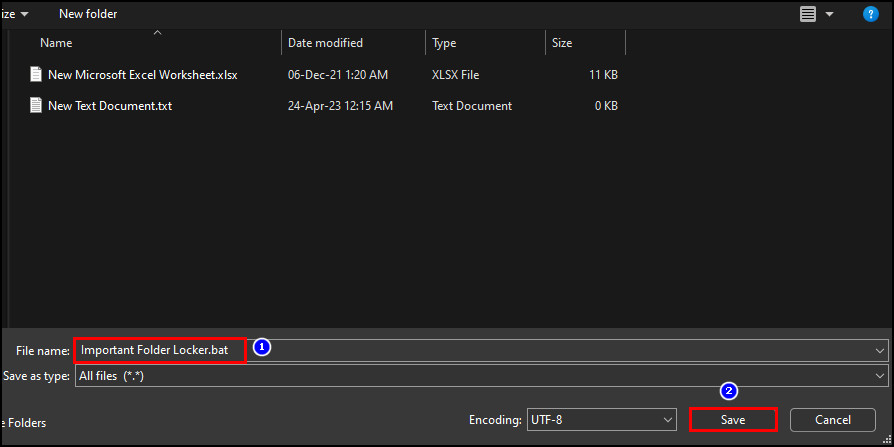 Kliknij dwukrotnie nowo utworzony plik.bat i pojawi się folder Locker.
Kliknij dwukrotnie nowo utworzony plik.bat i pojawi się folder Locker.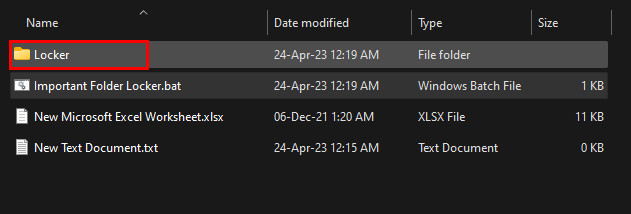 Przenieś wszystkie niezbędne pliki, które chcesz zamknąć w folderze Locker. Kliknij ponownie dwukrotnie plik .bat , aby rozpocząć proces blokowania.
Przenieś wszystkie niezbędne pliki, które chcesz zamknąć w folderze Locker. Kliknij ponownie dwukrotnie plik .bat , aby rozpocząć proces blokowania.
Teraz pojawi się konsola poleceń umożliwiająca potwierdzenie proces blokowania folderu.
Wpisz T, aby zapewnić zablokowanie folderu, i naciśnij Enter.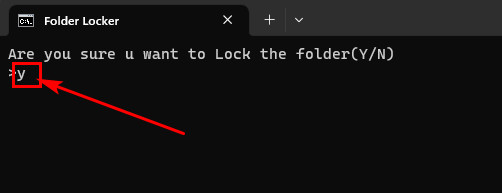
Następnie konsola poleceń zostanie zamknięta, a folder Locker zniknie. Jeśli chcesz odblokować folder:
Kliknij dwukrotnie plik .bat , a otworzy się konsola poleceń. Wpisz hasło, które podałeś w pliku wsadowym poleceń. Hit Wejdź później.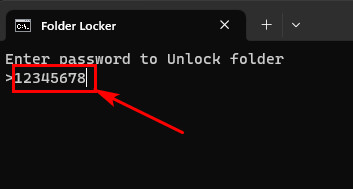
Folder Locker pojawi się ponownie. Aby ponownie zablokować folder, powtórz te same kroki. Co więcej, możesz zastosować te same metody, jeśli chcesz zablokować folder w systemie Windows 11. Nawet jeśli chcesz zablokować dysk zamiast samego folderu, możesz to również zrobić.
Jak chronić dysk hasłem w systemie Windows 10
Możesz zablokować lub zabezpieczyć dysk hasłem, włączając funkcję Szyfrowanie dysków funkcją BitLocker w Panel sterowania. Kliknij dysk prawym przyciskiem myszy i wybierz Włącz funkcję BitLocker. Zaznacz pole, aby użyć hasła do odblokowania dysku. Następnie ustaw hasło i zapisz klucz odzyskiwania kopii zapasowej. Przejdź do tej szczegółowej wersji:
Kliknij prawym przyciskiem myszy dysk, który chcesz zablokować funkcją BitLocker. Wybierz opcję Włącz funkcję BitLock z menu kontekstowego.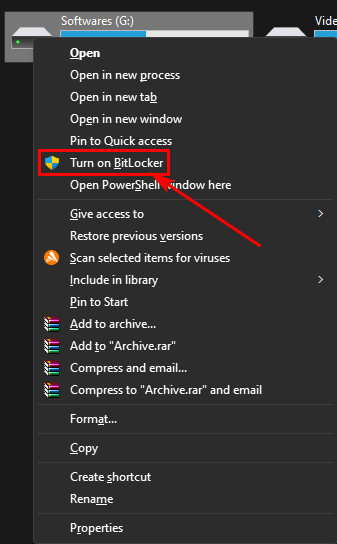 Zaznacz to pole dla opcji Użyj hasła, aby odblokować dysk. Wpisz hasło i wprowadź je ponownie w celu potwierdzenia. Kliknij przycisk Dalej.
Zaznacz to pole dla opcji Użyj hasła, aby odblokować dysk. Wpisz hasło i wprowadź je ponownie w celu potwierdzenia. Kliknij przycisk Dalej. 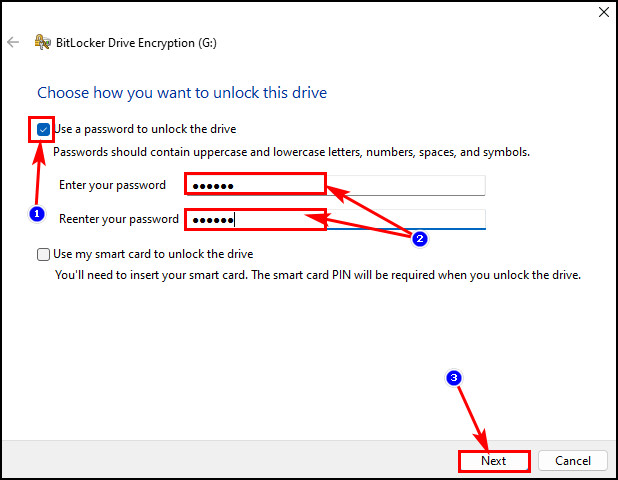 Wybierz opcję Zapisz do pliku, aby zapisać klucz odzyskiwania funkcji BitLocker.
Wybierz opcję Zapisz do pliku, aby zapisać klucz odzyskiwania funkcji BitLocker.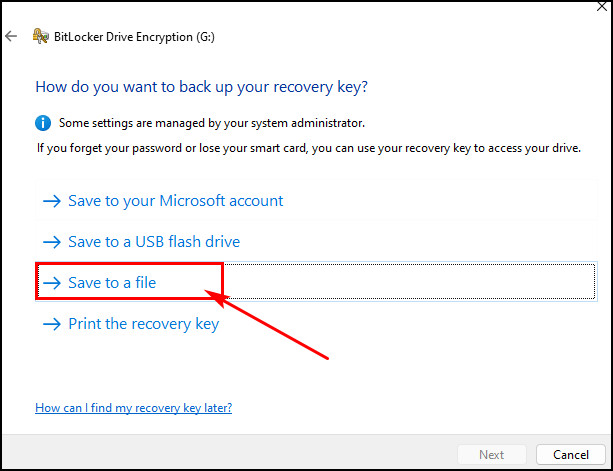
Możesz wybrać pierwszą opcję, aby zapisać klucz odzyskiwania do konta Microsoft. Jeśli więc zapomnisz hasła, możesz użyć klucza odzyskiwania, przechodząc do swojego konta Microsoft.
Zalecam jednak zapisanie klucza odzyskiwania na dysku lokalnym, co jest drugą opcją. Aby utworzyć kopię i zapisać ją w dowolnym miejscu.
Przejrzyj lokalizację zapisu i kliknij Zapisz > Tak. Kliknij ponownie przycisk Dalej . Wybierz strong>Zaszyfruj cały dysk i kliknij Dalej.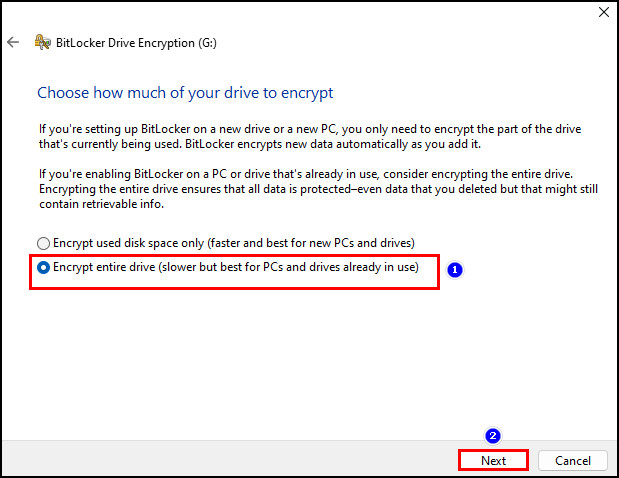 Wybierz Nowy tryb szyfrowania i naciśnij przycisk Dalej .
Wybierz Nowy tryb szyfrowania i naciśnij przycisk Dalej .
Możesz jednak wybrać Tryb zgodny jeśli chcesz.
Kliknij przycisk Rozpocznij szyfrowanie, aby rozpocząć proces blokowania dysku.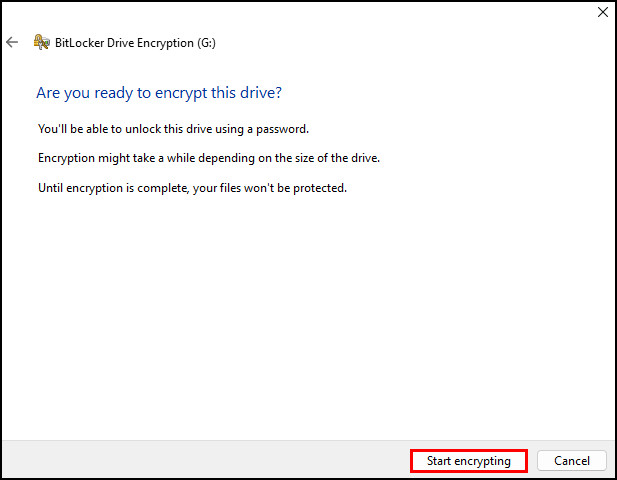
Uwaga: należy zapisać klucz odzyskiwania funkcji BitLocker na dysku wymiennym. W przeciwnym razie nie będziesz mógł go zapisać.
Pojawi się okno stanu postępu szyfrowania. Możesz kliknąć przycisk Wstrzymaj , aby wstrzymać proces szyfrowania lub pozwolić mu kontynuować. Po zakończeniu procesu wybierz przycisk Zamknij , aby zamknąć okno.
Wskazówka: Jeśli nie pamiętasz hasła do funkcji BitLocker, kliknij przycisk Więcej opcji w polu hasła. Wybierz opcję Wprowadź klucz odzyskiwania , wprowadź 48-cyfrowy klucz odzyskiwania i kliknij przycisk Odblokuj.
Możesz także zaznaczyć inną opcję, która to opcja Automatycznie odblokuj na tym komputerze, jeśli chcesz zablokować dysk wymienny za pomocą funkcji BitLocker. Jeśli jednak chcesz wyłączyć funkcję BitLocker:
Najpierw odblokuj zablokowany dysk i kliknij go prawym przyciskiem myszy. Wybierz opcję Zarządzaj funkcją BitLocker.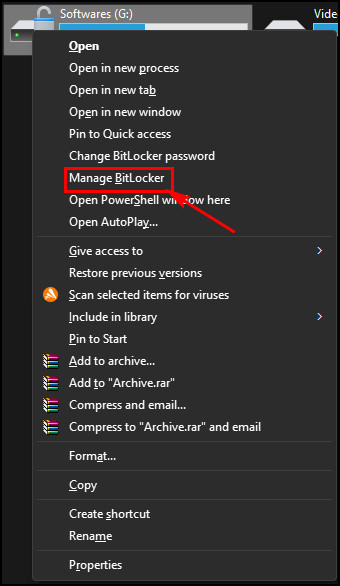 Wybierz zablokowany dysk i kliknij opcjęWyłącz funkcję BitLocker po prawej stronie.
Wybierz zablokowany dysk i kliknij opcjęWyłącz funkcję BitLocker po prawej stronie.
Dlaczego nie mogę zabezpieczyć folderu hasłem?
Jeśli używasz systemu Windows 10 wbudowaną funkcją BitLocker blokującą cały dysk, nie będzie można zablokować tylko folderu. Ponadto ochrona przed nieautoryzowanym dostępem w urządzeniu może nie obsługiwać blokowania folderu na dysku. Oto główne powody, dla których nie można zablokować folderu w systemie Windows 10.
Przyjrzyjmy się teraz szczegółowo przyczynom.
1. Włączono funkcję BitLocker
Jeśli już włączyłeś funkcję BitLocker do blokowania i szyfrowania całego dysku hasłem, możesz nie zablokować tylko folderu na tym dysku. Faktem jest, że gdy zaszyfrujesz dysk, zablokowanie czegokolwiek na nim nie będzie możliwe.
2. Ochrona przed nieautoryzowanym dostępem
System operacyjny Windows 10 jest wyposażony w funkcję ochrony przed nieautoryzowanym dostępem, która może zabezpieczyć komputer przed zbędnym dostępem. Jeśli więc ta opcja jest włączona, blokowanie folderu nie będzie działać.
3. Błędy w systemie operacyjnym
Błędy i usterki w systemie operacyjnym to częste zjawiska, które mogą zmienić wszystko w systemie. Jeśli nie możesz zablokować folderu, gdy funkcja BitLocker nie jest włączona lub inne zabezpieczenia nie blokują blokowania folderów, przyczyną mogą być błędy.
Dzięki powyższym faktom możesz nie chronisz folderu hasłem w systemie Windows 10. Podobnie nie można włączyć funkcji BitLocker w wersji Windows 10 Home. Istnieją jednak alternatywne sposoby włączenia funkcji BitLocker w systemie Windows 10 Home.
Często zadawane pytania
Dlaczego nie mogę ustawić hasła folder w systemie Windows 10?
Jeśli nie możesz zabezpieczyć folderu hasłem w systemie Windows 10, być może funkcja BitLocker jest włączona. Jednak w systemie Windows 10 nie ma żadnej konkretnej aplikacji do przechowywania folderów, ale konto Microsoft jest już wyposażone w ochronę przed nieautoryzowanym dostępem, co też może być powodem.
Do czego służy szyfrowanie folderu?
Po zaszyfrowaniu pliku, dokumentu lub folderu nikt nie będzie w stanie go odszyfrować bez klucza deszyfrującego. Odszyfrowanie jest jak hasło; bez niego zaszyfrowanie plików lub folderów nie ma sensu.
Podsumowanie
Teraz wiesz, jak zablokować ważny folder w systemie Windows 10 hasłem. Dzięki temu odtąd nikt nie będzie mógł zobaczyć Twoich osobistych plików ani ważnych dokumentów bez Twojej zgody.
Jeśli jednak potrzebujesz dalszej pomocy dotyczącej systemu operacyjnego Windows, odwiedź naszą witrynę internetową lub skomentuj poniżej.