Aby włączyć Voice Focus w Windows 11, otwórz Ustawienia > System > Dźwięk, otwórz właściwości mikrofonu i włącz „Voice Focus” (NPU) lub włącz opcję korzystania z programowej redukcji szumów. Ta funkcja jest dostępna począwszy od wersji 24H2 i jest dostępna tylko na niektórych urządzeniach.
W systemie Windows 11 możesz włączyć funkcję Voice Focus aby wyciszyć szum tła podczas korzystania z mikrofonu w hałaśliwym otoczeniu, gdzie dźwięki otoczenia mogą zakłócać Twój głos.
„Voice Focus” to funkcja redukcji szumów dostępna w „Efekty Windows Studio” dostępne w systemie Windows 11 24H2 i nowszych wersjach. Ta funkcja została zaprojektowana w celu poprawy jakości dźwięku podczas rozmów lub nagrań poprzez redukcję szumów tła w czasie rzeczywistym.
Microsoft oferuje dwie wersje tej funkcji i obie nazywają się tak samo. Jedna z opcji wymaga jednostki przetwarzania neuronowego (NPU), która wykorzystuje sztuczną inteligencję urządzenia do przetwarzania dźwięku dochodzącego z mikrofonu w celu zmniejszenia szumów i wyraźniejszego podkreślenia głosu. Druga opcja zapewnia podobne wrażenia, ale nie wymaga NPU, ponieważ wykorzystuje oprogramowanie do redukcji szumów tła z mikrofonu. Opcje te będą dostępne w zależności od możliwości Twojego komputera.
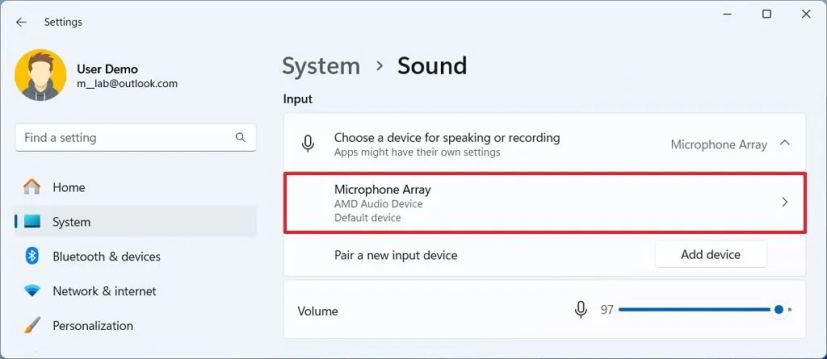
W tym przewodniku wyjaśnię proste kroki umożliwiające włączenie funkcji Voice Focus w systemie Windows 11.
Włącz Voice Focus w Windows 11
Aby włączyć Voice Focus w Windows 11 (24H2), wykonaj następujące kroki:
Otwórz Ustawienia w Windows 11.
Tylko ekran @media i (min-width: 0px) i (min-height: 0px) { div[id^=”bsa-zone_1659356505923-0_123456″] { min-width: 336px; minimalna wysokość: 280px; } } @media only screen i (min-width: 640px) i (min-height: 0px) { div[id^=”bsa-zone_1659356505923-0_123456″] { min-width: 728px; minimalna wysokość: 280px; } }
Kliknij System.
Kliknij stronę Dźwięk.
Kliknij aktywny mikrofon w sekcji „Wejście “.
Kliknij ustawienie Ulepszenia dźwięku.
(Opcja 1) Włącz Fokus na głosprzełącznik umożliwiający użycie sztucznej inteligencji z jednostką NPU w celu zmniejszenia szumów tła.
Krótka uwaga: ta opcja będzie dostępna tylko wtedy, gdy masz kompatybilną jednostkę NPU obsługującą tę funkcję. ta funkcja będzie dostępna na komputerach Copilot+
(Opcja 2) Włącz przełącznik Fokus na głos, aby korzystać z algorytmów programowych w celu redukcji szumów tła.
Krótka notatka.: Ta opcja będzie dostępna dla większości komputerów zgodnych z wersją 24H2.
Po wykonaniu tych kroków i następnym razem, gdy użyjesz mikrofonu podczas połączenia głosowego, wideo lub nagrywania, funkcja Voice Focus pomoże Ci ulepszyć jakość. jakość dźwięku poprzez zastosowanie sztucznej inteligencji lub oprogramowania redukującego szumy tła.
Ważne jest, aby nie mylić funkcji Voice Focus z przejrzystością głosu lub dostępem głosowym. Chociaż są to funkcje przeznaczone dla urządzeń wejściowych, są różne i przeznaczone do różnych sytuacji.
Voice Focus usuwa szumy tła i jest dostępny w dwóch wersjach, w zależności od sprzętu komputera i należy włączyć tę funkcję ręcznie.
Voice Clarity to funkcja, która poprawia Twój głos, przetwarzając dźwięk z mikrofonu za pomocą sztucznej inteligencji, aby zapewnić bogatsze tony i wyraźne szczegóły. Ta funkcja działa automatycznie na obsługiwanych urządzeniach i nie trzeba konfigurować żadnych ustawień.
Dostęp głosowy to zupełnie niepowiązana funkcja, której nazwa może być myląca przy próbie zrozumienia dwóch pozostałych cechy. Dostęp głosowy to funkcja ułatwień dostępu, która umożliwia sterowanie komputerem za pomocą głosu. Jest to szczególnie przydatne dla osób z ograniczoną mobilnością lub trudnościami w korzystaniu z myszy lub klawiatury.
Jeśli nie możesz znaleźć żadnej z opcji Voice Focus, oznacza to, że Twój sprzęt komputerowy nie obsługuje tej funkcji lub nie korzystasz z systemu Windows 11 24H2.

