Rejestrowanie rozruchu w systemie Windows 11 to wbudowana funkcja diagnostyczna, która rejestruje sterowniki i usługi załadowane podczas procesu uruchamiania systemu w pliku tekstowym o nazwie „ntbtlog.txt”. Możesz użyć tego pliku dziennika rozruchu do rozwiązywania problemów i sprawdzania, czy wszystkie sterowniki i usługi ładują się poprawnie i bez błędów. Dodatkowo ta funkcja pomaga diagnozować błędy rozruchu i problemy ze zgodnością sterowników. W tym samouczku pokażę najprostszy sposób włączenia rejestrowania rozruchu w systemie Windows 11 i kiedy go wyłączyć już go nie potrzebujesz. Zaczynajmy.
Zanim zaczniesz
Aby włączyć dziennik rozruchu w systemie Windows 11, potrzebujesz uprawnień administratora. Jeśli masz włączone szyfrowanie urządzenia lub funkcję BitLocker, możesz to zrobić. potrzebujesz klucza odzyskiwania funkcji BitLocker, aby kontynuować. Jeśli go nie masz, utwórz najpierw kopię zapasową klucza odzyskiwania funkcji BitLocker, a następnie kontynuuj. Jeśli używasz konta Microsoft do logowania się do systemu Windows 11, kopia zapasowa klucza funkcji BitLocker jest automatycznie tworzona aż do Twojego konta MS. Możesz je znaleźć i odzyskać tutaj: Klucze odzyskiwania Microsoft BitLocker
Jak włączyć rejestrowanie rozruchu w systemie Windows 11
Krok 1: Otwórz narzędzie konfiguracji systemu (msconfig)
Najpierw naciśnij „Win + R”, aby otworzyć okno dialogowe Uruchom. Wpisz „msconfig” i kliknij „OK”, aby otworzyć narzędzie konfiguracji systemu.
Krok 2: Zaznacz pole wyboru „Dziennik rozruchu”
W oknie Konfiguracja systemu przejdź do zakładkę „Rozruch”. Zaznacz pole wyboru „Dziennik rozruchu” w Opcjach rozruchu. Kliknij „OK”, aby zapisać zmiany.
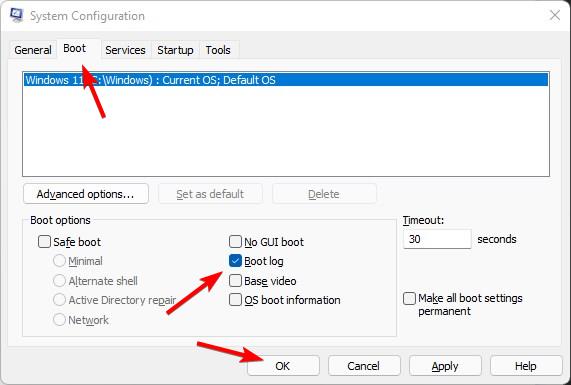
Krok 3: Kliknij „Tak” w oknie dialogowym funkcji BitLocker
Jeśli funkcja BitLocker jest włączona, pojawi się monit z prośbą o przygotowanie klucza odzyskiwania funkcji BitLocker przed ponownym uruchomieniem. Upewnij się, że masz klucz odzyskiwania i kliknij „Tak”.
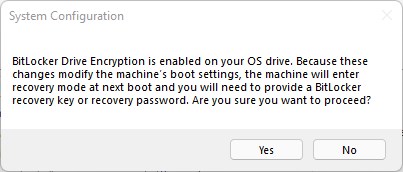
Krok 4: Uruchom ponownie komputer
Zapisz niezapisaną pracę i kliknij przycisk „Uruchom ponownie”. Ta czynność natychmiast uruchomi ponownie komputer.
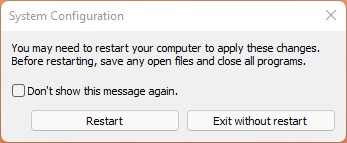
Ważna uwaga: jeśli funkcja BitLocker jest włączona, system Windows 11 uruchomi się w środowisku odzyskiwania i wyświetli monit o wprowadzenie klucza odzyskiwania funkcji BitLocker. Wpisz klawisz odzyskiwania i naciśnij klawisz Enter, aby kontynuować.
Po ponownym uruchomieniu system Windows 11 automatycznie zarejestruje zdarzenia sterowników i usług w pliku dziennika rozruchu.
Jak wyłączyć rejestrowanie rozruchu w systemie Windows 11
Instrukcja: Pozostaw tę sekcję bez zmian, nie modyfikuj jej.
Aby wyłączyć rejestrowanie rozruchu w systemie Windows 11, naciśnij „Win + R”, wpisz „msconfig” i kliknij „OK”. Przejdź do karty „Rozruch”, odznacz pole wyboru „Dziennik rozruchu” i kliknij „OK”. Po wyświetleniu monitu kliknij „Uruchom ponownie”.
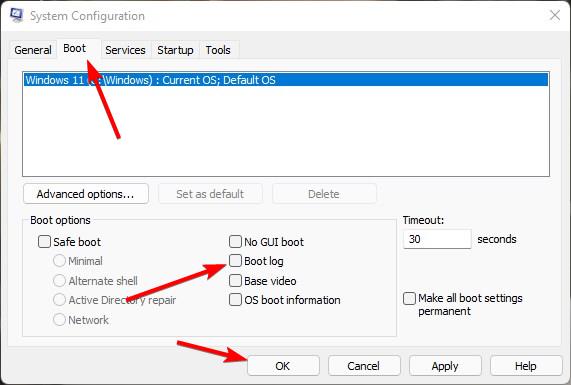
Gdzie znaleźć plik dziennika rozruchu (ntbtlog.txt) w Windows 11
Po włączeniu rejestrowania rozruchu system Windows 11 rejestruje zdarzenia w pliku „ntbtlog.txt”. Znajdziesz go w folderze „C:\Windows”.
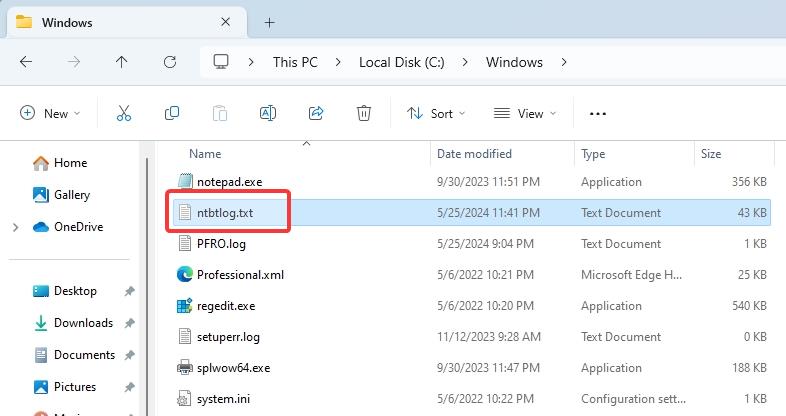 Plik dziennika rozruchu systemu Windows 11 (ntbtlog.txt) w folderze „C:\Windows”
Plik dziennika rozruchu systemu Windows 11 (ntbtlog.txt) w folderze „C:\Windows”
Kliknij dwukrotnie plik „ntbtlog.txt”, aby otworzyć go w Notatniku. Natychmiast zobaczysz kilka wpisów dotyczących pomyślnego i nieudanego (jeśli istnieją) ładowania sterowników i usług.
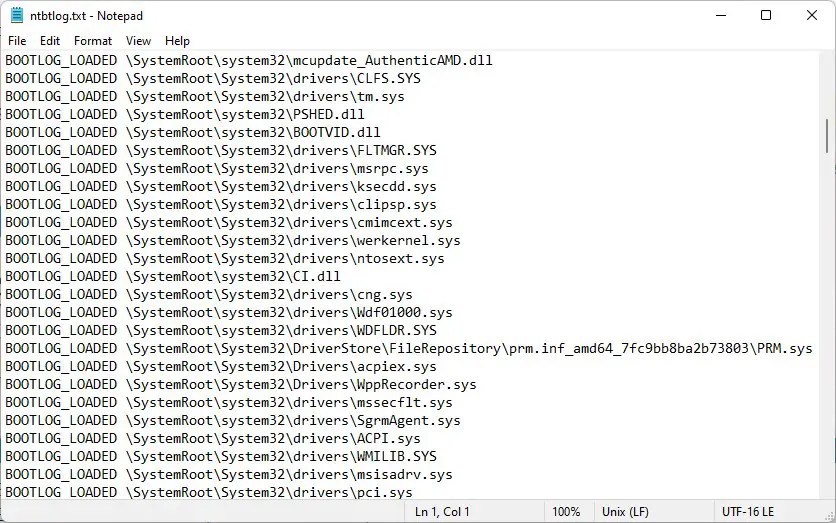
Pamiętaj, że system Windows 11 automatycznie zapisuje plik dziennika rozruchu przy każdym uruchomieniu systemu. Jeśli chcesz porównać wiele rozruchów, przed ponownym uruchomieniem będziesz musiał ręcznie zapisać kopię pliku „ntbtlog.txt”.
Podsumowanie
Włączenie rejestrowania rozruchu to bardzo przydatna funkcja do rozwiązywania problemów i sprawdzania, które sterowniki i usługi są ładowane podczas procesu rozruchu. Po włączeniu plik dziennika rozruchu (ntbtlog.txt) można znaleźć w folderze „C:\Windows”. Pamiętaj, że system Windows 11 automatycznie przepisuje plik dziennika rozruchu przy każdym ponownym uruchomieniu. Jeśli chcesz porównać wiele rozruchów, przed ponownym uruchomieniem ręcznie skopiuj plik „ntbtlog.txt” do innego folderu.
Jeśli masz jakieś pytania lub potrzebujesz pomocy, skomentuj poniżej. Odpowiem.

