Microsoft agresywnie namawia użytkowników korzystających z obsługiwanego sprzętu do uaktualnienia systemu Windows 10 do systemu Windows 11. Jednak nawet jeśli jest on bezpłatny, wiele osób nie chce uaktualniać systemu do systemu Windows 11 z różnych powodów, takich jak niespójny interfejs użytkownika, rozdęty funkcje, kompatybilność oprogramowania i problemy ze kompatybilnością sprzętu. Na przykład wolę używać systemu Windows 10 na moim domowym komputerze multimedialnym ze względu na jego szybszą wydajność. Jeśli nie chcesz także dokonywać aktualizacji, postępuj zgodnie z poniższymi metodami, aby zablokować aktualizacje systemu Windows 11 w systemie Windows 10. Zaczynajmy.
Zanim zaczniesz
Aby zablokować system Windows 11, potrzebujesz uprawnień administratora aktualizacja w systemie Windows 10. Data zakończenia obsługi systemu Windows 10 dla wersji 22H2 to 2025-10-14. Po tym terminie nie będziesz otrzymywać żadnych aktualizacji, w tym aktualizacji zabezpieczeń. Aby uzyskać więcej informacji, odwiedź tę stronę Microsoft.Musisz znać swoją aktualną wersję systemu Windows 10. Jeśli nie wiesz, naciśnij „Klawisz Start + R”, wpisz „winver” i kliknij „OK”. Możesz zobaczyć swoją aktualna wersja w drugiej linii. U mnie jest to 22H2. Przed wprowadzeniem zmian utwórz punkt przywracania systemu.
Zablokuj aktualizację systemu Windows 11 w systemie Windows 10 za pomocą zasad grupy
Ważna uwaga
: Edytor zasad grupy jest dostępny tylko w wersjach systemu Windows 10 Pro i Enterprise. Jeśli używasz systemu Windows 10 Home Edition, wykonaj jedną z poniższych metod.Krok 1: Uruchom Edytor zasad grupy<./h3>
Najpierw naciśnij przycisk „Start”, wyszukaj „gpedit.msc” i kliknij przycisk „Otwórz”, aby uruchomić aplikację Edytor zasad grupy.
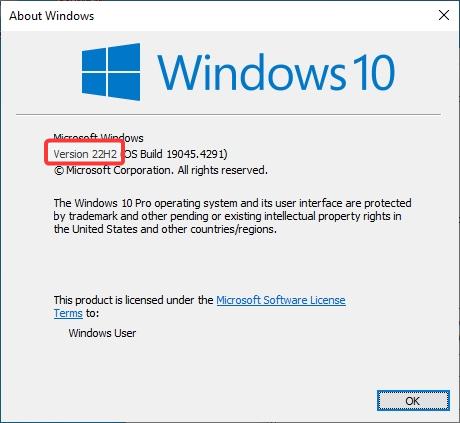
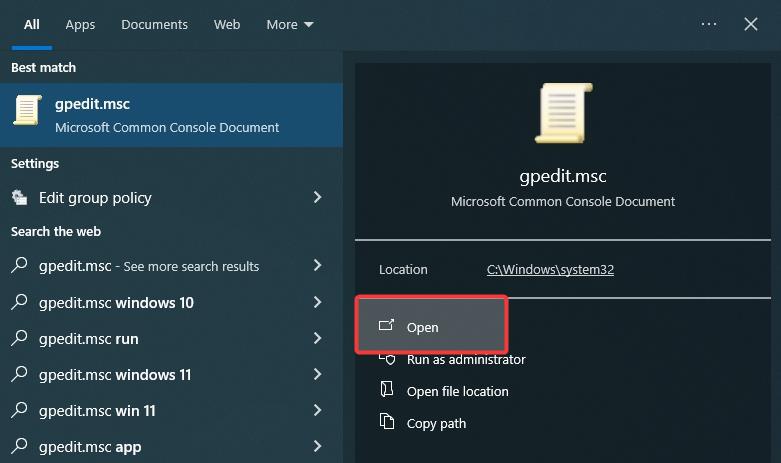
Krok 2: Otwórz w nim folder „Windows Update dla Firm”
W oknie Zasad grupy przejdź do „Konfiguracja komputera-> Administracyjne Szablony-> Składniki systemu Windows-> Windows Update” i otwórz folder „Windows Update dla Firm”.
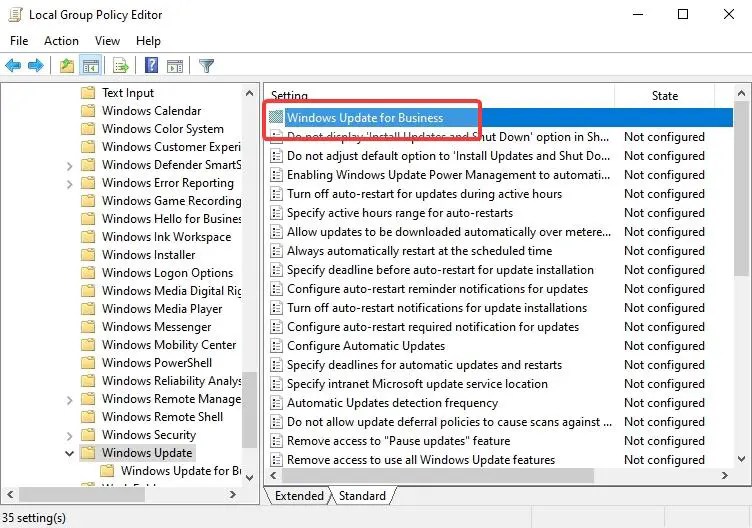
Krok 3: Włącz i skonfiguruj opcję „Wybierz zasady „Wybierz docelową wersję aktualizacji funkcji”
Kliknij dwukrotnie zasady „Wybierz docelową wersję aktualizacji funkcji”.
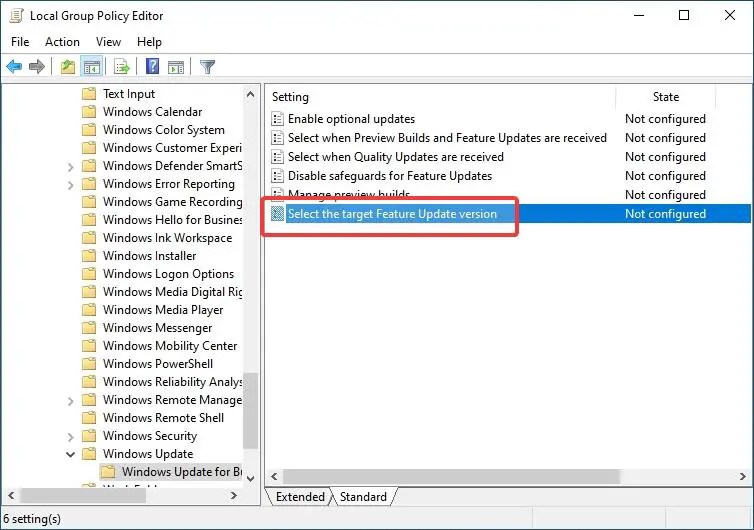 Wybierz opcję Włączone radio.W obszarze w panelu Opcje wpisz „Windows 10″ w pierwszym pustym polu i aktualną wersję systemu Windows 10 w polu „Wersja docelowa dla aktualizacji funkcji”. Dla mnie aktualna wersja to „22H2″.
Wybierz opcję Włączone radio.W obszarze w panelu Opcje wpisz „Windows 10″ w pierwszym pustym polu i aktualną wersję systemu Windows 10 w polu „Wersja docelowa dla aktualizacji funkcji”. Dla mnie aktualna wersja to „22H2″.
Ważna uwaga: jeśli nie znasz swojej aktualnej wersji, naciśnij „Klawisz Start + R”, wpisz „winver” i kliknij „OK” „. W drugiej linii możesz zobaczyć swoją aktualną wersję.
Kliknij przycisk OK, aby zapisać zmiany w zasadach.
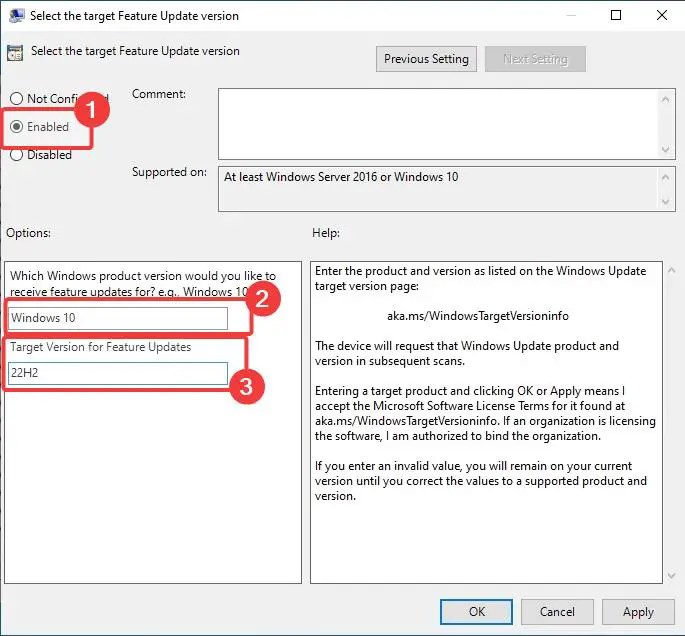
Krok 4: Uruchom ponownie komputer
Na koniec zamknij okno Edytora zasad grupy i uruchom ponownie komputer. Aby uruchomić ponownie, naciśnij przycisk Start, kliknij ikonę Zasilanie i wybierz opcję Uruchom ponownie.
Po ponownym uruchomieniu systemu system Windows 1o nie będzie już aktualizowany do systemu Windows 11. Jeśli jednak nadal otrzymasz wszystkie aktualizacje dla Twojej wersji systemu Windows 10.
Zablokuj aktualizację systemu Windows 11 w systemie Windows 10 przy użyciu rejestru
Ważna uwaga: przed wprowadzeniem zmian wykonaj kopię zapasową rejestru. Kopia zapasowa pomoże Ci przywrócić system, jeśli coś pójdzie nie tak.
Krok 1: Otwórz Edytor rejestru
Najpierw naciśnij przycisk „Start”, wyszukaj „Edytor rejestru”, i kliknij Otwórz.
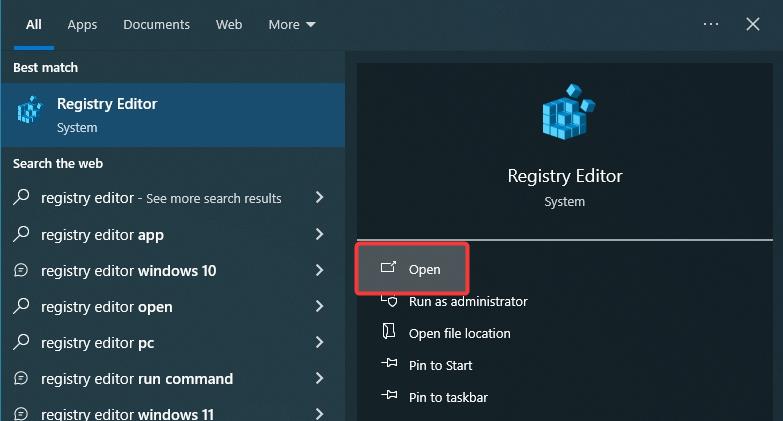
Krok 2: Utwórz klucz „WindowsUpdate”
W oknie Edytora rejestru przejdź do „HKEY_LOCAL_MACHINE\SOFTWARE\ Folder Policies\Microsoft\Windows”.
Kliknij prawym przyciskiem myszy folder „Windows” i wybierz „Nowy” > „Klucz”.
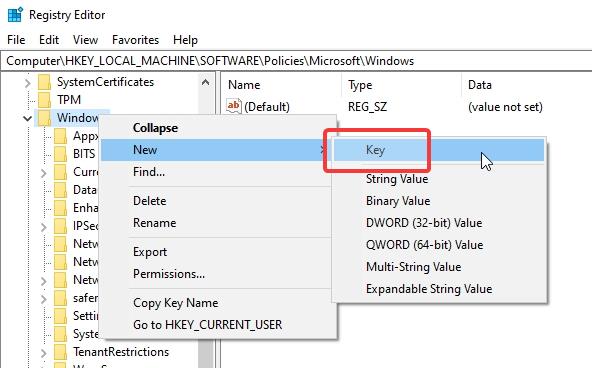
Nazwij nowy klucz „WindowsUpdate”.
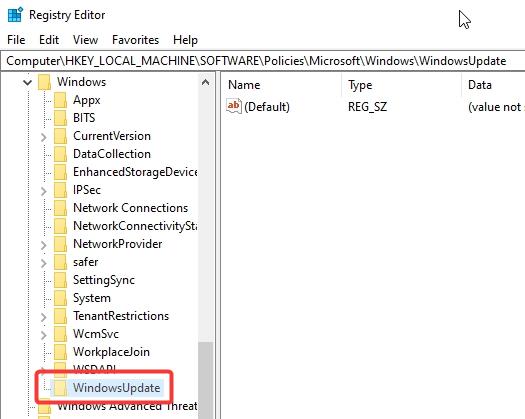
Krok 3: Utwórz wartości „TargetReleaseVersion” i „TargetReleaseVersionInfo”
Kliknij prawym przyciskiem myszy w folderze „WindowsUpdate” i wybierz „Nowy” > „Wartość DWORD (32-bitowa)”.

Nazwij nową wartość „TargetReleaseVersion”.

Kliknij ponownie prawym przyciskiem myszy folder „WindowsUpdate” i wybierz „Nowy” > „Wartość ciągu”.

Nazwij nową wartość „TargetReleaseVersionInfo”.
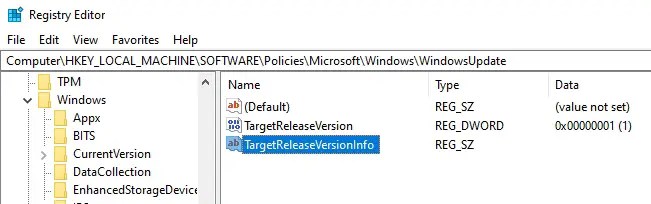
Krok 4: Skonfiguruj wartości
Kliknij dwukrotnie wartość „TargetReleaseVersion”.

Wpisz „1″ w polu Dane wartości i kliknij „OK”.
Kliknij dwukrotnie wartość „TargetReleaseVersionInfo”.
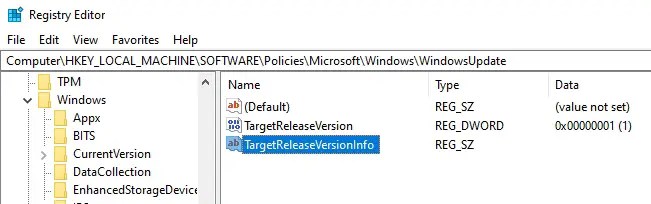
Wpisz „22H2″ (lub aktualną wersję systemu Windows 10) w polu „Dane wartości” i kliknij „OK”.
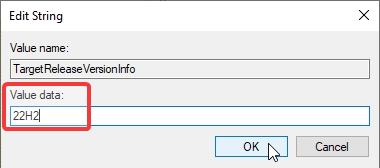
Krok 5: Uruchom ponownie komputer
Zamknij okno Edytora rejestru i uruchom ponownie komputer. Aby uruchomić ponownie, naciśnij przycisk Start, kliknij ikonę Zasilanie i wybierz opcję Uruchom ponownie.
Zablokuj aktualizację systemu Windows 11 w systemie Windows 10 za pomocą aplikacji InControl
Jeśli nie chcesz aby modyfikować ustawienia systemowe za pomocą zasad grupy lub rejestru i szukając znacznie prostszego sposobu, możesz skorzystać z bezpłatnej aplikacji InControl. Dzięki niemu jednym kliknięciem możesz zablokować aktualną wersję i uniknąć aktualizacji do Windows 11. Oto jak to zrobić.
Krok 1: Pobierz InControl
Najpierw pobierz InControl z oficjalnej strony internetowej.

Krok 2: Uruchom aplikację InControl
Po pobraniu znajdź i kliknij dwukrotnie pobrany plik „. exe”, aby uruchomić aplikację.
Krok 3: Ustaw swoją aktualną wersję
Aplikacja automatycznie wykrywa Twoją aktualną wersję i ustawia ją. Jeśli chcesz ustawić to ręcznie, edytując pola „Wersja” i „Wydanie”.
Krok 4: Przejmij kontrolę
Kliknij przycisk „Przejmij Przycisk Control”.
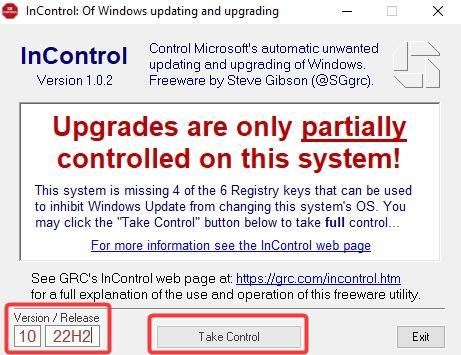
Krok 5: Zamknij aplikację i uruchom ponownie komputer
Zamknij okno InControl i uruchom ponownie komputer. Aby uruchomić ponownie, naciśnij przycisk „Start”, kliknij ikonę „Zasilanie” i wybierz opcję „Uruchom ponownie”.
Po ponownym uruchomieniu system Windows 10 nie będzie już aktualizowany do wersji Windows 11. Twój system będzie nadal aktualizacje zabezpieczeń.
Kończenie — wyłączanie aktualizacji systemu Windows 11
Jak widać, zatrzymanie aktualizacji systemu Windows 10 do systemu Windows 11 jest całkiem łatwym zadaniem dzięki Edytorowi zasad grupy i Edytor rejestru. Jeśli wolisz rozwiązanie jednym kliknięciem, skorzystaj z aplikacji InControl. Zaletą aplikacji jest to, że możesz szybko „Zwolnić kontrolę”, gdy tylko będziesz gotowy do aktualizacji.
Jeśli masz jakieś pytania. lub potrzebujesz pomocy, skomentuj poniżej. Odpowiem.

