Przeglądarka fotografii systemu Windows to jedna z najlepszych przeglądarek obrazów dzięki szybkiemu działaniu i minimalnemu interfejsowi użytkownika. Chociaż Microsoft zastąpił ją nową aplikacją Zdjęcia, wielu użytkownikom systemu Windows nie podoba się to ze względu na rozdęty interfejs użytkownika, niepotrzebne integracje i powolną wydajność. Na szczęście możesz przywrócić przeglądarkę fotografii systemu Windows w systemie Windows 10. Wystarczy, że dokonasz kilku modyfikacji w rejestrze i gotowe. W tym samouczku poprowadzę Cię krok po kroku, jak to zrobić, aby przywrócić przeglądarkę fotografii systemu Windows. Zacznijmy.
Zanim zaczniesz
Aby zmodyfikować przeglądarkę, potrzebujesz uprawnień administratora rejestru. Przed wprowadzeniem zmian wykonaj kopię zapasową rejestru. Kopia zapasowa pomoże Ci ją przywrócić, jeśli coś pójdzie nie tak. Upewnij się, że na komputerze są włączone rozszerzenia plików. Dzięki temu identyfikowanie i zmienianie typów plików jest łatwe.
Kroki przywracania przeglądarki zdjęć systemu Windows w systemie Windows 10
Nie musisz niczego pobierać, aby przywrócić i włączyć przeglądarkę zdjęć systemu Windows w systemie Windows 10. Dzieje się tak dlatego, że zamiast go całkowicie usunąć, Microsoft po prostu go ukrył. Wystarczy dokonać kilku modyfikacji rejestru, aby przywrócić starą, dobrą aplikację. Wykonaj poniższe kroki:
Krok 1: Otwórz Notatnik
Najpierw naciśnij przycisk „Start”, wyszukaj „Notatnik” i kliknij „Otwórz”. Spowoduje to otwarcie Notatnika aplikacja.
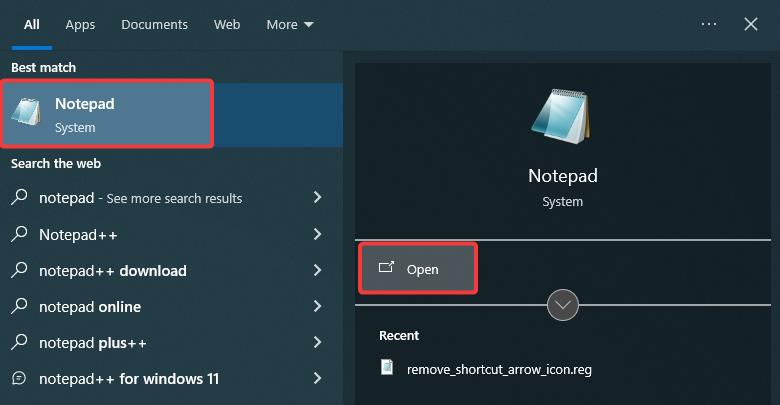
Krok 2: Dodaj skrypt rejestru
W Notatniku skopiuj (naciśnij Ctrl + C) następujący skrypt rejestru i wklej go do niego (naciśnij Ctrl + V).
Edytor rejestru systemu Windows wersja 5.00
[HKEY_CLASSES_ROOT\Applications\photoviewer.dll]
[HKEY_CLASSES_ROOT\Applications\photoviewer.dll \shell]
[HKEY_CLASSES_ROOT\Applications\photoviewer.dll\shell\open]
“MuiVerb”=”@photoviewer.dll,-3043”
[HKEY_CLASSES_ROOT\Applications \photoviewer.dll\shell\open\command]
@=”%SystemRoot%\\System32\\rundll32.exe \”%ProgramFiles%\\Windows Photo Viewer\\PhotoViewer.dll\”, ImageView_Fullscreen %1″
[HKEY_CLASSES_ROOT\Applications\photoviewer.dll\shell\open\DropTarget]
“Clsid”=”{FFE2A43C-56B9-4bf5-9A79-CC6D4285608A}”
[ HKEY_CLASSES_ROOT\Applications\photoviewer.dll\shell\print]
[HKEY_CLASSES_ROOT\Applications\photoviewer.dll\shell\print\command]
@=”%SystemRoot%\\System32\\rundll32. exe \”%ProgramFiles%\\Windows Photo Viewer\\PhotoViewer.dll\”, ImageView_Fullscreen %1″
[HKEY_CLASSES_ROOT\Applications\photoviewer.dll\shell\print\DropTarget]
“Clsid”=”{60fd46de-f830-4894-a628-6fa81bc0190d}”
Krok 3: Zapisz go jako plik rejestru (.reg)
W oknie Notatnika kliknij „ Plik” > opcja „Zapisz jako”.
Przejdź do folderu, w którym chcesz zapisać plik, ustaw „Nazwę pliku” na „Przywróć-Windows-Photo-Viewer.reg”, wybierz „Wszystkie pliki” z menu rozwijanego „Typ pliku” i kliknij „Zapisz”.
Ważna uwaga: plik.reg należy umieścić w koniec nazwy pliku. W przeciwnym razie nie zostanie rozpoznany jako plik rejestru.
Zamknij okno Notatnika.
Krok 4: Uruchom plik rejestru (.reg)
Otwórz Eksplorator plików, znajdź ostatnio zapisany plik.reg i kliknij go dwukrotnie, aby uruchomić.
Po wyświetleniu monitu kliknij „Tak”, aby kontynuować.
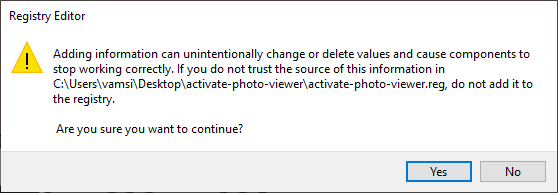
Powyższa czynność łączy klucze i wartości w pliku rejestru z rejestrem. Po zakończeniu kliknij „OK” w oknie potwierdzenia.
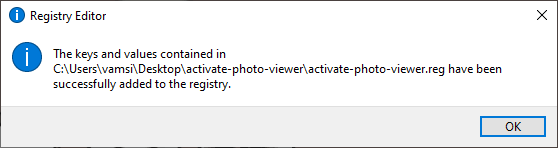
Krok 5: Sprawdź i uruchom przeglądarkę zdjęć systemu Windows
Po zmodyfikowaniu rejestru możesz rozpocząć korzystanie z przeglądarki zdjęć. Aby to zrobić, kliknij dowolny obraz prawym przyciskiem myszy i wybierz opcję „Otwórz za pomocą” > „Wybierz inną aplikację”.
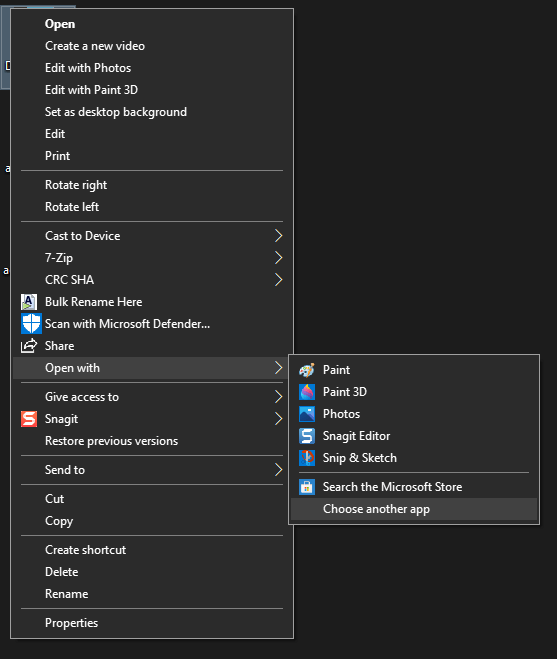
Znajdź i wybierz z listy opcję „Przeglądarka zdjęć systemu Windows”, a następnie kliknij „OK” przycisk. Jeśli chcesz, aby przeglądarka zdjęć była domyślna, zaznacz pole wyboru „Zawsze używaj tej aplikacji do otwierania plików obrazów” przed kliknięciem przycisku OK.
Ważna uwaga: jeśli nie możesz znajdź opcję Przeglądarka fotografii systemu Windows, przewiń w dół i kliknij link „Więcej aplikacji”. Wyświetli tę opcję.
Gdy tylko klikniesz przycisk OK, zdjęcie lub obraz zostanie otwarte w Przeglądarce fotografii systemu Windows.
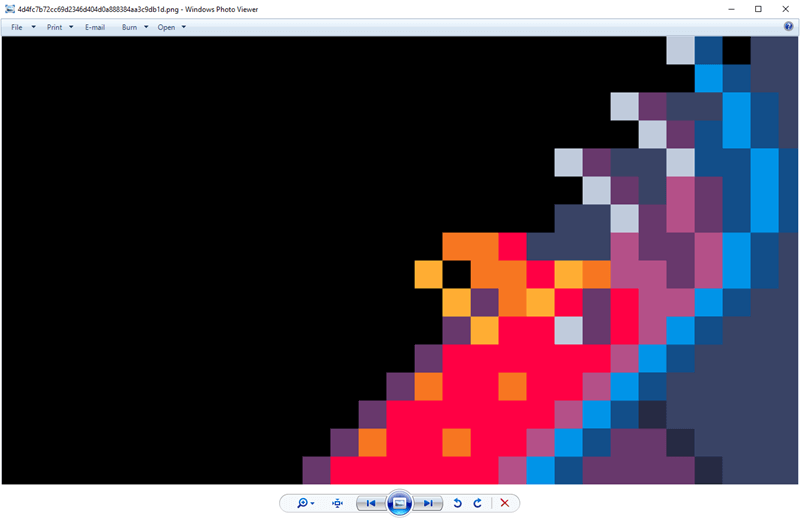
Podsumowanie — Przeglądarka zdjęć systemu Windows w systemie Windows 10
Jak widać, chociaż Microsoft ukrył starą, dobrą przeglądarkę zdjęć, przywrócenie jej jest dość łatwe dzięki modyfikacjom rejestru. Chociaż jest to łatwe, zawsze wykonaj kopię zapasową rejestru przed wprowadzeniem zmian i postępuj ostrożnie.
Jeśli masz jakieś pytania lub potrzebujesz pomocy, skomentuj poniżej. Odpowiem na nie.

