Częstotliwość odświeżania wyświetlacza mierzona w hercach (Hz) wskazuje, ile razy na sekundę wyświetlacz odświeża obraz. Im wyższa częstotliwość odświeżania, tym lepsze wrażenia wizualne, zwłaszcza w grach. Domyślnie system Windows 11 ustawia częstotliwość odświeżania zgodnie ze specyfikacją monitora i sterownikami.
Jednak może się zdarzyć, że zajdzie potrzeba zmiany częstotliwości odświeżania wyświetlacza. Na przykład, może chcesz zwiększyć częstotliwość odświeżania w grach lub zmniejszyć ją, aby zmniejszyć zużycie energii. Wyższa częstotliwość odświeżania zapewnia płynniejszą akcję na ekranie i ostrzejsze obrazy, a nawet może poprawić wydajność gier w określonych warunkach, np. w strzelankach pierwszoosobowych.
W systemie Windows 11 częstotliwość odświeżania możesz dostosować w Ustawieniach aplikacja. Alternatywnie możesz to również zrobić za pomocą oprogramowania graficznego firm Nvidia i Intel. Pokażę wszystkie cztery metody, zastosuj tę, która Ci się podoba. Zaczynajmy.
Dla użytkowników systemu Windows 10: Jak zmienić częstotliwość odświeżania monitora w systemie Windows 10
Zmień częstotliwość odświeżania w ustawieniach systemu Windows 11
Krok 1: Otwórz Ustawienia
Naciśnij „Klawisz Start + I”, aby otworzyć okno Ustawienia. Alternatywnie kliknij prawym przyciskiem myszy przycisk Start i wybierz „Ustawienia”.
Krok 2: Przejdź do ustawień wyświetlacza
W oknie Ustawienia wybierz „System” na pasku bocznym, a następnie kliknij opcję „Wyświetlacz”.
Krok 3: Otwórz zaawansowane ustawienia wyświetlania
Przewiń w dół do sekcji Powiązane ustawienia i kliknij opcję „Zaawansowane wyświetlanie”.
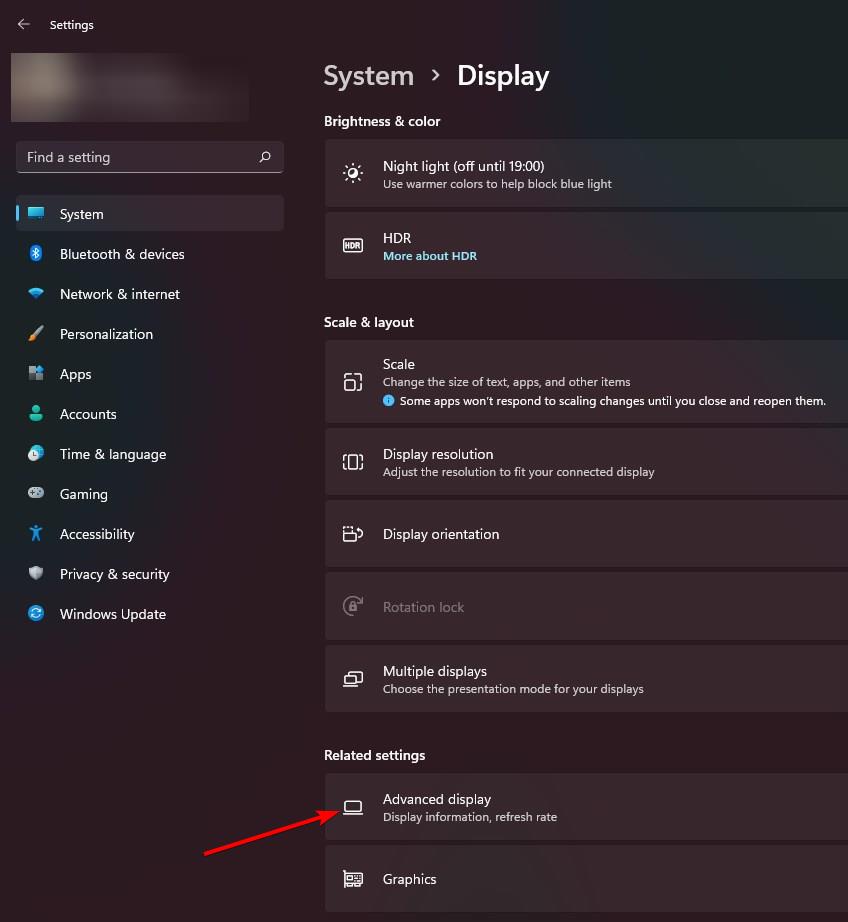
Krok 4: Wybierz częstotliwość odświeżania
Wybierz częstotliwość odświeżania z menu „Wybierz częstotliwość odświeżania”.
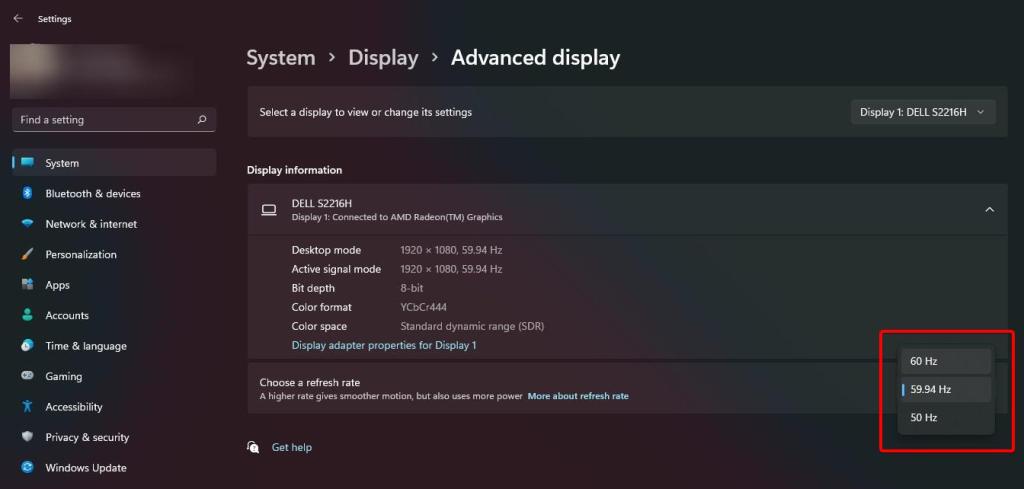
Uwaga: na obsługiwanych monitorach w sekcji „Wybierz częstotliwość odświeżania” zobaczysz nową opcję o nazwie „Dynamiczny”. menu rozwijane. Wybranie tej opcji spowoduje włączenie dynamicznej częstotliwości odświeżania (DRR), dzięki czemu system Windows będzie automatycznie dostosowywał częstotliwość odświeżania na podstawie bieżącej aktywności. Na przykład podczas grania system Windows zwiększy częstotliwość odświeżania i zmniejszy ją w przypadku zadań o niskiej intensywności, aby zmniejszyć zużycie energii.
Krok 5: Potwierdź zmiany
Po wyświetleniu monitu kliknij „ Zachowaj ustawienia”, aby potwierdzić zmianę częstotliwości odświeżania.
Zmień częstotliwość odświeżania w Panelu sterowania Nvidia
Jeśli masz kartę graficzną Nvidia, możesz użyć aplikacji Panel sterowania Nvidia, aby dostosować częstotliwość odświeżania monitora Ta metoda jest szczególnie przydatna w przypadku monitorów zgodnych z G-Sync lub lubiących precyzyjną regulację.
Krok 1: Otwórz aplikację Panel sterowania Nvidia
Naciśnij kliknij przycisk Start, wpisz „Panel sterowania Nvidia” w pasku wyszukiwania i kliknij górną opcję, aby otworzyć aplikację.
Krok 2: Przejdź do opcji Zmień rozdzielczość strona
W oknie Panelu sterowania Nvidia rozwiń drzewo „Wyświetlacz” i kliknij „Zmień rozdzielczość”.
Krok 3: Wybierz częstotliwość odświeżania
Wybierz częstotliwość odświeżania z menu rozwijanego „Częstotliwość odświeżania” i kliknij „Zastosuj”.
Krok 4: Potwierdź zmiany
Kliknij „Tak”, gdy pojawi się monit o zastosowanie nowych ustawień częstotliwości odświeżania.
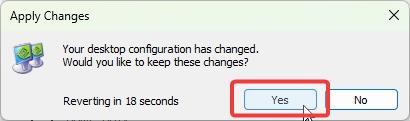
Zmień częstotliwość odświeżania w Centrum sterowania grafiką Intel
Jeśli używasz karty Intel Procesor ze zintegrowaną grafiką, możesz użyć Panelu sterowania grafiką Intel, aby zmienić częstotliwość odświeżania monitora. Oto jak to zrobić.
Uwaga: Twój procesor Intel powinien być 6. generacji lub nowszy. Oto, jak możesz znaleźć generacja procesora Intel, jeśli nie wiesz.
Krok 1: Otwórz aplikację Intel Graphics Command Center
Najpierw naciśnij przycisk Start, wyszukaj „Intel Graphics Command Center” i kliknij odpowiedni wynik, aby otworzyć aplikację.
Uwaga: aplikację Intel Graphics Command Center możesz zainstalować ze strony Microsoft Store, jeśli jeszcze tego nie zrobiłeś.
Krok 2: Przejdź do Ustawień wyświetlania
W oknie aplikacji przejdź do zakładki ustawień „Wyświetlacz” na pasku bocznym.
Krok 3: Wybierz częstotliwość odświeżania na karcie Ogólne
Przejdź do karty Ogólne i wybierz częstotliwość odświeżania z menu rozwijanego „Częstotliwość odświeżania”. Kliknij „Zastosuj” w prawym górnym rogu.
Uwaga: częstotliwość odświeżania może być oznaczona literą „P” (np. 60P) zamiast Hz (herców). To normalne. „60P” oznacza 60 klatek na sekundę przy skanowaniu progresywnym, co oznacza, że ekran jest odświeżany 60 razy na sekundę po pełnym narysowaniu każdej klatki. Intel używa tego zapisu do wskazania typu skanowania (progresywne). Natomiast „Hz” po prostu wskazuje liczba odświeżeń ekranu na sekundę bez żadnych informacji dotyczących typu skanowania.
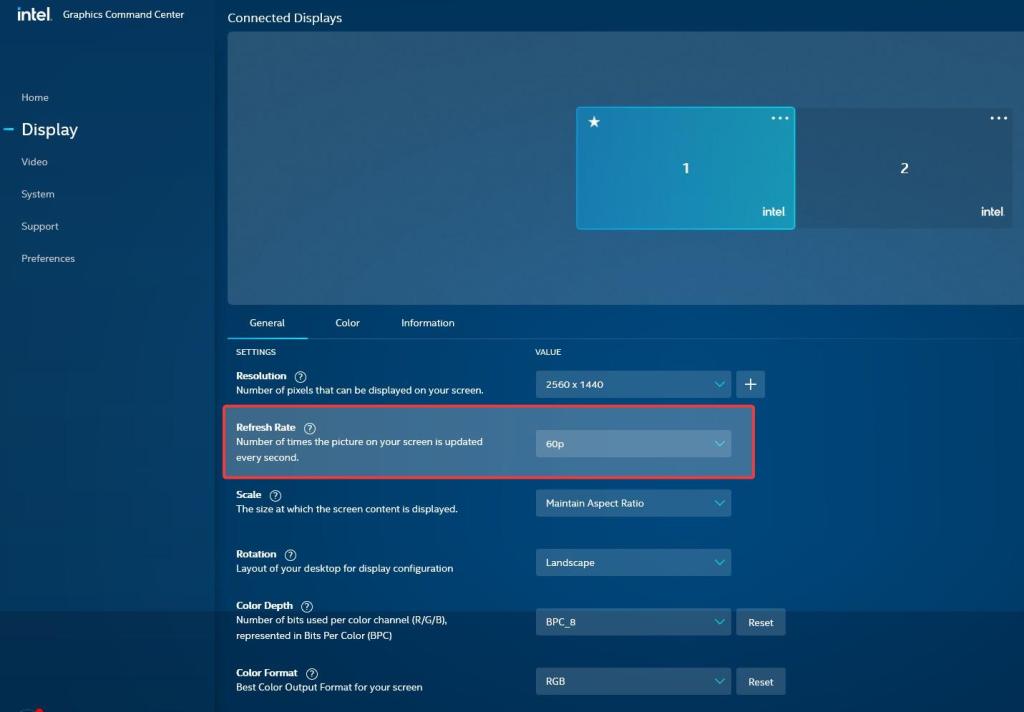
Krok 4: Potwierdź zmiany
Kiedy pojawi się monit, kliknij przycisk „Zachowaj”, aby zastosować zmiany częstotliwości odświeżania.
Kroki rozwiązywania problemów
Nie można znaleźć obsługiwanej częstotliwości odświeżania w Ustawieniach: Jeśli znalazłeś określoną częstotliwość odświeżania, którą obsługuje Twój monitor, upewnij się, że są zainstalowane odpowiednie sterowniki. W razie potrzeby przejdź do witryny internetowej producenta monitora i pobierz i zainstaluj sterowniki dla konkretnego monitora.
Nie można zmienić częstotliwości odświeżania w oprogramowaniu AMD Adrenalin: użytkownicy AMD korzystający z oprogramowania Adrenalin mogą zmieniać częstotliwość odświeżania tylko w aplikacji Ustawienia systemu Windows 11. Jeśli jednak Twój procesor lub procesor graficzny obsługuje oprogramowanie Radeon, możesz użyć go alternatywnie.
Rozrywanie ekranu, rozmycie ruchu, migotanie ekranu lub opóźnienie sygnału wejściowego po zmianie częstotliwości odświeżania monitora: Jeśli ustawisz nieobsługiwaną częstotliwość odświeżania lub częstotliwość odświeżania, która jest zbyt niska lub zbyt wysoka, może to powodować następujące problemy. W takich przypadkach wróć do domyślnej częstotliwości odświeżania i sprawdź, czy to rozwiąże problem. Następnie upewnij się, że sterowniki ekranu są aktualne i spróbuj ustawić częstotliwość odświeżania zalecaną przez producenta monitora. To rozwiąże te problemy.
Podsumowanie — dostosowywanie częstotliwości odświeżania w systemie Windows 11
Bez względu na to, czy używasz aplikacji Ustawienia, czy oprogramowania graficznego, takiego jak Nvidia Control Panel lub Intel Graphics Command Center, dostosowanie częstotliwości odświeżania monitora jest całkiem łatwe. Pamiętaj, że nie widzisz określonej częstotliwości odświeżania, o której wiesz, że powinna być dostępna lub powodować problemy po zmodyfikowaniu częstotliwości odświeżania, upewnij się, że zainstalowałeś odpowiednie sterowniki ekranu.
Jeśli masz jakieś pytania lub potrzebujesz pomocy, skomentuj poniżej. Odpowiem.

