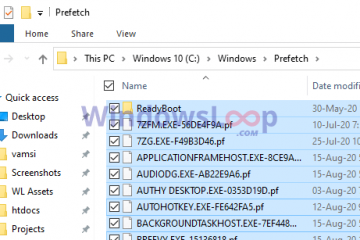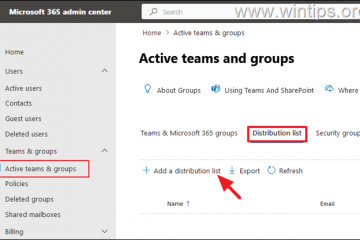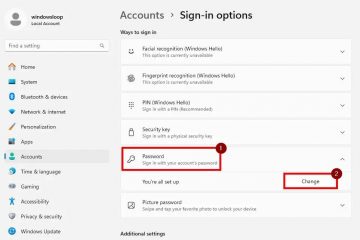Jak skonfigurować wyszukiwarkę w przeglądarce Google Chrome W GÓRĘ
Pasek adresu w przeglądarce Google Chrome może służyć jako pole wyszukiwania, a domyślną wyszukiwarką jest Google. Chcesz wiedzieć, jak zmienić wyszukiwarkę Chrome z Google na inną, np. Microsoft Bing, DuckDuckGo lub Qwant? Czy Twój Chrome korzysta już domyślnie z innej wyszukiwarki i chcesz wrócić do Google? Oto jak zmienić domyślną wyszukiwarkę w przeglądarce Chrome, aby za każdym razem, gdy szukasz czegoś w pasku adresu przeglądarki Chrome, preferowana wyszukiwarka odpowiadała na zapytanie:
UWAGA : ten przewodnik dotyczy przeglądarki Google Chrome dla systemów Windows, Android i iOS. Przewiń w dół do metody, która ma zastosowanie do Twojego systemu operacyjnego i preferencji.
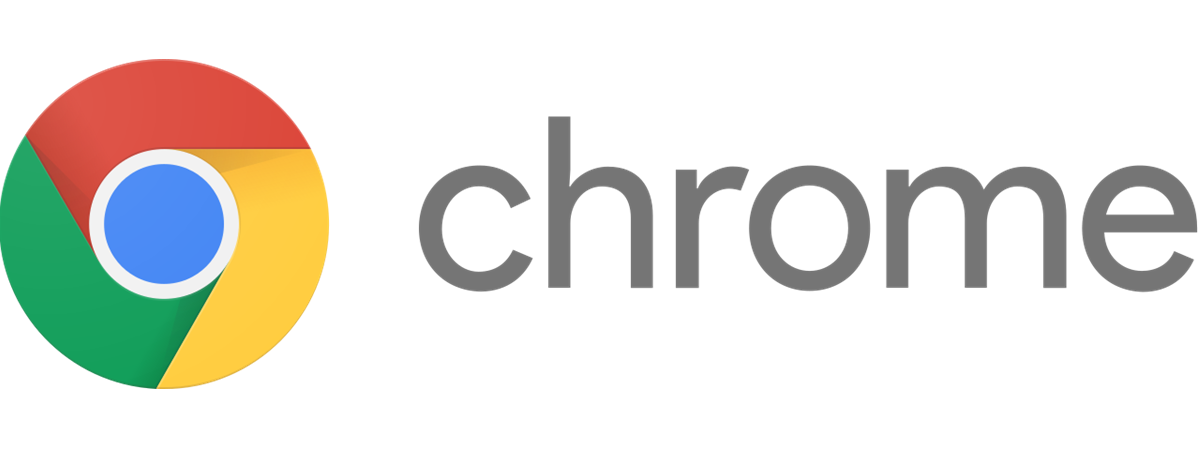
1. Jak zmienić wyszukiwarkę w przeglądarce Chrome na Windows
Jeśli chcesz dowiedzieć się, jak skonfigurować Google jako domyślną wyszukiwarkę w przeglądarce Chrome na komputery lub chcesz przejść na Bing, Yahoo!, DuckDuckGo lub Yandex, wykonaj kroki opisane w następnej sekcji. Jeśli chcesz inną wyszukiwarkę, postępuj zgodnie z instrukcjami w dalszej części.
1.1. Jak skonfigurować wyszukiwarkę Chrome
Otwórz przeglądarkę Google Chrome i kliknij lub naciśnij przycisk „Dostosuj i kontroluj Google Chrome”, którego ikona to trzy kropki widoczne w prawym górnym rogu okna. w wyświetlonym menu wybierz Ustawienia.
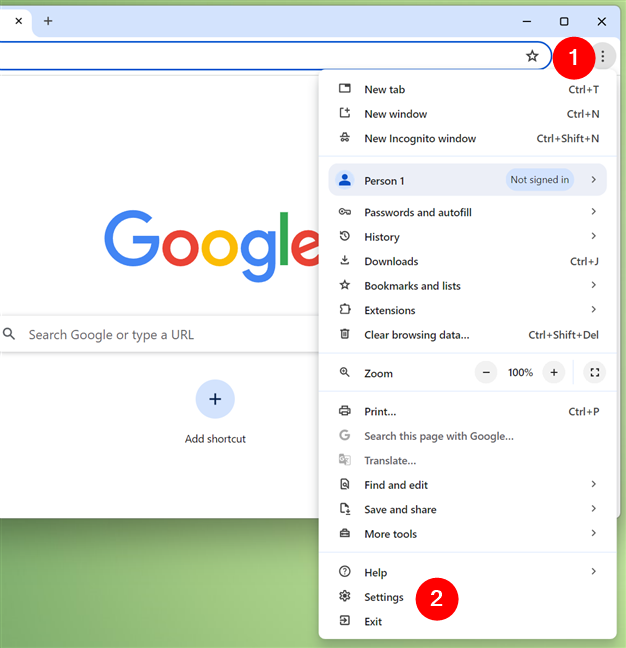
Otwórz Ustawienia w przeglądarce Google Chrome dla systemu Windows
Następnie wybierz opcję Wyszukiwarka na lewym pasku bocznym.
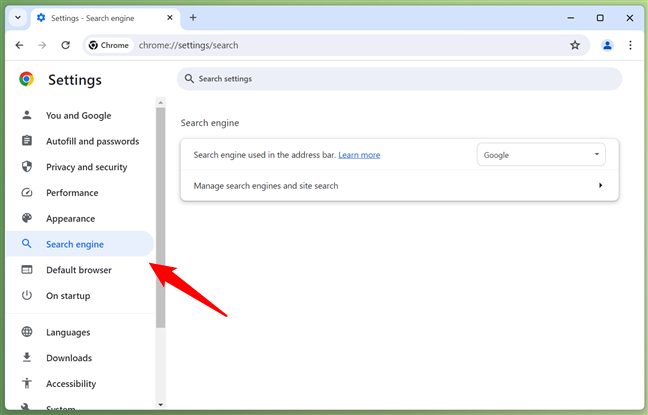
Wybierz opcję Wyszukiwarka na pasku bocznym
Alternatywnie możesz także otworzyć przeglądarkę Google Chrome, a następnie skopiuj i wklej to polecenie do paska adresu:
chrome://settings/search
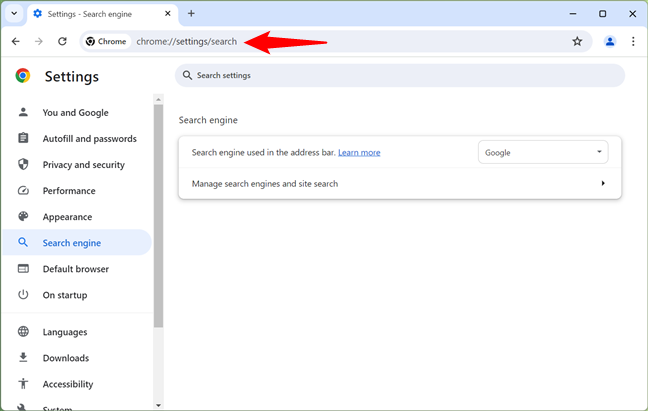
Przejdź do chrome://settings/search
Po wejściu na stronę wyszukiwarki kliknij lub dotknij listy rozwijanej obok „Wyszukiwarka używana w pasku adresu.”
Na wyświetlonej liście wybierz wyszukiwarkę, którą chcesz ustawić jako domyślną: Google, Microsoft Bing, Yahoo!, DuckDuckGo lub Yandex.
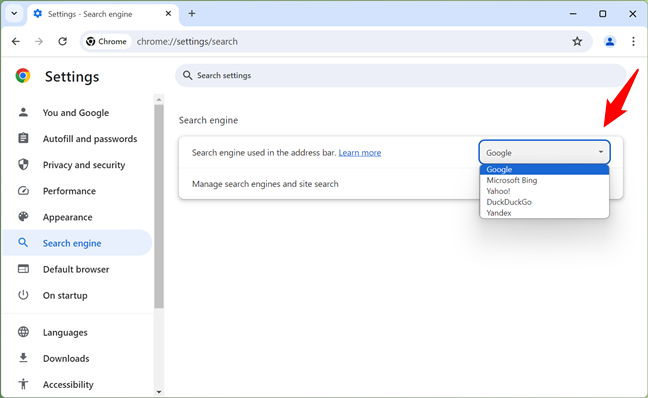
Zmień wyszukiwarkę w Google Chrome dla Windows
Zamknij kartę Ustawienia i gotowe: Google Chrome używa teraz wybranej przez Ciebie domyślnej wyszukiwarki.
WSKAZÓWKA: Czy wiesz, że możesz kontrolować powiadomienia o witrynach internetowych otrzymywane z przeglądarki Chrome?
1.2. Jak skonfigurować wyszukiwarkę w Chrome na taką, której nie ma na jej liście
Ta metoda jest potrzebna w przypadku wyszukiwarek, których nie ma na standardowej liście dostarczanej przez Google. Pierwszym krokiem jest otwarcie nowej karty w przeglądarce Google Chrome i odwiedzenie wyszukiwarki, z której chcesz skorzystać. Jako przykład używam Qwant. Po załadowaniu kliknij lub naciśnij przycisk „Dostosuj i kontroluj Google Chrome” w prawym górnym rogu (jego ikona wygląda jak trzy kropki). W menu wybierz Ustawienia.
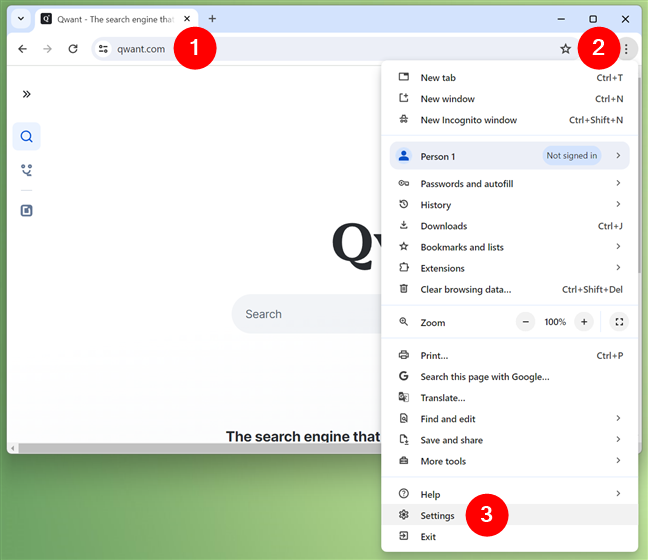
Otwórz ustawienia w przeglądarce Google Chrome dla systemu Windows
Wybierz opcję Wyszukiwarka na lewym pasku bocznym, a następnie kliknij lub naciśnij link „Zarządzaj wyszukiwarkami i wyszukiwaniem w witrynie” po prawej stronie.
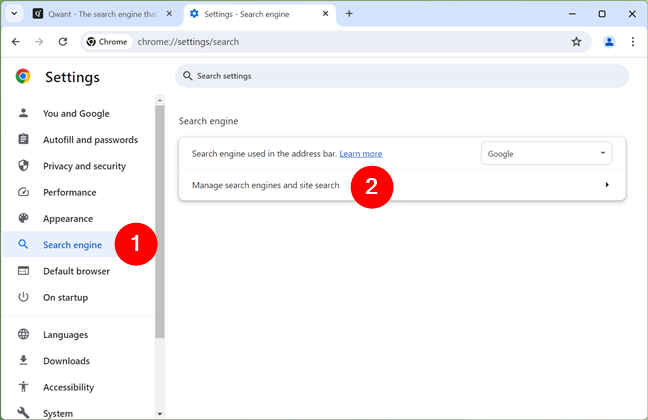
Zarządzaj wyszukiwarkami w przeglądarce Google Chrome dla systemu Windows
Pamiętaj, że te dwa kroki możesz także wykonać w wystarczy wpisać tę lokalizację bezpośrednio w pasku adresu przeglądarki Google Chrome:
chrome://settings/searchEngines
Możesz także przejść bezpośrednio do chrome://settings/searchEngines
Gdy już to zrobisz znajdziesz się na stronie „Zarządzaj wyszukiwarkami i wyszukiwaniem w witrynie”, zobaczysz kilka list i ustawień dotyczących funkcji wyszukiwania w przeglądarce Chrome. Przewiń w dół do sekcji Nieaktywne skróty. Zobaczysz tam listę wyszukiwarek, wśród których powinna znajdować się ta, którą właśnie odwiedziłeś. W moim przypadku Qwanta. Po prawej stronie wyszukiwarki, której chcesz używać jako domyślnej, kliknij lub naciśnij przycisk Aktywuj.
Aktywuj nową wyszukiwarkę w przeglądarce Google Chrome dla systemu Windows
Następnie przewiń w górę do sekcji Wyszukiwanie w witrynie. Twoja wyszukiwarka powinna teraz znajdować się tutaj. Kliknij lub naciśnij znajdujący się obok niego przycisk z trzema kropkami.
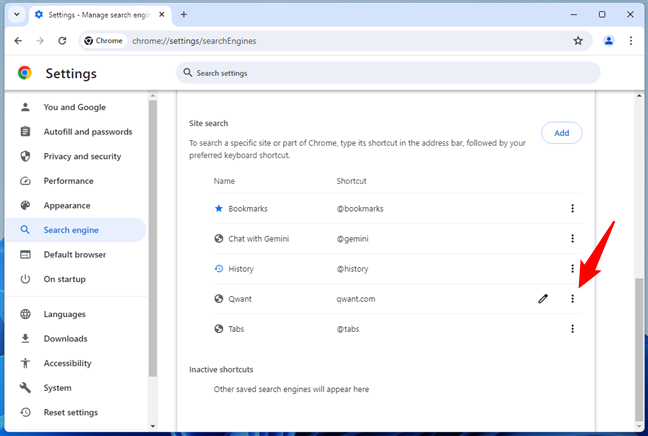
Kliknij przycisk z trzema kropkami obok wyszukiwarki
W wyświetlonym menu wybierz Ustaw jako domyślną.
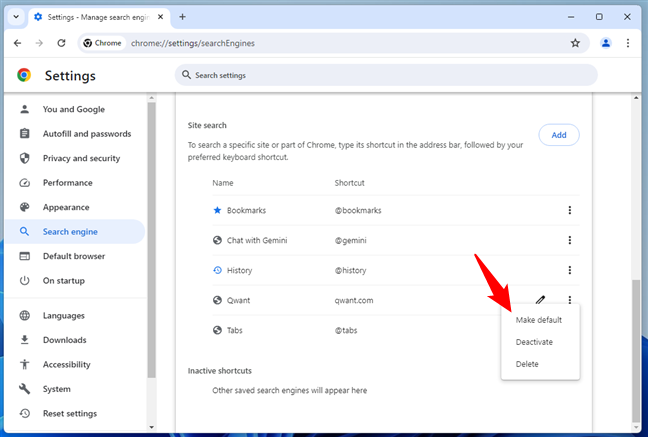
Ustaw nową wyszukiwarkę w Google Chrome dla Windows
Wyszukiwarka została zmieniona z Google na wybraną przez Ciebie-zmieniłem domyślną wyszukiwarkę na Qwant.
2. Jak zmienić wyszukiwarkę w Chrome na Androida
Google Chrome na Androida ułatwia zmianę domyślnej wyszukiwarki, jeśli chcesz przejść na Microsoft Bing, Yahoo!, DuckDuckGo, Yandex lub wrócić do Google. W tym celu wykonaj kroki opisane w następnej sekcji. Jeśli szukasz wyszukiwarki, której nie ma na tej liście, sprawdź sekcję 2.2 na dole strony.
2.1. Jak skonfigurować wyszukiwarkę w Chrome na telefonie z Androidem
Najpierw otwórz menu Więcej w Google Chrome, dotykając przycisku w kształcie trzech kropek, widocznego w prawym górnym rogu aplikacji.
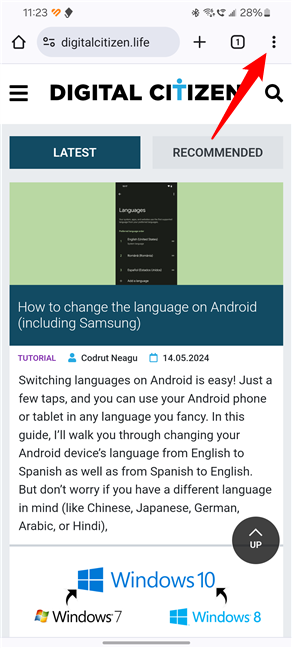
Przycisk Więcej w przeglądarce Google Chrome na Androida
W wyświetlonym menu dotknij Ustawienia.
Otwórz Ustawienia w przeglądarce Google Chrome na Androida
Na ekranie Ustawienia dotknij Wyszukiwarka. Tuż pod nim powinna być widoczna wyszukiwarka, której aktualnie używasz.
Uzyskaj dostęp do ustawień wyszukiwarki w przeglądarce Google Chrome na Androida
Na ekranie wyszukiwarki przeglądarki Chrome wyświetlana jest lista przycisków opcji dla kilku domyślnych wyszukiwarek.
Wybierz ten, którego chcesz użyć. W poniższym przykładzie możesz zobaczyć, jak zmienić Google Chrome na Microsoft Bing.
Wybierz wyszukiwarkę Google Chrome na Androida
Możesz teraz zamknąć Ustawienia, ponieważ Google Chrome na Androida korzysta już z wyszukiwarki, którą wybrałeś wybrałem. Zanim to jednak zrobisz, może warto rzucić okiem także na ustawienia powiadomień Chrome.
2.2. Jak skonfigurować wyszukiwarkę w przeglądarce Chrome na Androida na taką, której nie ma na liście domyślnych
Ta metoda działa w przypadku wyszukiwarek, których nie ma na standardowej liście dostarczanej przez Google. W systemie Android wyszukiwarka musi mieć możliwość wejścia w ustawienia przeglądarki Google Chrome. Dla przykładu użyję qwant.com jako mojej następnej domyślnej wyszukiwarki.
Przede wszystkim użyj przeglądarki Chrome aby otworzyć stronę wyszukiwarki, z której chcesz skorzystać i przeprowadzić za jej pomocą wyszukiwanie. Następnie dotknij przycisku ustawień przeglądarki w prawym górnym rogu ekranu.
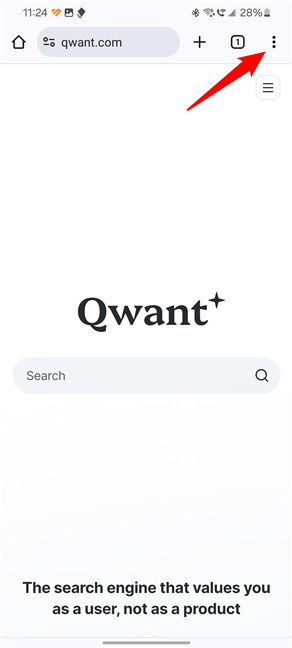
Dodaj Qwant do Google Chrome na Androida
W wyświetlonym menu kliknij Ustawienia.
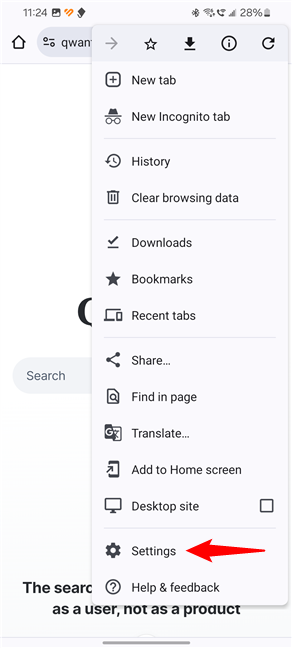
Otwórz Ustawienia w przeglądarce Google Chrome na Androida
Następnie na ekranie Ustawienia dotknij wpisu Wyszukiwarka. Pod nim wyświetlana jest aktualna wyszukiwarka.
Dotknij wpisu Wyszukiwarka
Wyświetlona zostanie lista z kilkoma wyszukiwarkami. Ponieważ odwiedziłem Qwant wcześniej, jest on teraz oferowany jako opcja na liście. Powinieneś zobaczyć wyszukiwarki, które tu odwiedziłeś, niekoniecznie Qwant. Kliknij przycisk opcji obok nowej wyszukiwarki, której chcesz użyć.
Wybierz Qwant jako wyszukiwarkę w przeglądarce Google Chrome na Androida
Wyszukiwarka zmieniła się teraz z Google na tę, którą wybrałeś.
3. Jak zmienić wyszukiwarkę w Chrome na iPhone’a
Zmienić domyślną wyszukiwarkę Chrome na iOS można łatwo zmienić, jeśli chcesz przejść na Bing, Yahoo Search, DuckDuckGo lub Ecosia. Możesz także wykonać kolejne kroki, jeśli chcesz zobaczyć, jak ustawić Google jako domyślną wyszukiwarkę w przeglądarce Chrome. Jeśli chcesz inną wyszukiwarkę, która nie jest domyślnie wymieniona, postępuj zgodnie z instrukcjami w sekcji 3.2 na końcu tego przewodnika.
3.1. Jak skonfigurować wyszukiwarkę w Chrome na iPhonie
Na iPhonie lub iPadzie otwórz przeglądarkę Google Chrome. Następnie otwórz menu Więcej, dotykając przycisku „trzy kropki” widocznego w prawym dolnym rogu.
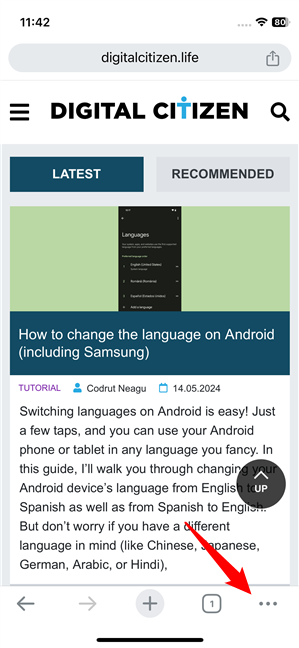
Otwórz menu Google Chrome
W wyświetlonym menu wybierz Ustawienia.
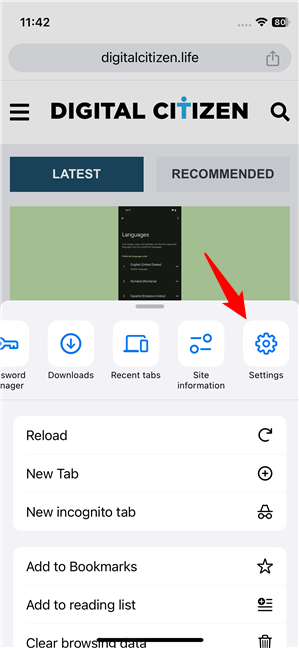
Otwórz ustawienia przeglądarki Chrome
Kliknij Wyszukiwarka. Obok powinna być widoczna nazwa bieżącej wyszukiwarki.
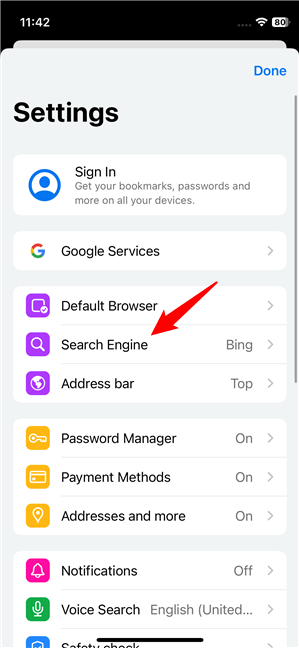
Uzyskaj dostęp do ustawień wyszukiwarki w Google Chrome na iOS
Twój iPhone powinien wyświetlić listę wyszukiwarek. Wybierz tę który chcesz ustawić jako domyślny.
Skonfiguruj wyszukiwarkę Google Chrome na iPhonie
Dotknij Gotowe, a przeglądarka Google Chrome powinna natychmiast zacząć korzystać z wyszukiwarki wybranej na iPhonie lub iPadzie.
3.2. Jak ustawić dowolną domyślną wyszukiwarkę w przeglądarce Chrome na iPhone’a
Ta alternatywna metoda działa w przypadku wyszukiwarek, które nie znajdują się na liście domyślnych wyszukiwarek dostarczanej przez Google. Na iPhonie użyj przeglądarki Chrome, aby przejść do wyszukiwarki, którą chcesz ustawić jako domyślną. Użyj go, aby wyszukać, a następnie dotknij przycisku menu Chrome w prawym dolnym rogu ekranu.
Otwieranie menu Chrome na iOS
W wyskakującym menu wybierz Ustawienia, dotykając go.
p>
Wpis Ustawienia w przeglądarce Chrome na iOS
Na ekranie ustawień przeglądarki Chrome kliknij wpis Wyszukiwarka. Obok powinna być widoczna bieżąca wyszukiwarka.
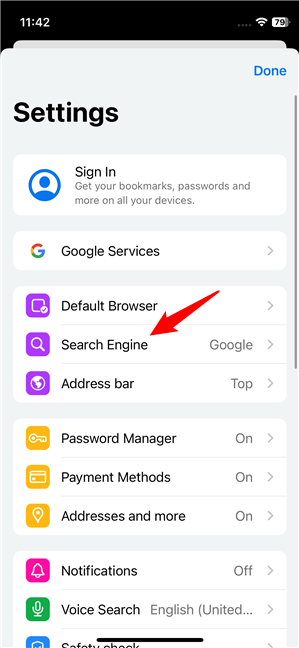
Pozycja Wyszukiwarka w menu przeglądarki Chrome
Następnie zobaczysz listę domyślnych wyszukiwarek w przeglądarce Chrome, a na końcu listę dodatkowych wyszukiwarek odwiedziłeś. Ponieważ wcześniej korzystałem ze strony Qwant, jest ona teraz wyświetlana jako ostatnia opcja na liście. Aby zmienić domyślną wyszukiwarkę w Chrome, wystarczy dotknąć tej, którą preferujesz. W moim przypadku byłby to Qwant.
Jak ustawić domyślną wyszukiwarkę w przeglądarce Chrome na iPhone’a
Wyszukiwarka została teraz zmieniona z Google na tę, którą wybrałeś.
Co wyszukiwarkę, której używasz w przeglądarce Google Chrome?
Wiesz już, jak zmienić wyszukiwarkę w przeglądarce Chrome. Może chcesz się tego nauczyć, ponieważ nie jesteś wielkim fanem Google i jego zasad, a chcesz wypróbować inną wyszukiwarkę, aby sprawdzić, czy jest lepsza od Google. A może chciałeś dowiedzieć się czegoś zupełnie odwrotnego: jak ustawić Google jako domyślną wyszukiwarkę w przeglądarce Chrome. Zanim zamkniesz ten samouczek, daj mi znać w komentarzu, dlaczego chcesz skonfigurować inną wyszukiwarkę w Chrome. Na jaką wyszukiwarkę się przełączasz?
Powiązane artykuły
Wstaw