Domyślnie system Windows wyświetla nowoczesne logo Windows na ekranie startowym. Ogólnie rzecz biorąc, nowe logo znajduje się na czystym czarnym tle i wygląda całkiem schludnie, a jednocześnie jest minimalne i nie razi oczu w ciemnym otoczeniu. Jeśli jednak znudzi Ci się domyślne logo systemu Windows na ekranie startowym, możesz dodać własne, niestandardowe logo do ekranu startowego.
Aby to zrobić, wystarczy wskazać systemowi Windows obraz według własnego wyboru i gotowe. Zatem bez zbędnych ceregieli pokażę Ci, jak zmienić logo startowe w Windows 10 i 11.
Przed dodaniem niestandardowego logo startowego
Przed wprowadzając jakiekolwiek zmiany w logo startowym, zapoznaj się z poniższymi wymaganiami i postępuj zgodnie z nimi:
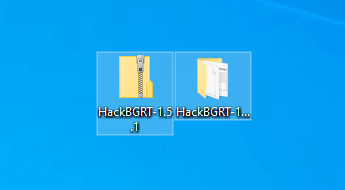 Ważne: Utwórz pełną kopię zapasową lub dysk ratunkowy przed wprowadzeniem jakichkolwiek zmian w logo startowym systemu Windows. Płyta z kopią zapasową lub ratunkowa pomaga przywrócić system Windows, jeśli coś pójdzie nie tak i nie będzie można go uruchomić. Potrzebujesz uprawnień administratora, aby zmienić logo rozruchu systemu Windows. System Windows powinien działać w trybie UEFI, nie Starszy BIOS. Jeśli nie wiesz, oto jak sprawdzić, czy system Windows działa w systemie UEFI lub Legacy BIOS. Nie możesz ustawić plików GIF ani przezroczystych obrazów jako nowego logo rozruchowego. Zachowaj obraz, który chcesz ustawić jako logo startowe gotowe i dostępne. Obraz nie powinien być większy niż 300 na 300 pikseli. Chociaż rozmiar nie jest rygorystycznym wymaganiem, gwarantuje, że nie będziesz mieć problemów podczas ustawiania nowego logo startowego. (Opcjonalnie) Jeśli to możliwe, ustawienie czarnego tła logo sprawi, że niestandardowe logo będzie wyglądać dużo ładniejszy na ekranie startowym. Ten przewodnik tylko dotyczy systemów Windows 10 i 11. Może nie działać w Windows 8 lub 7 (nie testowałem tego).
Ważne: Utwórz pełną kopię zapasową lub dysk ratunkowy przed wprowadzeniem jakichkolwiek zmian w logo startowym systemu Windows. Płyta z kopią zapasową lub ratunkowa pomaga przywrócić system Windows, jeśli coś pójdzie nie tak i nie będzie można go uruchomić. Potrzebujesz uprawnień administratora, aby zmienić logo rozruchu systemu Windows. System Windows powinien działać w trybie UEFI, nie Starszy BIOS. Jeśli nie wiesz, oto jak sprawdzić, czy system Windows działa w systemie UEFI lub Legacy BIOS. Nie możesz ustawić plików GIF ani przezroczystych obrazów jako nowego logo rozruchowego. Zachowaj obraz, który chcesz ustawić jako logo startowe gotowe i dostępne. Obraz nie powinien być większy niż 300 na 300 pikseli. Chociaż rozmiar nie jest rygorystycznym wymaganiem, gwarantuje, że nie będziesz mieć problemów podczas ustawiania nowego logo startowego. (Opcjonalnie) Jeśli to możliwe, ustawienie czarnego tła logo sprawi, że niestandardowe logo będzie wyglądać dużo ładniejszy na ekranie startowym. Ten przewodnik tylko dotyczy systemów Windows 10 i 11. Może nie działać w Windows 8 lub 7 (nie testowałem tego).
Kiedy będziesz już wszystkiego pewien na powyższej liście przejdź do następnej sekcji.
Przewodnik krok po kroku dotyczący zmiany logo startowego w Windows 10 i 11
Aby zmienić logo startowe, użyjemy aplikacja typu open source o nazwie HackBGRT. Oto jak z niego korzystać.
Najpierw pobierz HackBGRT z GitHub.
Po pobraniu otwórz plik ZIP, a następnie przeciągnij i upuść znajdujący się w nim folder na pulpicie.
Teraz otwórz wyodrębniony folder i kliknij prawym przyciskiem myszy plik setup.exe plik i wybierz opcję Uruchom jako administrator.
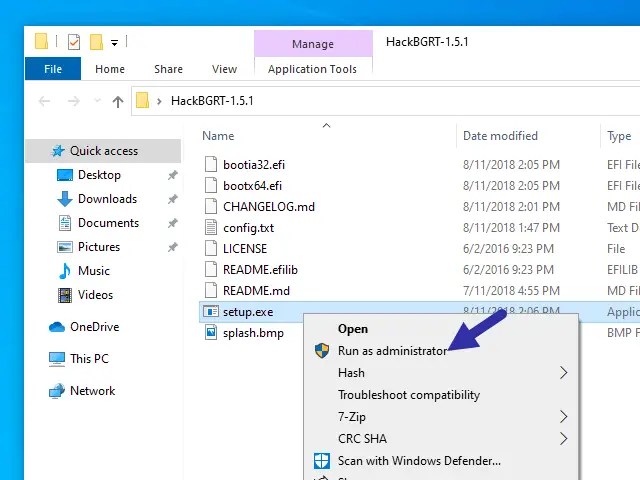
Powyższa akcja uruchomi narzędzie wiersza poleceń aplikacji. Tutaj naciśnij klawisz i na klawiaturze.
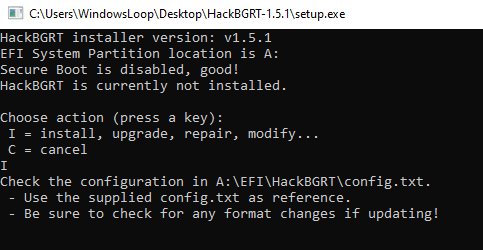
Gdy tylko naciśniesz klawisz, HackBGRT otworzy aplikację Paint. Aby dodać obraz, wykonaj w nim następujące czynności:
W systemie Windows 10:W programie Paint kliknij przycisk rozwijany Wklej i wybierz opcję Wklej z. Teraz znajdź obraz, który chcesz ustawić jako nowe logo startowe systemu Windows, wybierz go i kliknij przycisk Otwórz. W systemie Windows 11: W programie Paint kliknij Plik > Importuj z płótna > opcja Z pliku. Teraz znajdź obraz, który chcesz ustawić jako nowe logo startowe systemu Windows, zaznacz go i kliknij przycisk Otwórz.
Ta czynność spowoduje dodanie obrazu do aplikacji Paint. W razie potrzeby zmień rozmiar obrazu, klikając przycisk „Zmień rozmiar”.
Krótka wskazówka: Ponieważ logo startowe nie obsługuje przezroczystych obrazów, zmień kolor tła swojego przezroczysty obraz na czarny przed dodaniem go do aplikacji Paint. Dzięki temu nowe logo nie będzie wyglądać nie na miejscu na czarnym tle ekranu startowego.
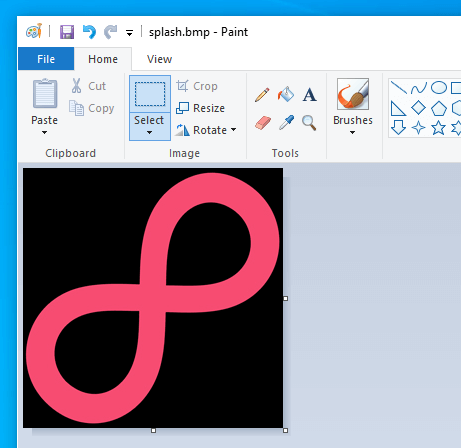
Gdy skończysz, kliknij Plik > Zapisz, aby zapisać plik. Po zapisaniu zamknij aplikację Paint.
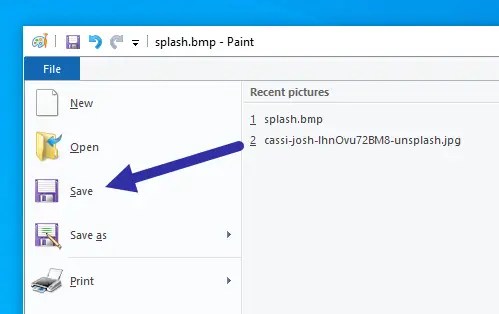
Gdy tylko zamkniesz aplikację, program HackBGRT zmieni wybrane logo startowe obraz. Umieść kursor w wierszu poleceń i naciśnij dowolny klawisz, aby zamknąć okno.
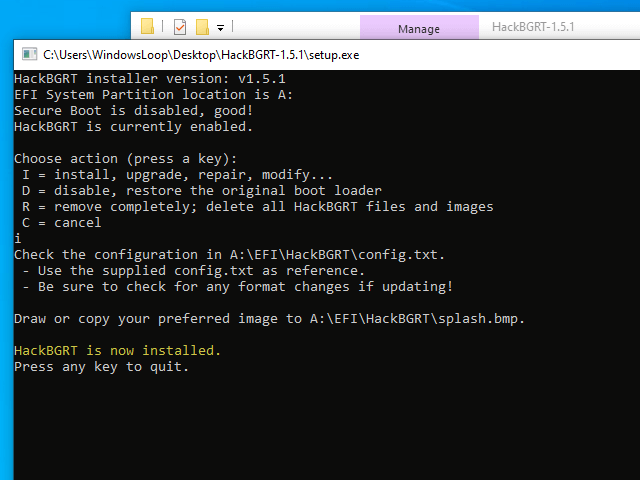
To wszystko. Zmieniłeś logo startowe na niestandardowy obraz. Odtąd przy każdym uruchomieniu systemu Windows zamiast domyślnego logo systemu Windows będzie wyświetlane nowe niestandardowe logo rozruchu.
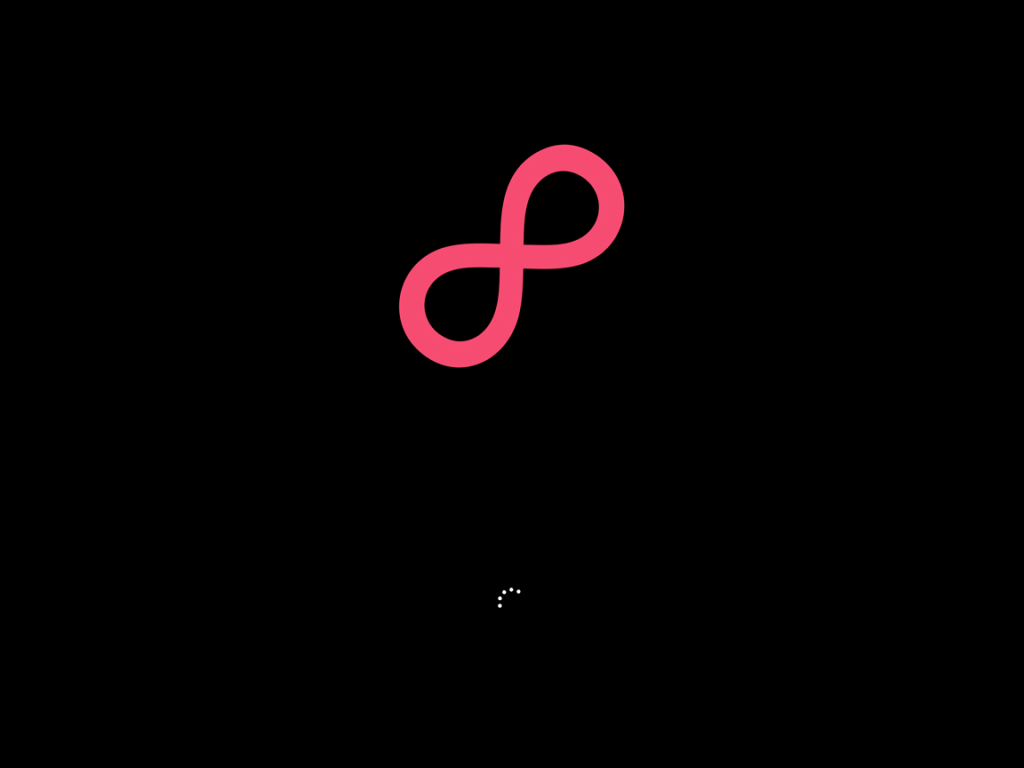
Jak przywrócić oryginalne logo startowe
Aby przywrócić oryginalne logo startowego na ekranie startowym systemu Windows, wykonaj poniższe kroki.
Najpierw otwórz folder HackBGRT, kliknij prawym przyciskiem myszy plik setup.exe i wybierz plik Uruchom jako administrator.
W oknie wiersza poleceń wpisz r i naciśnij Enter. Spowoduje to wyłączenie HackBGRT, usunięcie wszystkich plików i obrazów, a następnie przywrócenie oryginalnego logo startowego.
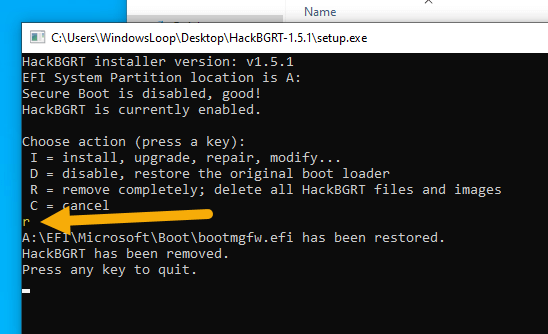
Gdy tylko naciśniesz klawisz, HackBGRT przywróci oryginalne logo startowe. Uruchom ponownie komputer, a na ekranie startowym zobaczysz oryginalne logo startowe systemu Windows.
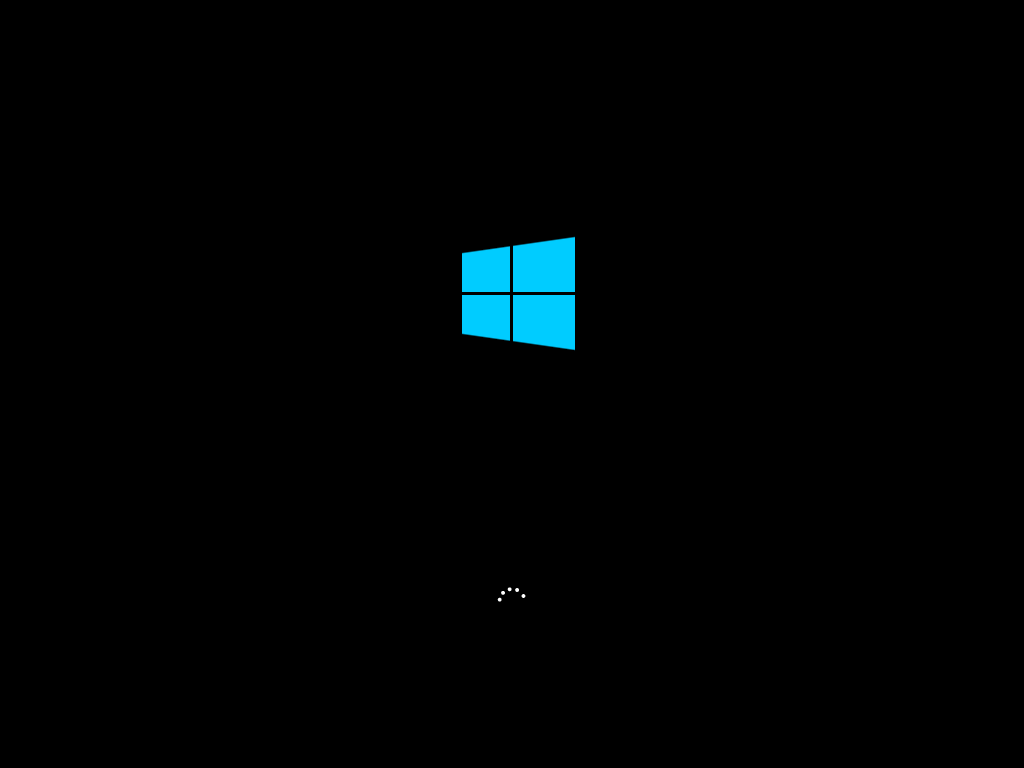
To wszystko. Zmiana logo startowego systemu Windows w celu dodania ulubionego obrazu na ekranie startowym systemu Windows jest tak prosta. Jeśli utkniesz lub potrzebujesz pomocy, skomentuj poniżej, a postaram się pomóc w miarę możliwości.

