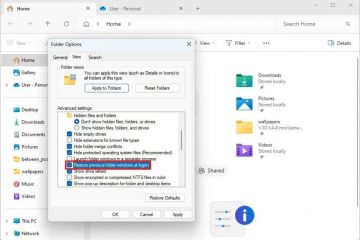Aby usunąć tło obrazu ze Zdjęć, otwórz obraz, kliknij „Edytuj obraz”, kliknij „Tło” i kliknij „Usuń”. Aby zastąpić tło obrazu, otwórz obraz w aplikacji Zdjęcia, kliknij „Edytuj obraz” kliknij „Tło” kliknij „Zamień” i wybierz nowy kolor tła.
W systemie Windows 11 aplikacja Zdjęcia może teraz usuwać lub zastępować tło obrazu. W tym przewodniku nauczę Cię, jak korzystać z tych funkcji.
Oprócz rozmycia tła obrazu obrazu, aplikacja Zdjęcia umożliwia teraz całkowite usunięcie tła jednym kliknięciem, podobnie jak w przypadku aplikacji Paint, lub zastąpienie go jednolitym kolorem. Co więcej, aplikacja oferuje również narzędzia pędzli umożliwiające ręczną zmianę tła.
W tym przewodniku nauczę Cię, jak rozpocząć zmianę tła obrazu za pomocą aplikacji Zdjęcia.
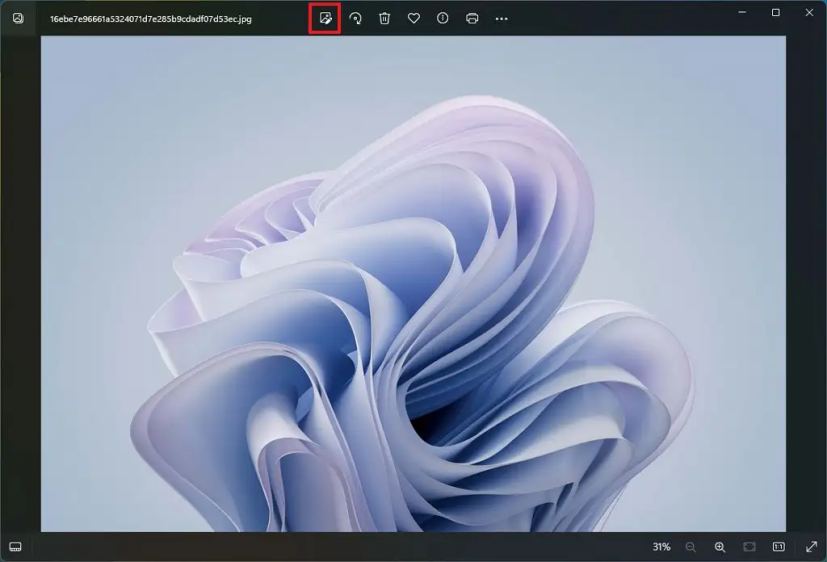
Usuń tło obrazu za pomocą aplikacji Zdjęcia w systemie Windows 11
Aby usunąć tło obrazu z aplikacji Zdjęcia, wykonaj następujące czynności:
Otwórz Zdjęcia w systemie Windows 11.
Tylko ekran @media i (min-width: 0px) i (min-height: 0px) { div[id^=”bsa-zone_1659356505923-0_123456″] { minimalna szerokość: 336 pikseli; minimalna wysokość: 280px; } } @media only screen i (min-width: 640px) i (min-height: 0px) { div[id^=”bsa-zone_1659356505923-0_123456″] { min-width: 728px; minimalna wysokość: 280px; } }
Otwórz zdjęcia, które chcesz edytować z rozmyciem tła.
Kliknij opcję Edytuj obraz (Ctrl + E).
Kliknij przycisk Tło na pasku poleceń.
Kliknij przycisk Usuń.
(Opcjonalnie) Włącz przełącznik „Narzędzie Pędzel tła”.
Kliknij przycisk Odejmij.
Krótka wskazówka: „Odejmij”
Dostosuj ustawienia rozmiaru i miękkości pędzla.
Korzystając z narzędzia Pędzel, wybierz obszar tła do usunięcia.
Kliknij przycisk Zastosuj.
Kliknij przycisk Zapisz opcje.
p>
Wybierz opcję „Zapisz jako kopię”.
Zapisz obraz na swoim komputerze.
Po wykonaniu tych kroków aplikacja Zdjęcia usunie tło i aby zachować przezroczystość, aplikacja zapisze obraz jako plik „.png”.
Zamień tło obrazu za pomocą aplikacji Zdjęcia w systemie Windows 11
Aby zastąpić tło obrazu z aplikacji Zdjęcia w systemie Windows 11 wykonaj następujące czynności:
Otwórz Zdjęcia.
Otwórz zdjęcia, aby je edytować z rozmyciem tła.
Kliknij przycisk Opcja Edytuj obraz (Ctrl + E).
Kliknij przycisk Tło na pasku poleceń.
Kliknij Zamień.
Wybierz kolor tła, który ma zostać zastąpiony.
(Opcjonalnie) Włącz przełącznik „Narzędzie Pędzel tła” przełącznik.
Kliknij przycisk Odejmij.
Krótka wskazówka: Opcja „Odejmij” umożliwia wybierz część tła, której nie chcesz zmieniać. Opcja Dodaj pozwala wybrać obszar tła, w którym chcesz ręcznie zmienić jego kolor.
Dostosuj rozmiar pędzla i ustawienia miękkości.
Korzystanie z pędzla wybierz obszar tła, który chcesz zastąpić.
Kliknij przycisk Zastosuj.
Kliknij przycisk Zapisz opcje.
Wybierz opcję „Zapisz jako kopię”.
Zapisz obraz na swoim komputerze.
Po wykonaniu tych kroków kliknij tło zostanie zastąpione jednolitym kolorem.
Dzięki tej funkcji nie ma możliwości zastąpienia tła innym obrazem. Możesz jednak usunąć tło obrazu, a następnie dodać ten obraz do innego obrazu zawierającego żądane tło.
@media only screen i (min-width: 0px) i (min-height: 0px) { div[id^=”bsa-zone_1659356403005-2_123456″] { min-width: 336px; minimalna wysokość: 280px; } } @media only screen i (min-width: 640px) i (min-height: 0px) { div[id^=”bsa-zone_1659356403005-2_123456″] { min-width: 728px; minimalna wysokość: 280px; } }