Ten artykuł zawiera przewodnik dotyczący zmiany języka wyświetlania w nowej aplikacji Outlook dla systemu Windows 11. Ta funkcja jest idealna, jeśli wolisz inny język niż domyślny w systemie lub chcesz komunikować się z osobami posługującymi się innymi językami. Zawiera instrukcje dotyczące uzyskiwania dostępu do ustawień języka, wybierania nowego języka wyświetlania i stosowania tej zmiany do domyślnych folderów w aplikacji.
W tym artykule wyjaśniono, jak zmienić język wyświetlania w nowej aplikacji Outlook w systemie Windows 11.
Nowy Outlook dla systemu Windows oferuje najnowsze funkcje oraz nowoczesny i uproszczony wygląd z obsługą kont służbowych lub szkolnych Microsoft 365 z systemem Exchange, Outlook.com, Hotmail i Gmail.
Aplikacja ma wiele funkcji, w tym obsługę zarządzania subskrypcjami, przekazywanie wiadomości e-mail, ustawianie domyślnego adresu Z, tworzenie kopii zapasowej skrzynki pocztowej, zmianę okienka odczytu, otwieranie nowego okna dla wiadomości, tłumaczenia języków, włączania i wyłączania podpowiedzi tekstu, przełączania konta podstawowego, udostępniania kalendarza, zmiany języka, formatu daty i godziny, publikowania kalendarza i nie tylko.
Outlook wyświetli domyślne foldery w domyślny język wyświetlania systemu. Możesz to zmienić na dowolny obsługiwany język w aplikacji.
Zmiana języka w aplikacji Outlook może być przydatna, jeśli wolisz używać języka innego niż domyślny język systemu. Aplikacja obsługuje wiele języków, więc możesz wybrać język, który najbardziej Ci odpowiada, i używać go do całej komunikacji.
Pomoże Ci to lepiej zrozumieć funkcje i funkcje aplikacji oraz ułatwi czytanie i tworzenie e-maili. Dodatkowo zmiana języka w Outlooku może pomóc Ci skuteczniej komunikować się z osobami mówiącymi innym językiem niż Ty.
Zmień język w nowej aplikacji Outlook
Jak wspomniano powyżej, Outlook obsługuje wiele języków wyświetlania. Użytkownicy mogą przełączać się na obsługiwane języki, z którymi czują się najlepiej, i używać ich do całej komunikacji.
Oto, jak to zrobić.
Najpierw otwórz nową aplikację Outlook w systemie Windows 11.
Możesz to zrobić, klikając Start-> Wszystkie aplikacje-> Aplikacja Outlook. Możesz też użyć pola wyszukiwania w menu Start, aby wyszukać Outlook i otworzyć go.
Po otwarciu aplikacji kliknij Ustawienia przycisk (koło zębate w prawym górnym rogu), aby kontynuować.
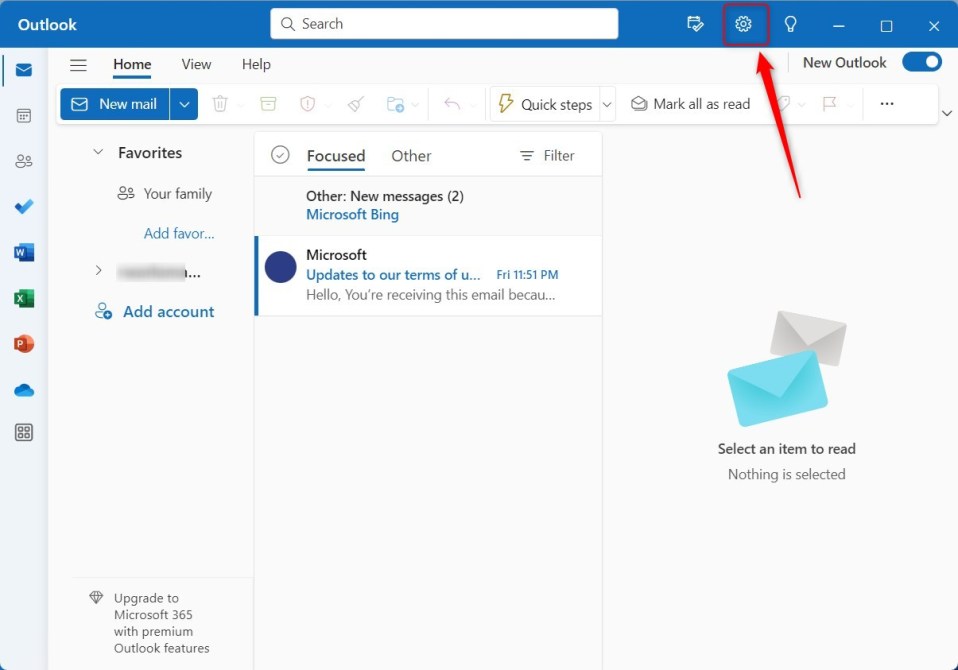
Na stronie Ustawienia kliknij kartę Ogólne na lewym pasku bocznym i wybierz Język i czas po prawej.
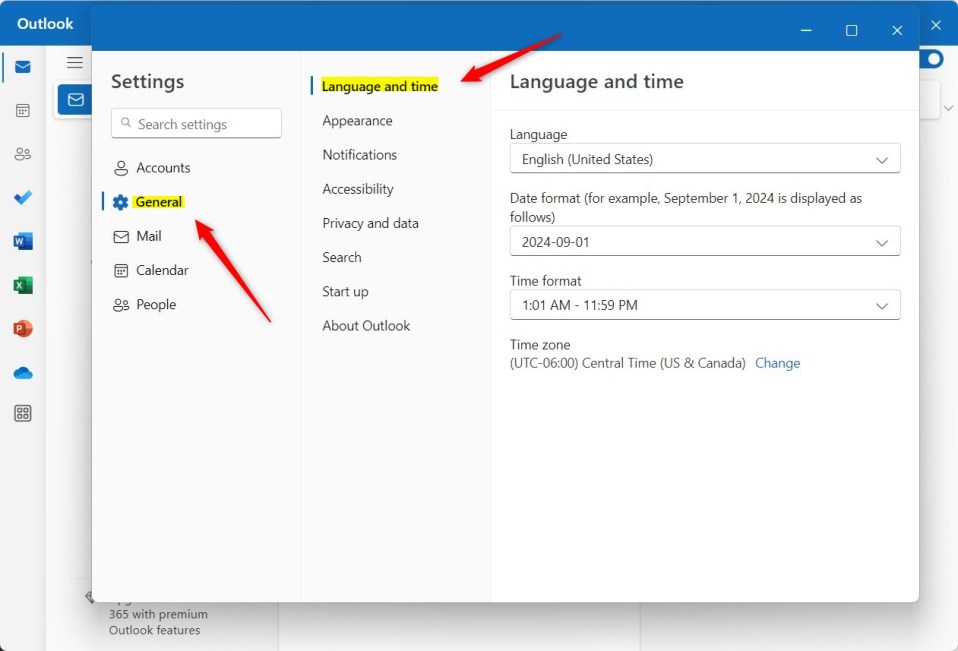
W Ogólnym — > Na stronie ustawień języka i czasu w sekcji Język użyj rozwijanej karetki, aby wybrać nowy język wyświetlania folderów domyślnych.
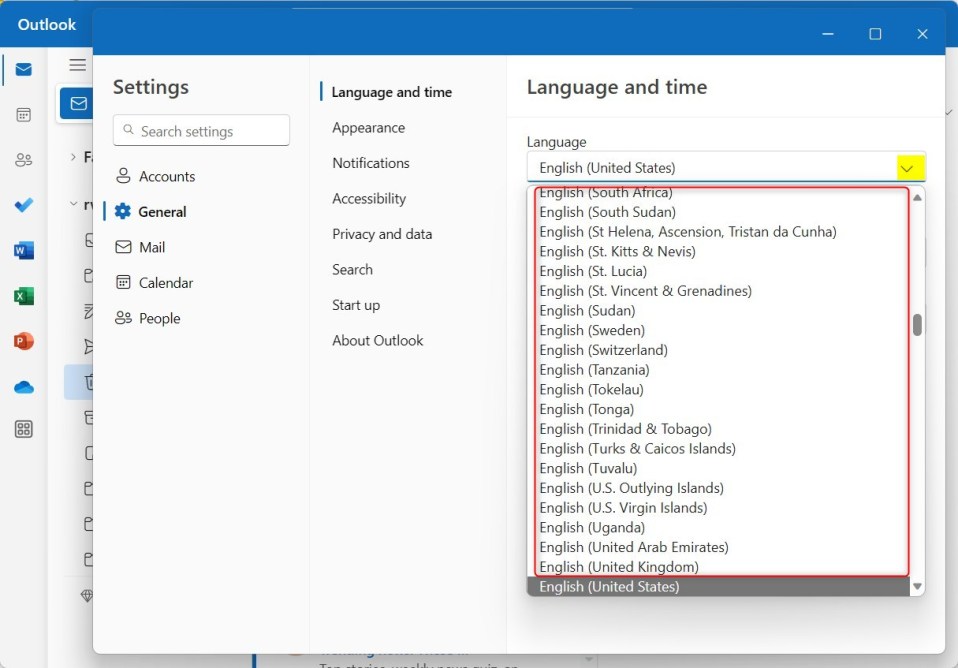
Następnie zaznacz pole „Zmień nazwy folderów domyślnych, tak aby ich nazwy odpowiadały określonemu językowi“, aby zmienić nazwy folderów domyślnych w programie Outlook.
Musisz odświeżyć stronę, aby zaktualizować domyślne nazwy folderów.
To powinno wystarczyć!
Wniosek:
W tym poście pokazano, jak zmienić język wyświetlania w nowej aplikacji Outlook w systemie Windows 11. Jeśli znajdziesz błędy lub masz coś do dodania, skorzystaj z poniższego formularza komentarzy.

