Aby wyświetlić ukryte pliki w systemie Windows 10, otwórz „Eksplorator plików” (klawisz Windows + E), kliknij kartę „Widok” i zaznacz „Ukryte elementy”. „ Aby wyświetlić ukryte chronione pliki, otwórz „Eksplorator plików”, kliknij kartę „Widok”, kliknij „Opcje” zaznacz opcję „Pokaż ukryte, foldery i dyski”, odznacz opcję „Wyczyść opcję Ukryj chronione pliki systemu operacyjnego”, kliknij „Zastosuj” strong> i „OK.” Poleceń możesz także używać w PowerShell i Wierszu Poleceń.
AKTUALIZACJA 21.10.2023: W systemie Windows 10 czasami może być konieczne wyświetlenie ukrytych plików w Eksploratorze plików lub aplikacji wiersza poleceń, aby zmienić ustawienia systemu lub aplikacji. Zwykle te elementy są ukryte, aby uniknąć bałaganu lub zapobiec przypadkowemu usunięciu ważnych składników, które mogą uszkodzić system operacyjny.
Jeśli chcesz wyświetlić ukryte pliki i foldery, system Windows 10 oferuje wiele sposobów wykonania tego zadania za pomocą Eksplorator plików, wiersz poleceń, a nawet PowerShell.
W tym samouczku nauczę Cię prostych kroków, aby pokazać ukryte elementy w systemie Windows 10.
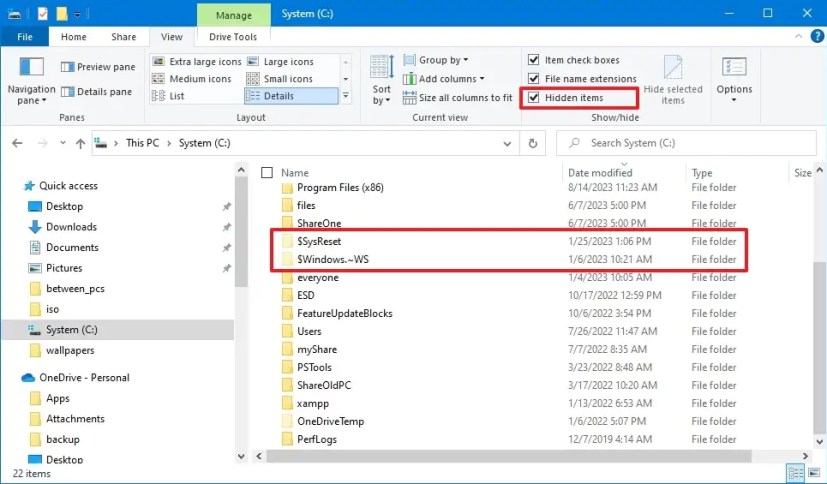
Pokaż ukryte pliki w systemie Windows 10
W systemie Windows 10 możesz wyświetlić ukryte pliki za pomocą Eksploratora plików i poleceń umożliwiających zmianę ustawień lub rozwiązywanie problemów , a oto jak to zrobić.
1. Odkryj pliki w File Epxlorer
Aby wyświetlić ukryte pliki w Eksploratorze plików w systemie Windows 10, wykonaj następujące kroki:
Otwórz Eksplorator plików w systemie Windows 10.
p> @tylko ekran multimediów i (min-width: 0px) i (min-height: 0px) { div[id^=”bsa-zone_1659356505923-0_123456″] { min-width: 300px; minimalna wysokość: 250px; } } @media only screen i (min-width: 640px) i (min-height: 0px) { div[id^=”bsa-zone_1659356505923-0_123456″] { min-width: 300px; minimalna wysokość: 250px; } }
Kliknij kartę Widok.
W sekcji „Pokaż/ukryj” zaznacz opcję Ukryte elementy.
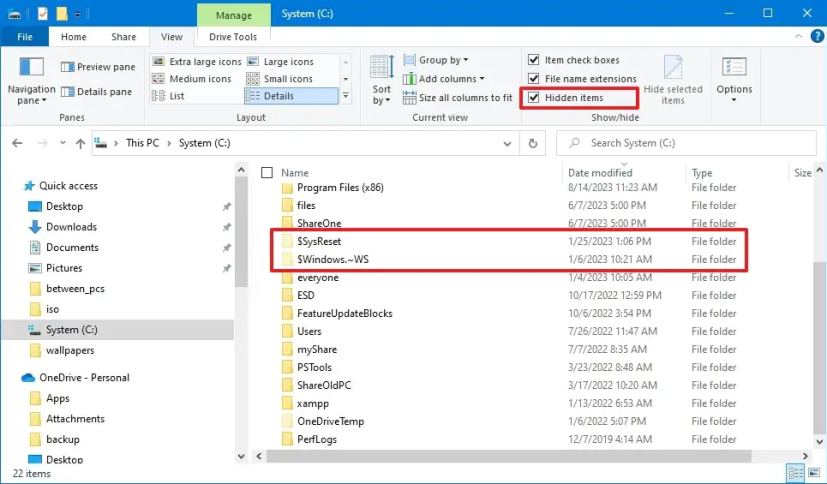
Po wykonaniu tych kroków Eksplorator plików pokaże ukryte i nieukryte elementy, ale nadal będzie ukrywał inne chronione pliki.
Pokaż ukryte chronione pliki
Aby zobaczyć ukryte chronione pliki systemu operacyjnego w systemie Windows 10, wykonaj następujące kroki:
Otwórz Eksplorator plików.
Kliknij kartę Widok.
Kliknij przycisk Opcje.
Kliknij kartę Widok.
W sekcji „Ustawienia zaawansowane” zaznacz opcję Pokaż ukryte, foldery i dyski opcję.
Wyczyść opcję Ukryj chronione pliki systemu operacyjnego.
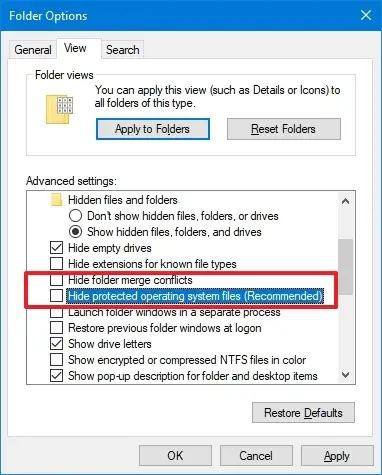
Kliknij przycisk Zastosuj.
Kliknij OK przycisk .
Po wykonaniu tych kroków będziesz teraz mógł zobaczyć ukryte pliki i chronione pliki systemu Windows 10 w Eksploratorze plików.
2. Odkryj pliki w wierszu poleceń
Aby wyświetlić ukryte pliki i foldery w wierszu poleceń, wykonaj następujące kroki:
Otwórz Start.
Wyszukaj Wiersz poleceń, kliknij prawym przyciskiem myszy górny wynik i wybierz opcję Uruchom jako administrator.
Wpisz następujące polecenie, aby wyświetlić listę ukrytych plików aby wybrać lokalizację i naciśnij Enter:
dir/adh 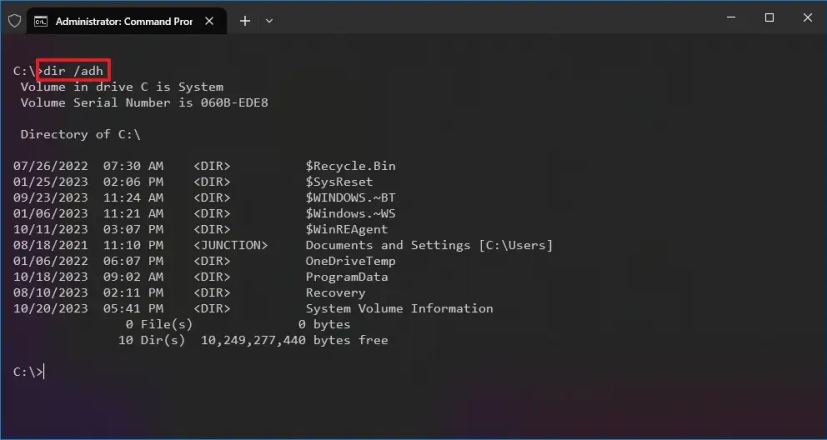
Pracując z poleceniem dir, możesz wyświetlić ukrytą zawartość na kilka sposobów za pomocą następujących przełączników:
/a – pokazuje tylko ukryte foldery. /a:d – pokazuje tylko wszystkie katalogi. /a:h – pokazuje tylko wszystkie ukryte pliki. /adh – pokazuje kombinację powyższych opcji.
Po wykonaniu tych kroków polecenie umożliwi wyświetlenie ukrytych plików i folderów w wierszu poleceń bez zmiany ustawień Eksploratora plików.
3. Odkryj pliki w PowerShell
Aby utworzyć listę ukrytych i chronionych plików systemu operacyjnego za pomocą PowerShell, wykonaj następujące kroki:
Otwórz Start.
Wyszukaj PowerShell, kliknij prawym przyciskiem myszy górny wynik i wybierz opcję Uruchom jako administrator .
Wpisz następujące polecenie, aby wyświetlić wszystkie ukryte pliki i foldery dla danej lokalizacji i naciśnij Enter:
dir-Force 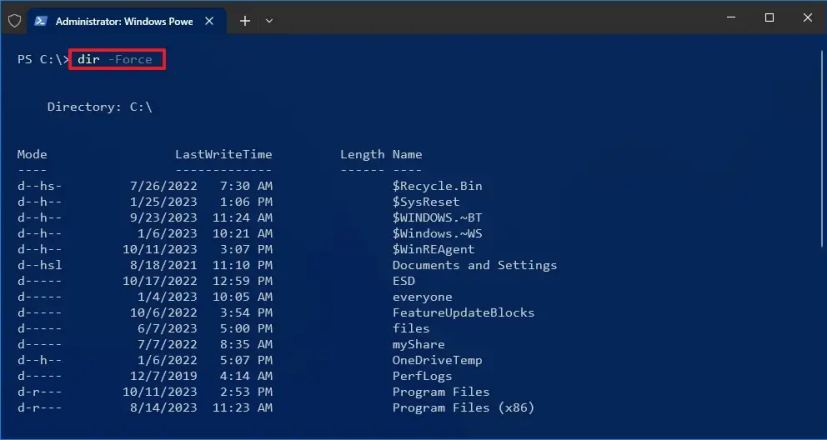 /li>
/li>
Po wykonaniu tych kroków , polecenie wyświetli ukryte pliki i foldery, ale nie zmieni opcji folderów w Eksploratorze plików.
W tym przewodniku skupiono się na systemie Windows 10, ale ta funkcja jest dostępna od dłuższego czasu, więc kroki będzie działać także w systemach Windows 8.1, Windows 7 i starszych wersjach.
Aktualizacja z 21 października 2023 r.: Te instrukcje zostały zaktualizowane, aby zapewnić dokładność i uwzględnić nowe zmiany.
Tylko ekran @media i (min-width: 0px) i (min-height: 0px) { div[id^=”bsa-zone_1659356403005-2_123456″] { min-width: 300px; minimalna wysokość: 250px; } } @media only screen i (min-width: 640px) i (min-height: 0px) { div[id^=”bsa-zone_1659356403005-2_123456″] { min-width: 300px; minimalna wysokość: 250px; } }

