Jeśli masz telefon Samsung Galaxy i komputer z systemem Windows, możesz z łatwością wykonać kopię lustrzaną ekranu swojego telefonu na komputerze. Może to być przydatne do prezentowania treści mobilnych na większym ekranie, zwiększania produktywności lub po prostu korzystania z ulubionych aplikacji i multimediów na smartfonie na wyświetlaczu komputera. Ten przewodnik przeprowadzi Cię przez trzy szybkie i niezawodne metody tworzenia kopii lustrzanej wyświetlacza telefonu Samsung Galaxy na komputerze z systemem Windows 10 lub 11.
Spis treści
1. Użyj Miracast
Dzięki obsłudze Miracast w systemie Windows 10 i Windows 11 możesz z łatwością przesyłać ekran telefonu z Androidem na swój komputer. Oto, jak używać Miracast do tworzenia kopii lustrzanej telefonu Samsung na komputerze z systemem Windows.
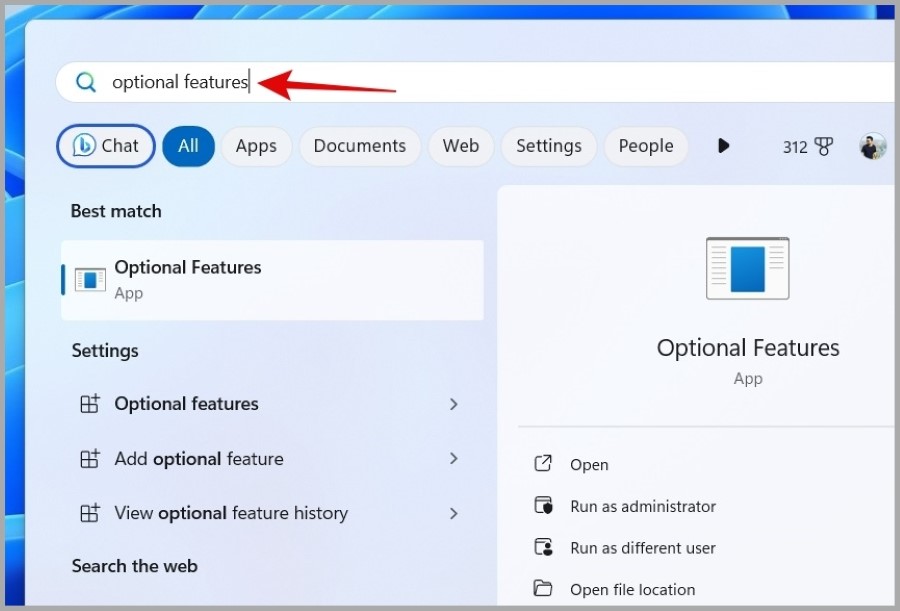
1. Naciśnij klawisz Windows + S, aby otworzyć menu wyszukiwania. Wpisz Funkcje opcjonalne w polu i naciśnij Enter.
2. Kliknij Wyświetl funkcje > przycisk.
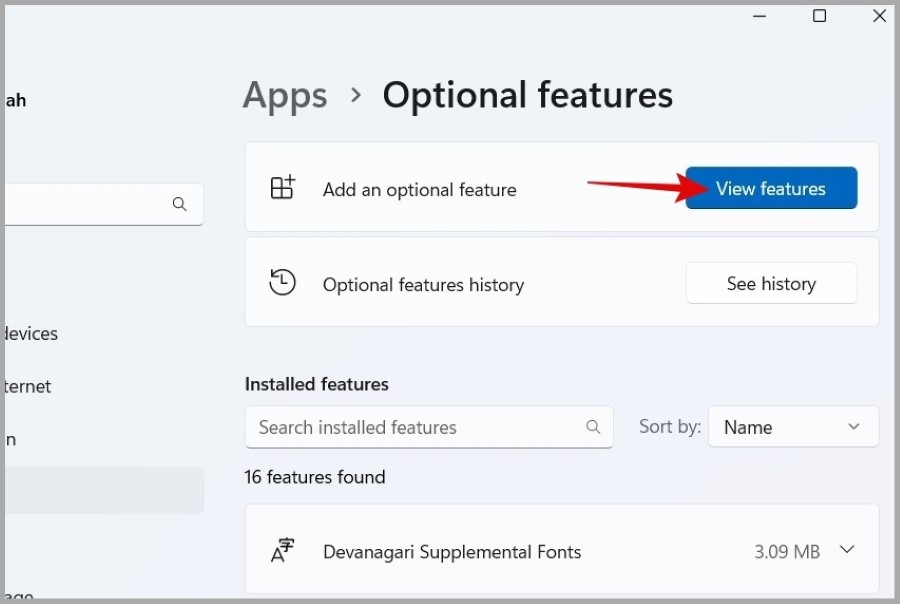
3. Przewiń listę, aby zlokalizować funkcję Wireless Display i kliknij pole wyboru obok niej. Następnie kliknij Dalej.
Uwaga: jeśli funkcja wyświetlacza bezprzewodowego jest już zainstalowana, nie zobaczysz jej na liście.
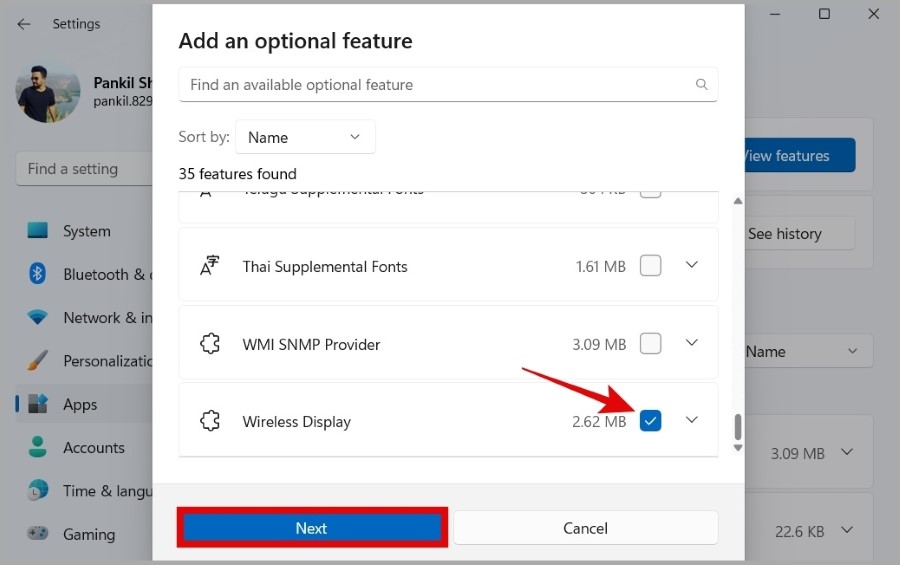
4. Kliknij przycisk Zainstaluj i poczekaj na zakończenie instalacji.
5. Teraz naciśnij klawisz Windows + S, aby otworzyć menu wyszukiwania. Wpisz Wireless Display w polu i naciśnij Enter.
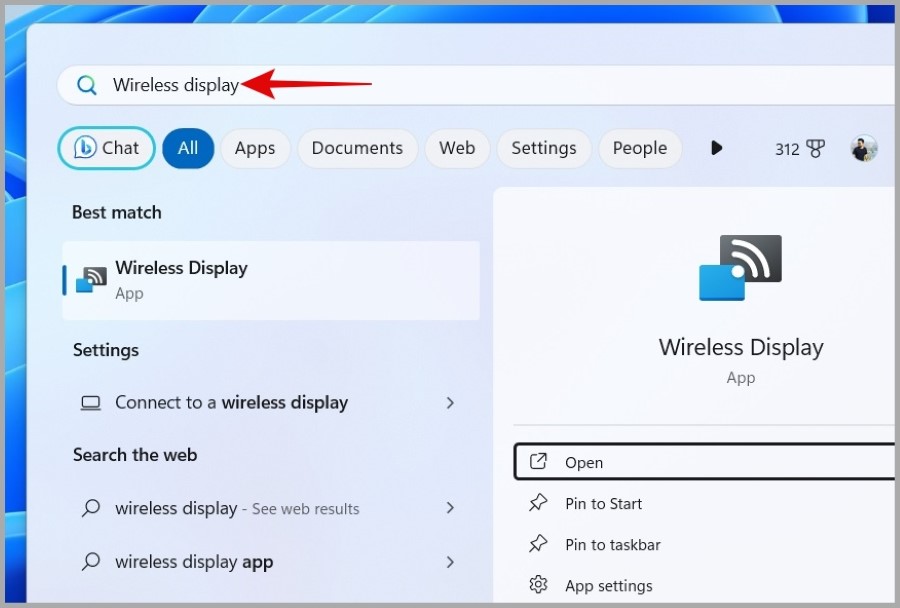
6. W telefonie Samsung Galaxy otwórz Ustawienia i wybierz Połączone urządzenia > Smart View.
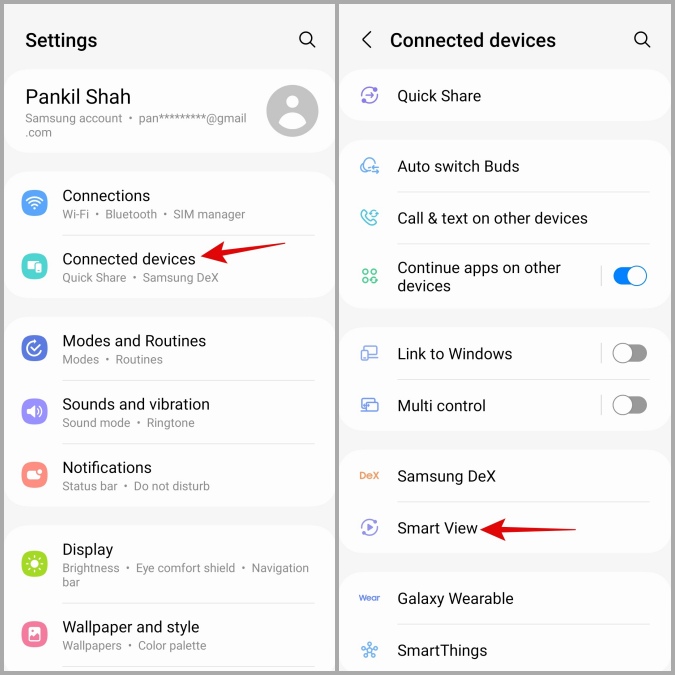
7. Poczekaj, aż telefon przeskanuje pobliskie urządzenia, a następnie wybierz komputer z listy. Następnie dotknij opcji Rozpocznij teraz, aby rozpocząć tworzenie kopii lustrzanej ekranu telefonu.
Po wykonaniu powyższych kroków ekran telefonu powinien być widoczny w aplikacji Wireless Display na urządzeniu PC.
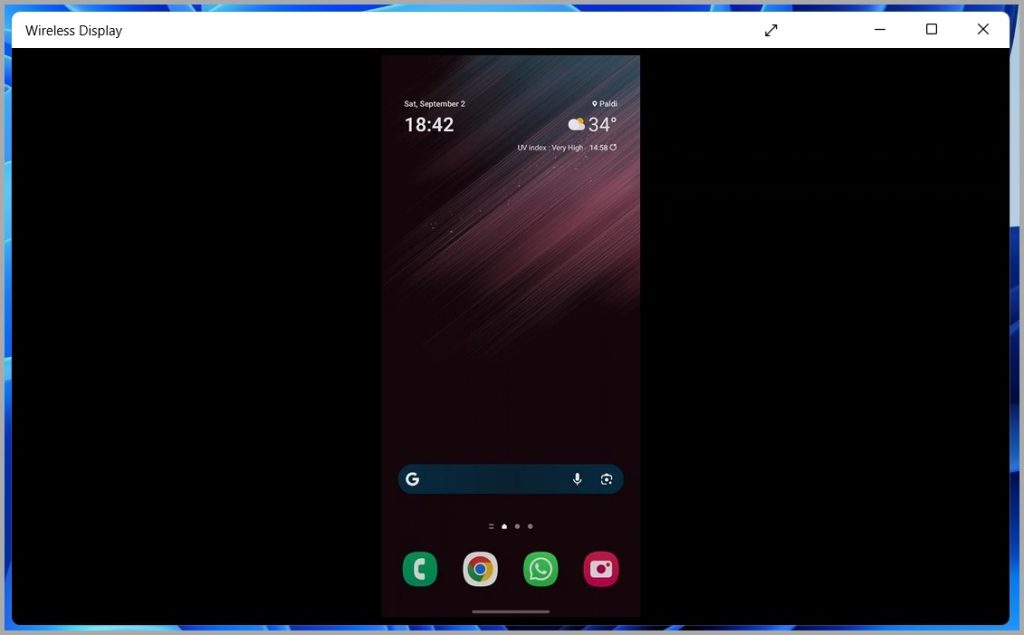
2. Użyj aplikacji Samsung Flow
Korzystanie z aplikacji Samsung Flow to kolejny sposób na udostępnienie ekranu telefonu Galaxy komputerowi z systemem Windows. Oprócz tworzenia kopii ekranu aplikacja Samsung Flow umożliwia także przeglądanie powiadomień z telefonu i przesyłanie plików między telefonem a komputerem.
Aby skonfigurować aplikację Samsung Flow, musisz włączyć Bluetooth w obu telefonach Samsung Telefon Galaxy i komputer z systemem Windows i podłącz je do tej samej sieci Wi-Fi. Następnie wykonaj czynności podane poniżej.
1. Pobierz i zainstaluj aplikację Samsung Flow na swoim telefonie Galaxy i komputerze z systemem Windows.
2. Otwórz aplikację Samsung Flow na telefonie Galaxy.
3. Otwórz aplikację Samsung Flow na swoim komputerze i kliknij przycisk Start.
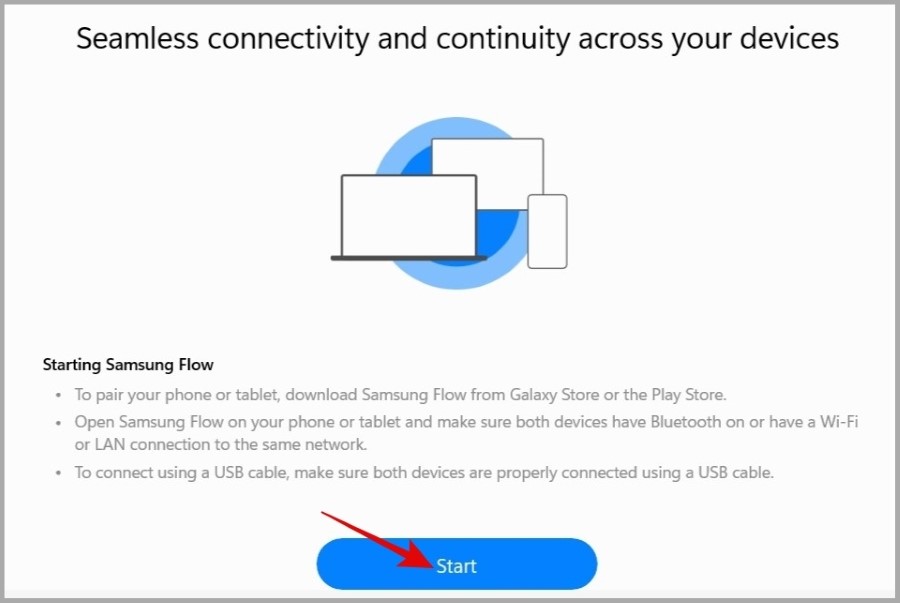
4. Wybierz opcję Wi-Fi lub LAN albo Bluetooth.
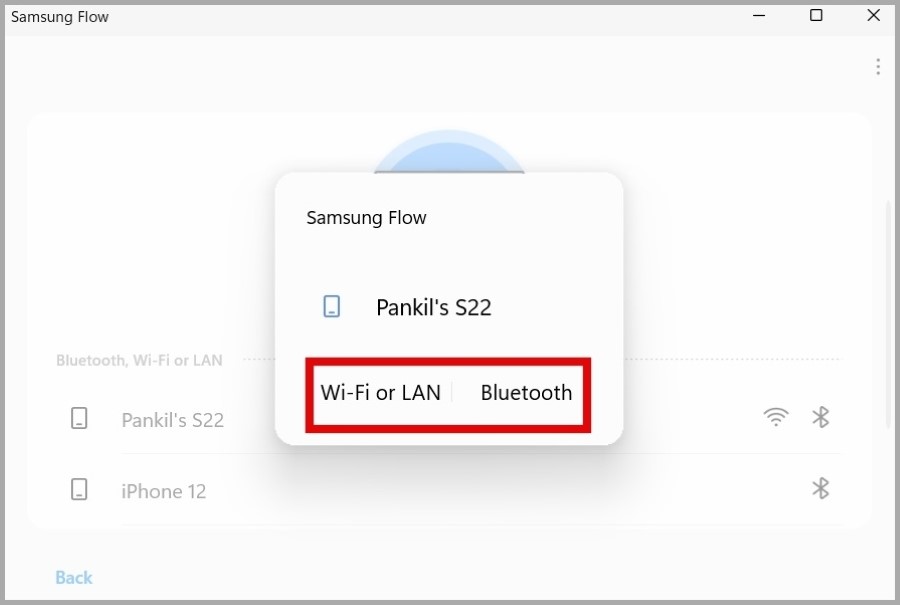
5. Powinieneś teraz zobaczyć 6-cyfrowy kod parowania. Ten sam kod pojawi się także na Twoim telefonie. Kliknij OK na komputerze, aby kontynuować.
6. Kliknij OK w aplikacji Samsung Flow na telefonie, aby sparować urządzenie.
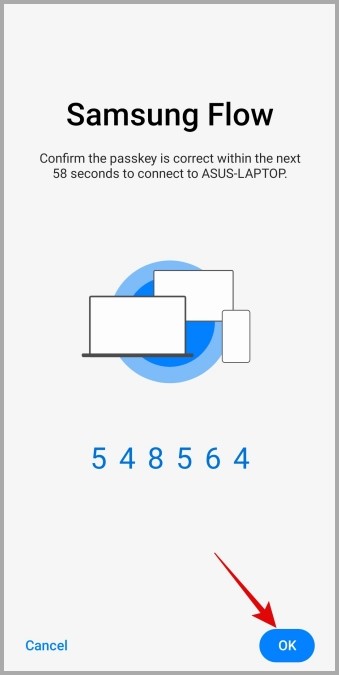
7. Po sparowaniu obu urządzeń kliknij opcję Smart View w aplikacji Samsung Flow na komputerze.
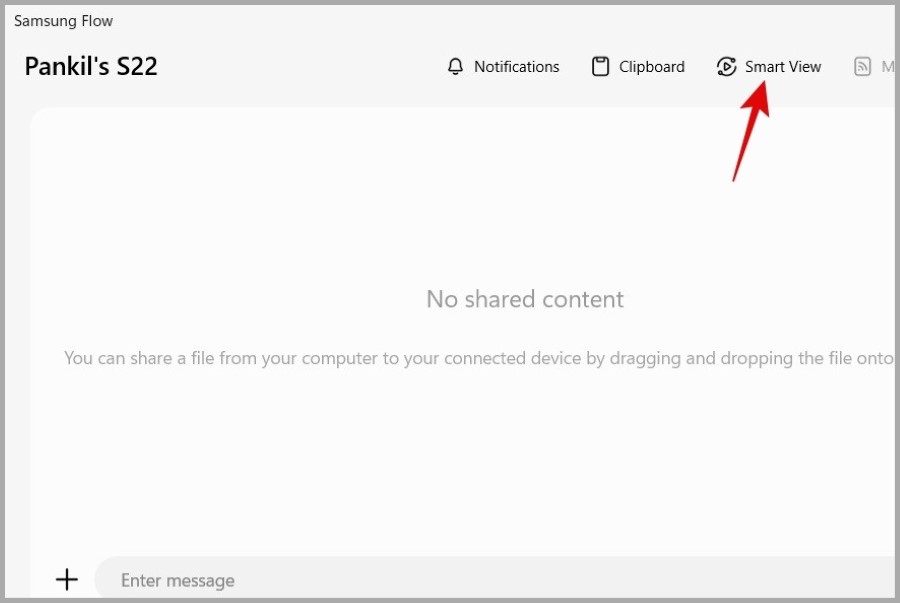
8. Na sparowanym telefonie Samsung powinna pojawić się prośba o udostępnienie ekranu. Kliknij Zacznij teraz, aby na to pozwolić.
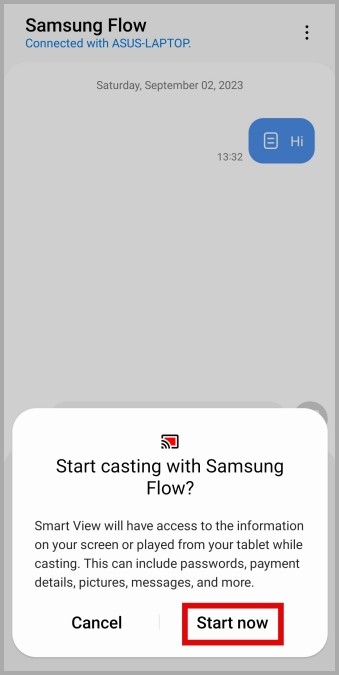
9. Po zakończeniu powinien pojawić się ekran telefonu Samsung na komputerze z systemem Windows. Możesz teraz używać myszy i klawiatury do interakcji z telefonem z poziomu komputera.
3. Korzystanie z aplikacji Phone Link
Firma Microsoft udostępnia także aplikację Phone Link, która umożliwia połączenie komputera z systemem Windows 10 lub 11 z telefonem Samsung Galaxy. Możesz skorzystać z tej metody, jeśli szukasz większej liczby funkcji, takich jak możliwość nawiązywania i odbierania połączeń telefonicznych oraz przeglądania i wysyłania wiadomości tekstowych, a także kopii lustrzanej ekranu.
1. Pobierz i zainstaluj aplikację Phone Link na komputerze z systemem Windows.
2. Otwórz aplikację i kliknij Android. Następnie na ekranie powinien pojawić się kod QR.
3. Teraz otwórz aplikację Ustawienia na swoim telefonie Samsung Galaxy i przejdź do opcji Połączone urządzenia > Link do systemu Windows.
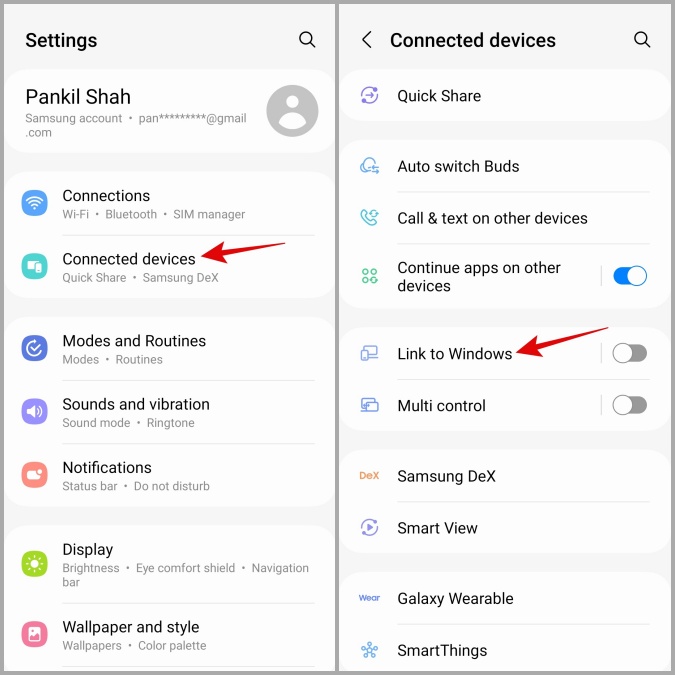
4. Kliknij przycisk Połącz swoje urządzenie mobilne z komputerem. Następnie kliknij Kontynuuj i użyj aparatu w telefonie, aby zeskanować kod QR na ekranie.
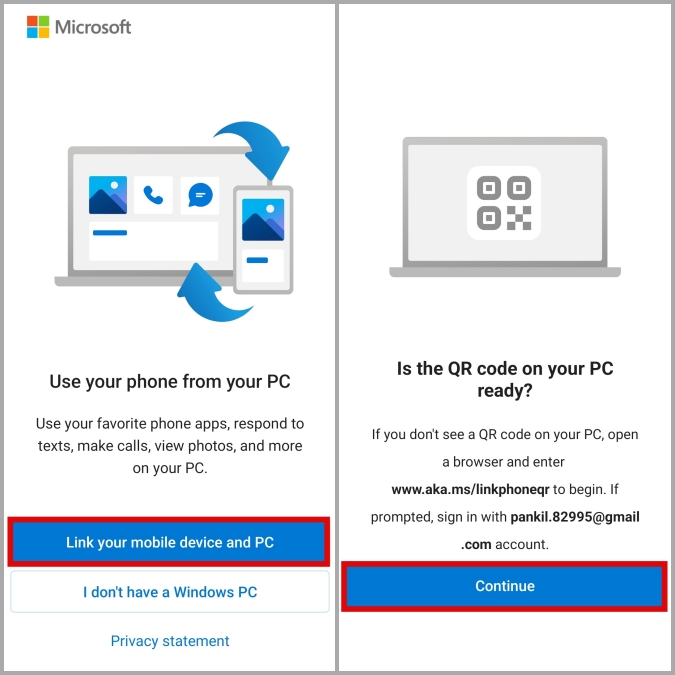
5. W telefonie wprowadź 5-cyfrowy kod wyświetlony na ekranie komputera i kliknij Kontynuuj.
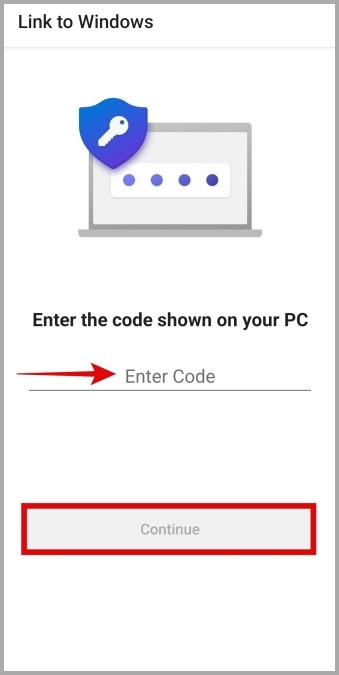
6. Teraz kliknij kartę Aplikacje w aplikacji Phone Link na komputerze.
7. Kliknij opcję Otwórz ekran telefonu.
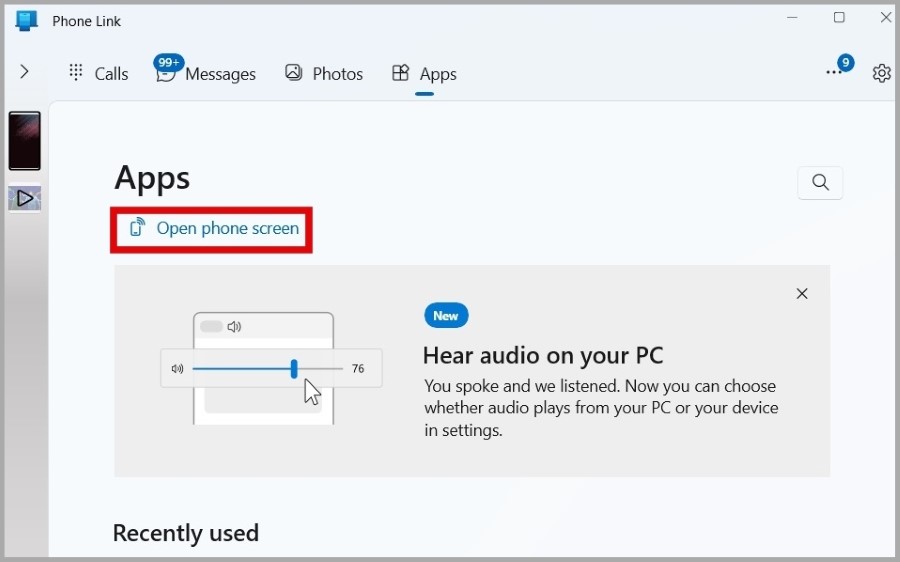
8. Na telefonie powinna pojawić się prośba o udostępnienie ekranu. Kliknij Zacznij teraz, aby zaakceptować.
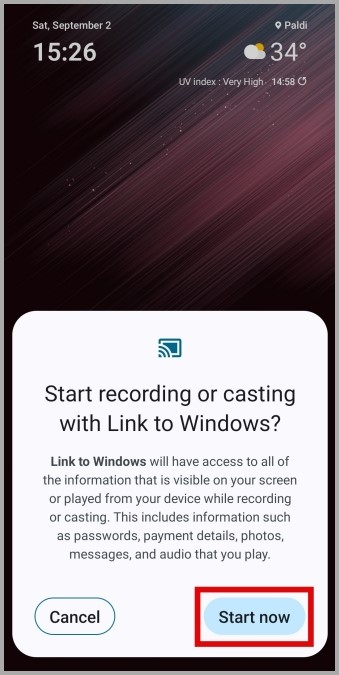
Po tym powinieneś zobaczyć ekran swojego telefonu na komputerze z systemem Windows. Podobnie jak Samsung Flow, aplikacja Phone Link umożliwia interakcję z telefonem Samsung za pośrednictwem komputera.
Możesz także uruchomić określoną aplikację bezpośrednio z aplikacji Phone Link w systemie Windows. Może się to przydać, jeśli chcesz udostępnić tylko jedną aplikację, a nie cały ekran.
Łatwe tworzenie kopii ekranu
W zależności od tego, co próbujesz osiągnąć, możesz użyć dowolnego z powyższych metod, aby bezprzewodowo wykonać kopię lustrzaną telefonu Samsung Galaxy na komputerze z systemem Windows 10 lub 11. Wszystkie są łatwe w użyciu po wstępnej konfiguracji i wszystkie zapewniają wspaniałe wrażenia.

