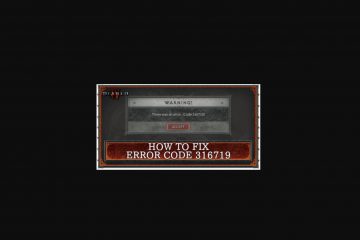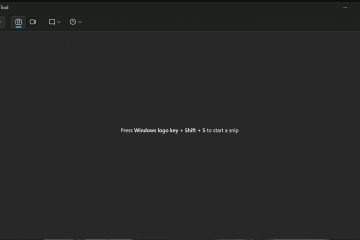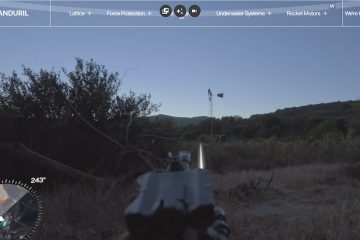W tym poście dowiesz się, jak podłączyć Powerbeats Pro do laptopa lub komputera z systemem Windows 10/11.
Dla każdego, kto chce zainwestować w wysokiej jakości słuchawki, które działają bez niepotrzebnych niedogodności związanych z kablami, Powerbeats Pro jest idealnym akcesorium. Wszyscy szukają najlepszych nowych bezprzewodowych wkładek dousznych w dzisiejszych czasach, a Powerbeats Pro jest bezsprzecznie jednym z NAJLEPSZYCH, jeśli nie NAJLEPSZYM.
Kategoria produktów, która desperacko tego potrzebuje, ma Apple Beats Powerbeats Pro jako przykład wyjątkowo doskonałego designu. Na rynku prawdziwie bezprzewodowych wkładek dousznych pojawiła się ostatnio duża konkurencja, ale niewielu rozwiązało niektóre z najważniejszych problemów związanych z odłączoną konstrukcją wkładek dousznych. Jak na przykład trzymać słuchawki w uszach, jeśli nie są dobrze dopasowane? Nieuszczelnione słuchawki często wypadają, jeśli je posiadasz. Zaczepy na uszy Powerbeats Pro robią to, zmniejszając nacisk na przewód słuchowy i zabezpieczając słuchawki na wypadek zerwania uszczelki.
Chociaż wybór czarnego koloru w najmniejszym stopniu ujawni woskowinę, prawdziwie bezprzewodowe wkładki douszne, takie jak Powerbeats Pro, będą skorzystaj z rutynowego czyszczenia. Niemniej jednak zalecamy rutynowe czyszczenie wszystkiego, co wchodzi do otworu, na przykład uszu. Aby dowiedzieć się więcej, zapoznaj się z naszym przewodnikiem po czyszczeniu AirPods Pro (będzie to ten sam proces dla wszystkich słuchawek dousznych).
Te pąki mają mnóstwo czujników, podobnie jak ich kuzyni z Apple. Po wyjęciu wkładek dousznych czujnik zbliżeniowy w każdej z nich powoduje zatrzymanie muzyki. Każdy pączek jest również wyposażony w akcelerometr, który wykrywa mowę, aby lepiej skierować mikrofon w hałaśliwym otoczeniu i wyłączyć, gdy tylko siedzą na biurku.
Aby uzyskać więcej informacji o Apple Powerbeats Pro, odwiedź tutaj.
Czego się nauczysz Tutaj:
Jak podłączyć Powerbeats Pro do Windows 10/11
Oto kroki, aby sparować Apple Powerbeats Pro z laptopem:
2. W systemie Windows 10:
naciśnij klawisze Windows + I, aby bezpośrednio otworzyć Ustawienia. Kliknij Urządzenia. Kliknij Bluetooth i inne urządzenia > włącz Bluetooth i wybierz Dodaj Bluetooth lub inne urządzenie. 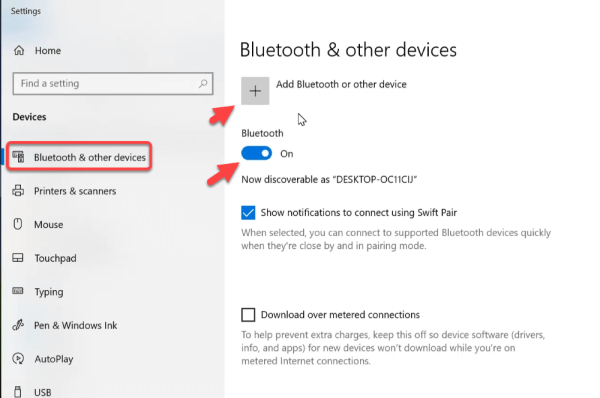
Dodaj Bluetooth lub inne urządzenie
3. W systemie Windows 11:
naciśnij klawisze Windows + I, aby bezpośrednio otworzyć Ustawienia. Wybierz Bluetooth i urządzenia > włącz Bluetooth i kliknij + Dodaj urządzenie. 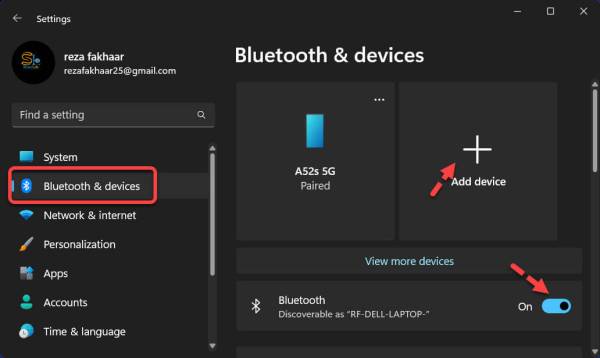
+ Dodaj urządzenie
4. Wybierz Bluetooth.
Bluetooth
5. Z listy wybierz Powerbeats Pro.
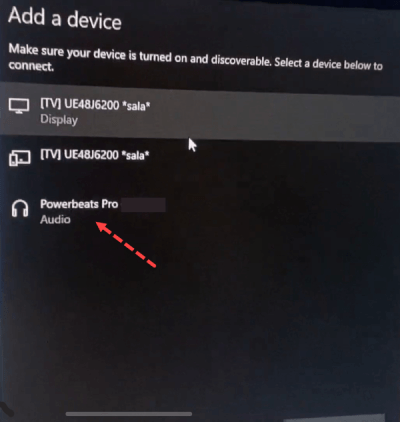
wybierz Powerbeats Pro
6. Wreszcie Powerbeats Pro jest podłączony do komputera.
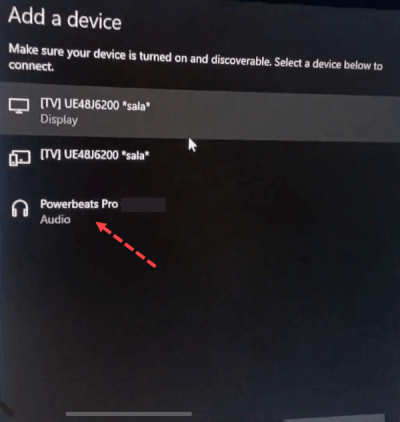
Podłącz Powerbeats Pro do Windows
Poznaj sterowanie Powerbeats Pro
Użyj przycisków głośności na każdej słuchawce, aby dostosować głośność połączenia lub odtwarzania. Głośność drugiej słuchawki dousznej jest dostosowywana, gdy zmienia się głośność jednej słuchawki.
Kontroluj odtwarzanie
Możesz użyć jednego z przycisków logo Beats, które znajdują się na każdej słuchawce, aby sterować muzyka. Oto kilka rzeczy, które możesz zrobić:
Aby wstrzymać lub odtworzyć dźwięk, naciśnij raz przycisk logo Beats. Aby przejść do następnego utworu, dwukrotnie naciśnij przycisk logo Beats. Aby posłuchać poprzedniego utworu, naciśnij trzy razy przycisk logo Beats.