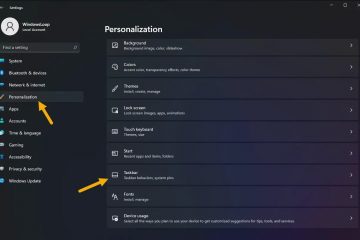W tym artykule opisano kroki, które można wykonać, aby wyświetlić lub ukryć pasek języka w systemie Windows 11, gdy dostępnych jest wiele języków i układów klawiatury.
System Windows umożliwia zainstalowanie preferowanego języka funkcji systemu Windows, takich jak Ustawienia i Eksplorator plików. W przypadku preferowanego języka zostanie również zainstalowany domyślny układ klawiatury dla tego języka.
Gdy masz zainstalowany więcej niż jeden język i układ klawiatury, system Windows doda pasek języka po prawej stronie paska zadań i na ekranie logowania domyślnie.
Użytkownicy mogą następnie korzystać z paska języka, aby łatwo przełączać się między językami i układami klawiatury.
Poniżej znajduje się sposób dodawania lub usuwania paska języka w Windows 11.
Jak dodać lub usunąć pasek języka w systemie Windows 11
Jak opisano powyżej, jeśli masz zainstalowany więcej niż jeden język i układ klawiatury, system Windows doda pasek języka na po prawej stronie paska zadań i domyślnie na ekranie logowania.
Poniżej pokazano, jak wyświetlić lub ukryć pasek języka w systemie Windows 11.
Windows 11 ma scentralizowaną lokalizację większość jego ustawień. Od konfiguracji systemu po tworzenie nowych użytkowników i aktualizowanie systemu Windows, wszystko można zrobić z poziomu panelu Ustawienia systemu.
Aby przejść do ustawień systemu, możesz użyć klawisza Windows + i skrót lub kliknij Menu Start ==> Ustawienia jak pokazano na poniższym obrazku:
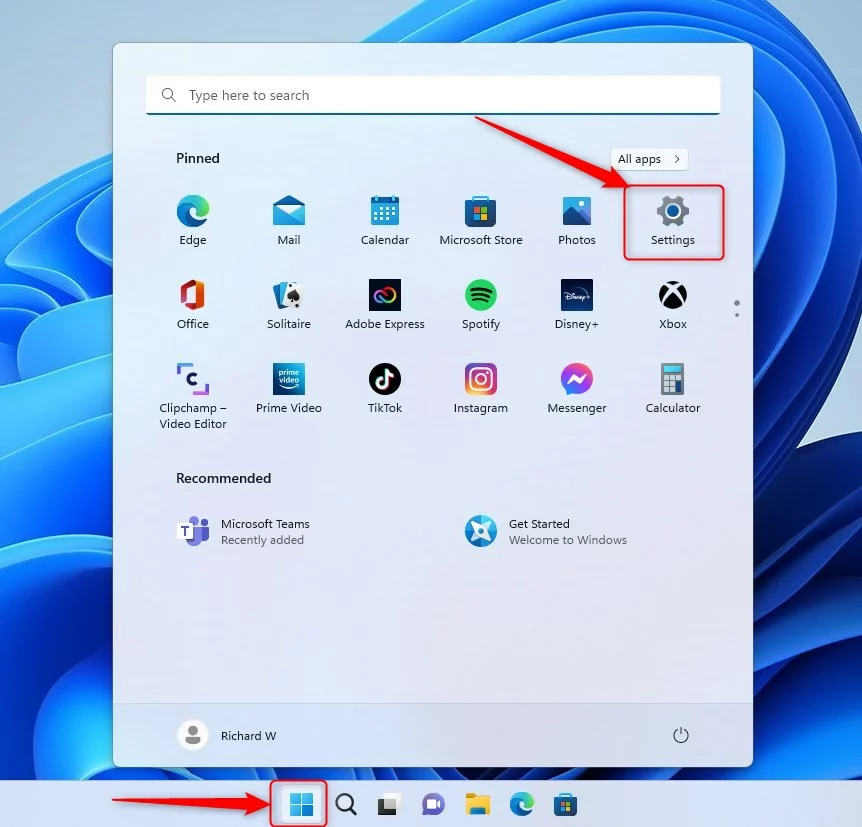 windows 11 przycisk nowych ustawień
windows 11 przycisk nowych ustawień
Alternatywnie możesz użyć wyszukiwania pole na pasku zadań i wyszukaj Ustawienia. Następnie wybierz, aby go otworzyć.
Okienko Ustawienia systemu Windows powinno wyglądać podobnie do poniższego obrazu. W aplikacji Ustawienia w systemie Windows kliknij Czas i język po lewej stronie.
windows 11 ikona czasu i języka
Po prawej stronie wybierz Wpisywanie kafelka, aby rozwinąć.
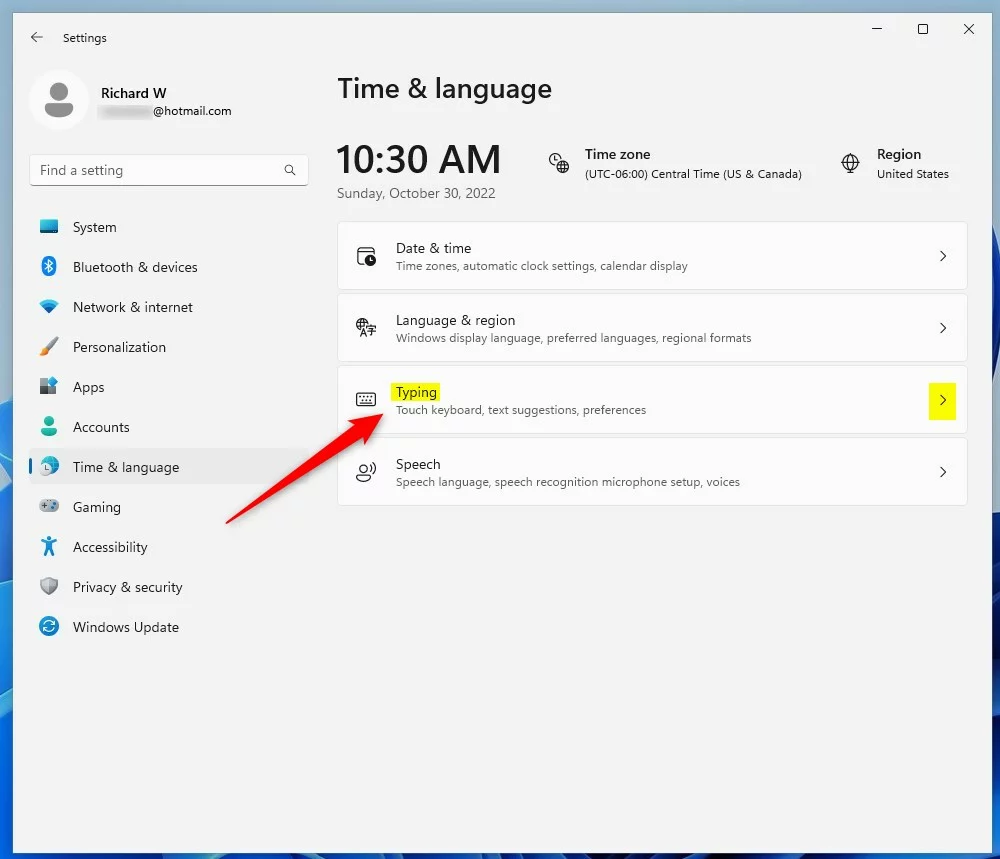 windows 11 kafelek pisania czasu i języka
windows 11 kafelek pisania czasu i języka
W okienku ustawień System-> Czas i język-> Wpisywanie wybierz Kafelek >Zaawansowane ustawienia klawiatury do rozwinięcia.
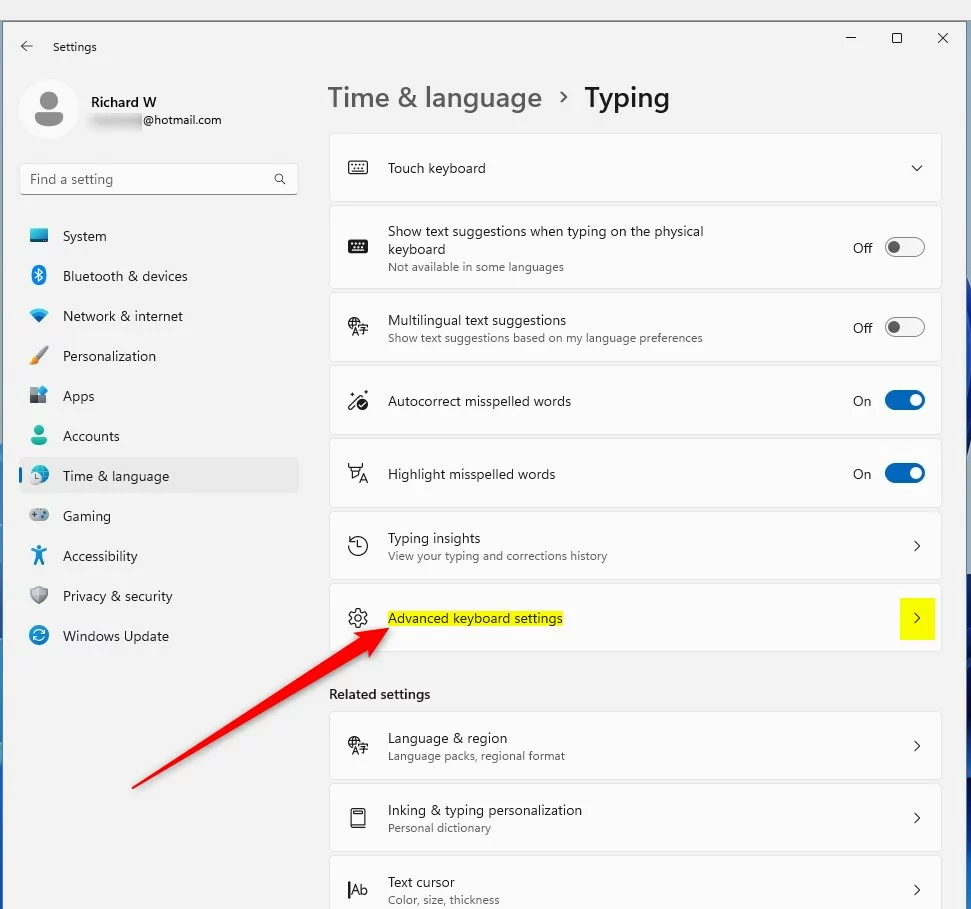 windows 11 Zaktualizowano kafelek zaawansowanych ustawień klawiatury do pisania
windows 11 Zaktualizowano kafelek zaawansowanych ustawień klawiatury do pisania
Na Czas i język-> Pisanie-> Zaawansowane ustawienia klawiatury okienko, u nder Przełączanie metod wprowadzania zaznacz pole obok „Użyj paska języka na pulpicie, gdy jest dostępny“.
Następnie kliknij link Opcje paska języka poniżej.
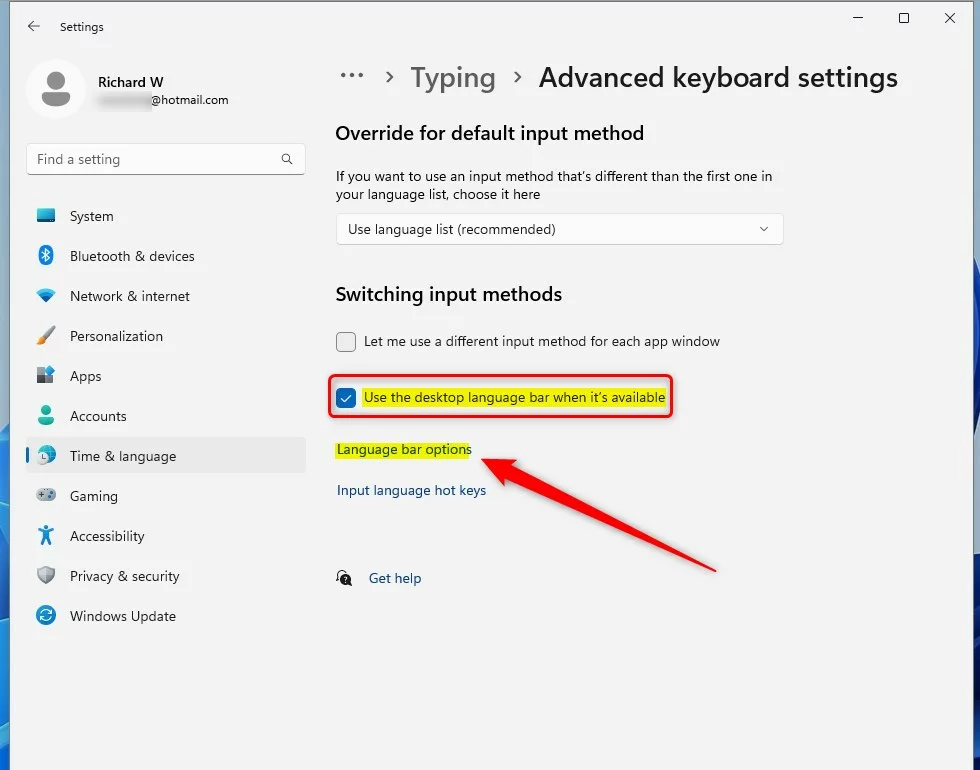 windows 11 czas i język pisania zaawansowane ustawienia klawiatury język opcje paska
windows 11 czas i język pisania zaawansowane ustawienia klawiatury język opcje paska
W wyskakującym oknie Usługi tekstowe i języki wprowadzania pod Paskiem języka wybierz opcję wyświetlania:
Unoszący się na pulpicie – wyświetla pływający pasek języka.Ukryty – usuwa pasek języka. 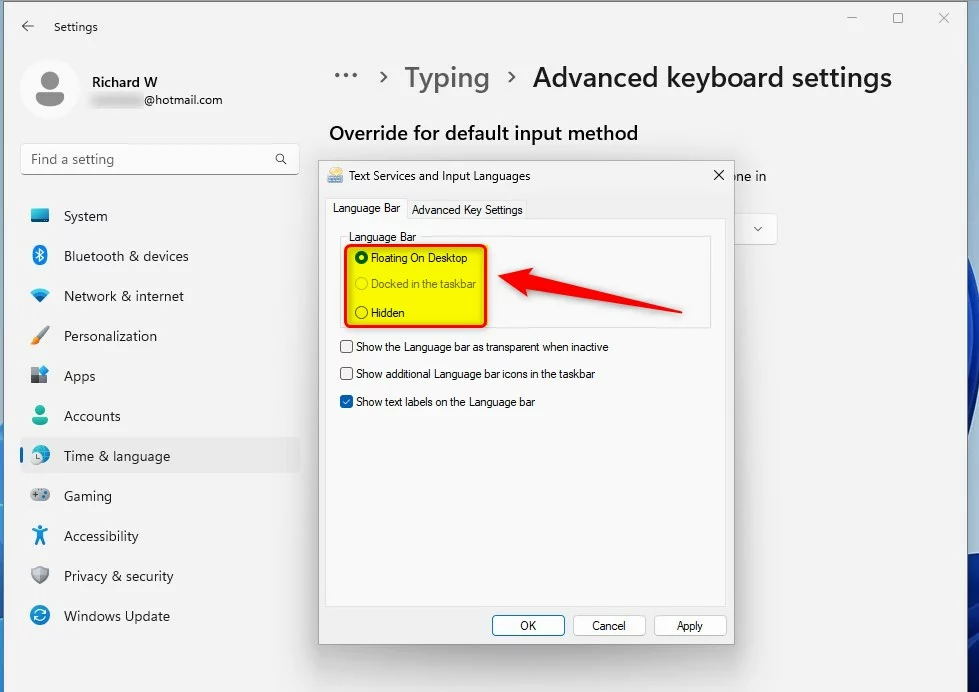 windows 11 opcja paska języka do pisania i pisania w języku
windows 11 opcja paska języka do pisania i pisania w języku
Gdy wybierzesz Unoszące się na pulpicie, pasek języka pokaże się, gdy masz zainstalowanych wiele języków i układów klawiatury.
Możesz użyć paska, aby w razie potrzeby szybko przełączać się między językami.
Gdy wybierzesz Ukryty, pasek języka zostanie ukryty.
To powinno wystarczyć!
Wniosek:
Ten post pokazał, jak dodać lub usunąć pasek języka, gdy w systemie Windows 11 jest zainstalowanych wiele języków i układy klawiatury.
Jeśli znajdziesz powyżej jakiś błąd lub masz coś do dodania, skorzystaj z poniższego formularza komentarzy.