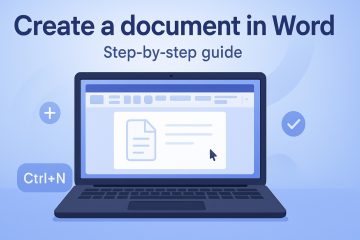Bluetooth (Bluetooth) to jeden z najlepszych sposobów podłączania urządzeń peryferyjnych audio i płynnego odtwarzania dźwięku na urządzeniu. Chociaż gorszej jakości w porównaniu z połączeniami przewodowymi, połączenia Bluetooth umożliwiają bezprzewodowe przesyłanie dźwięku, co zwykle jest preferowanym sposobem.
Jednak w niedawnej wersji systemu Windows 11 możesz napotkać problemy ze zgodnością z niektórymi urządzeniami Bluetooth urządzenia w systemie operacyjnym. Jeśli urządzenia Bluetooth nie odtwarzają dźwięku podczas korzystania z systemu Windows 11, zalecamy zapoznanie się z poniższymi poprawkami. Zacznijmy.
Powiązane: Jak naprawić system Windows 11 [15 sposobów]
Jak naprawić dźwięk Bluetooth w systemie Windows 11
Możesz naprawić dźwięk Bluetooth w systemie Windows 11, korzystając z poniższych poprawek. Ponieważ problemy z dźwiękiem Bluetooth mogą być spowodowane kilkoma przyczynami, zalecamy rozpoczęcie od pierwszej poprawki i przejście przez listę, aż uda się rozwiązać problem. Zacznijmy.
Poprawka 1: Uruchom narzędzie do rozwiązywania problemów z systemem Windows
Narzędzia do rozwiązywania problemów z systemem Windows przeszły długą drogę, odkąd zostały wprowadzone prawie dziesięć lat temu. Narzędzia do rozwiązywania problemów mogą teraz skanować Twoje urządzenia i odwoływać się do ogromnej ilości danych na serwerach firmy Microsoft, aby znaleźć poprawkę specyficzną dla Twojego systemu. Zalecamy uruchomienie odpowiednich narzędzi do rozwiązywania problemów w systemie Windows 11, aby sprawdzić, czy mogą rozwiązać problemy z dźwiękiem Bluetooth. Wykonaj poniższe kroki, aby pomóc Ci w tym procesie.
Naciśnij Windows + i, aby otworzyć aplikację Ustawienia. Teraz kliknij Rozwiąż problemy.
Kliknij Inne narzędzia do rozwiązywania problemów.
Teraz kliknij Uruchom obok Odtwarzam dźwięk.
Postępuj zgodnie z instrukcjami wyświetlanymi na ekranie, aby zastosować poprawkę sugerowaną przez narzędzie do rozwiązywania problemów.
Kliknij Zamknij po zakończeniu.
Podobnie uruchom następujące narzędzia do rozwiązywania problemów, gdy skończysz.
Po zakończeniu uruchom ponownie PC na dokładkę. Możesz teraz spróbować odtworzyć dźwięk na urządzeniach Bluetooth. Jeśli narzędzie do rozwiązywania problemów było w stanie rozwiązać problem, możesz pominąć poniższe poprawki.
Powiązane: Jak naprawić funkcję kopiowania i wklejania w systemie Windows 11
Rozwiązanie 2: Ponownie sparuj swoje urządzenie Bluetooth
Teraz zalecamy ponowne sparowanie urządzeń Bluetooth. Czasami na urządzeniach może zabraknąć miejsca na połączenia Bluetooth, co może powodować problemy z istniejącymi lub nowymi urządzeniami. Ponowne parowanie urządzeń zwykle pomaga to naprawić. Wykonaj poniższe kroki, aby pomóc Ci w tym procesie.
Naciśnij Windows + i i kliknij Bluetooth i urządzenia.
Teraz kliknij Wyświetl więcej urządzeń.
Kliknij trzy kropki (
Powiązane: Jak naprawić: komputer nie budzi się ze snu w systemie Windows 11
Poprawka 3: Wymuś usunięcie i ponowne zainstalowanie sterowników Bluetooth
W tym momencie zalecamy ponowną instalację odpowiednich sterowników Bluetooth. Aby rozpocząć, wykonaj poniższe czynności.
Zacznij od pobrania odpowiednich sterowników Bluetooth dla swojej karty sieciowej. Zalecamy wstępne pobranie najnowszej wersji, aby zapewnić zgodność z systemem Windows 11.
Po zakończeniu pobierz DriverStoreExplorer, korzystając z poniższego linku.
Wypakuj archiwum i uruchom DriverStoreExplorer za pomocą pliku.exe plik.
Narzędzie przeskanuje teraz urządzenie i wyświetli wszystkie sterowniki zainstalowane w systemie. Kliknij Klasa sterownika u góry.
Teraz zaznacz pole dla wszystkich sterowniki Bluetooth.
Po zakończeniu kliknij i zaznacz pole Wymuś usunięcie.
Teraz kliknij Usuń sterowniki.
Potwierdź swój wybór, klikając Tak.
Sterowniki Bluetooth zostaną teraz odinstalowane i usunięte z systemu. Po zakończeniu naciśnij Windows + X i kliknij Menedżer urządzeń.
Teraz kliknij ikonę Dodaj sterowniki u góry.
Kliknij Przeglądaj i wybierz pobrane wcześniej sterowniki Bluetooth. Możesz wybrać folder zawierający wszystkie sterowniki Bluetooth, jeśli masz wiele plików.
Kliknij Dalej.
System Windows zainstaluje teraz niezbędne sterowniki Bluetooth z wybranego folderu. Po zakończeniu kliknij Zamknij.
Uruchom ponownie komputer, aby uzyskać dokładny pomiar o ten punkt. Jeśli napotkałeś problemy z Bluetooth z powodu przestarzałych lub niezgodnych sterowników, to samo powinno zostać teraz naprawione w Twoim systemie.
Powiązane: 12 sprawdzeń i 11 sposobów naprawy mikrofonu Problem niedziałający w systemie Windows 11
Poprawka 4: Przełącz dodatkowe usługi wspomagające urządzenie Bluetooth
Urządzenia Bluetooth, zwłaszcza zestawy słuchawkowe, działają zupełnie inaczej w systemie Windows ze względu na sposób ich obsługi i połączenia do niezbędnych protokołów i usług w systemie. Może to jednak prowadzić do problemów z niektórymi modelami, w których mikrofon jest stale aktywny lub zastosowane efekty nie działają w systemie Windows zgodnie z przeznaczeniem.
Może to prowadzić do braku dźwięku z zestawu słuchawkowego lub dźwięku na bardzo niskim poziomie tom. Wyłączenie takich usług może pomóc w ponownym uruchomieniu dźwięku w urządzeniu Bluetooth. Wykonaj poniższe czynności, aby pomóc Ci w tym procesie.
Uwaga: Chociaż działa to doskonale w przypadku zestawów słuchawkowych Bluetooth, niestety utracisz możliwość korzystania z mikrofonu zestawu słuchawkowego po wyłączając odpowiednie usługi.
Otwórz aplikację Ustawienia, naciskając Windows + i na klawiaturze. Kliknij Bluetooth i urządzeniapo lewej stronie.
Teraz kliknij Wyświetl więcej urządzeń.
Przewiń w dół i kliknij Więcej urządzenia i ustawienia drukarki.
Teraz kliknij prawym przyciskiem myszy urządzenie Bluetooth, z którym masz problemy z listy na ekranie.
Kliknij i wybierz Właściwości.
Teraz kliknij i przejdź do karty Usługi.
Wyłącz następujące usługi, odznaczając ich odpowiednie pola, jeśli któraś z nich jest obecna i aktualnie aktywna dla wybranego Bluetooth urządzenie audio. Stracisz w ten sposób funkcje i możesz dowiedzieć się więcej na ten temat, korzystając z poniższych opcji.
Serwer AAP: umożliwi to systemowi Windows utworzenie administracyjnego punktu dostępu dla wybranego urządzenia Bluetooth. Telefonia głośnomówiąca: ta usługa umożliwia korzystanie z mikrofonu w urządzeniach audio z wbudowanym mikrofonem. Zdalne sterowanie: jeśli Twoje urządzenie audio Bluetooth ma elementy sterujące i przyciski do zdalnego sterowania odtwarzaniem dźwięku, ta usługa pomaga w tym samym. Urządzenie zdalnie sterowane: jest to usługa pomocy Zdalnego sterowania, która umożliwia zdalne sterowanie odtwarzaniem urządzeń audio.
Uwaga: Do wyjście audio przez dźwięk Bluetooth. Jeśli po wyłączeniu tych usług nadal napotykasz problemy, zalecamy wyłączenie innych usług specyficznych dla Twojego urządzenia, aby sprawdzić, czy to rozwiąże problem.
Po zakończeniu kliknij Zastosuj.
Kliknij OK.
Jeśli usługi Bluetooth powodowały problemy z urządzeniem audio, problem powinien być teraz rozwiązany w systemie.
Poprawka 5: Uruchom ponownie komputer
Teraz ponownie sparowaliśmy, ponownie zainstalowaliśmy i dostosować swoje urządzenie audio Bluetooth. Jeśli do tego momentu nie uruchomiłeś ponownie komputera, zdecydowanie zalecamy zrobienie tego jak najwcześniej. Pomoże to wyczyścić natychmiastowe pliki pamięci podręcznej, nawiązać połączenia, ponownie uruchomić usługi i ponownie załadować sterowniki.
Pomoże to w ustaleniu wprowadzonych przez Ciebie zmian, co może również pomóc w ponownym uruchomieniu dźwięku na urządzeniu Bluetooth. Może to mieć miejsce zwłaszcza w przypadku komputerów ze starszymi kartami sieciowymi wyprodukowanymi przed 2015 r. Upewnij się, że masz wyłączoną funkcję szybkiego uruchamiania w swoim systemie, aby uniknąć konfliktów z fabrycznie załadowanymi usługami i aplikacjami.
Poprawka 6: Sprawdź i zainstaluj opcjonalne sterowniki (jeśli są dostępne)
Karty sieciowe i dedykowane Bluetooth są dostarczane z wieloma sterownikami, aby obsługiwać wszystkie warianty i modele, zapewniając jednocześnie zgodność z większością sprzętu składniki. Opcjonalne sterowniki, które mogą pomóc w rozwiązaniu niektórych problemów z kartą sieciową, pojawiają się w aktualizacji systemu Windows. Jeśli nadal nie możesz naprawić dźwięku Bluetooth dla swojego urządzenia, zalecamy sprawdzenie wszelkich opcjonalnych sterowników, które mogą być dostępne dla Twojego urządzenia. Skorzystaj z poniższych kroków, aby pomóc Ci w tym procesie.
Naciśnij Windows + i, aby otworzyć aplikację Ustawienia , a następnie kliknij Windows Update.
Kliknij Opcje zaawansowane.
Teraz kliknij Aktualizacje opcjonalne.
Jeśli znajdź sterowniki odpowiednie dla twojego Bluetooth lub karty sieciowej, a następnie po prostu zainstaluj je na swoim komputerze.
Po zakończeniu uruchom ponownie komputer.
Powinno być teraz możliwe ponowne uruchomienie urządzenia audio Bluetooth przy użyciu opcjonalnych sterowników zainstalowanych ostatnio na systemu.
Porada 7: Zmień zarządzanie energią Bluetooth
Opcje zarządzania energią mogą również zakłócać działanie niektórych urządzeń audio Bluetooth. Zalecamy wyłączenie oszczędzania energii Bluetooth dla bieżącego planu zasilania, aby sprawdzić, czy to rozwiąże problem. Wykonaj poniższe kroki, aby pomóc Ci w tym procesie. Zacznijmy.
Naciśnij Windows + X i kliknij Menedżer urządzeń.
Kliknij dwukrotnie Bluetooth u góry.
Teraz kliknij dwukrotnie swój adapter Bluetooth na liście. Twój adapter Bluetooth będzie zawierał w nazwie oznaczenie bezprzewodowe, radiowe lub adapter. Powinno to pomóc w łatwym zidentyfikowaniu adaptera na liście sparowanych urządzeń na ekranie.
Kliknij Zarządzanie energią u góry.
Teraz odznacz opcję dla Zezwól komputerowi na wyłączenie tego urządzenia w celu oszczędzania energii.
Kliknij OK, gdy skończysz.
Uruchom ponownie komputer, aby uzyskać dokładny pomiar i teraz naprawisz dźwięk Bluetooth, jeśli zarządzanie energią było przyczyną problemów w twoim systemie.
Poprawka 8: Zapewnij kompatybilność Bluetooth
W tym momencie, jeśli nadal nie możesz odtwarzać dźwięku przez Bluetooth, zalecamy sprawdzenie kompatybilności obu urządzeń, zwłaszcza jeśli zostały wyprodukowane przed 2015 rokiem. Standardy Bluetooth przeszły długą drogę w różnych wersjach z dodatkowymi funkcjami dołączonymi do nowszych urządzeń. Na rynku dostępne są obecnie urządzenia Bluetooth z następującymi wersjami Bluetooth.
Bluetooth 1.2 (2003) Bluetooth 2 (2004) Bluetooth 2.1 (2007) Bluetooth 3+ HS (2009) Bluetooth 4 (2010) Bluetooth 4.1 (2013) Bluetooth 4.2 (2014) Bluetooth 5 (2016) Bluetooth 5.1 (2019 ) Bluetooth 5.2 (2020) Bluetooth 5.3 (2021)
Każda z tych wersji jest wstecznie kompatybilna, ale nie obsługuje niektórych nowoczesnych funkcji oferowanych przez nowsze wersje Bluetooth. To z kolei oznacza, że jeśli którekolwiek z Twoich urządzeń opiera się na jednej takiej ekskluzywnej funkcji nieobsługiwanej przez wersję Bluetooth na Twoim drugim urządzeniu do przesyłania dźwięku, nie będziesz w stanie odtwarzać dźwięku na tym samym.
Zalecamy sprawdzenie specyfikacji urządzenia, a następnie zapoznanie się z tabelą zgodności, aby uzyskać więcej informacji. Z reguły urządzenie, które chcesz połączyć przez Bluetooth, powinno korzystać z tej samej lub wyższej wersji Bluetooth niż ta używana przez komputer.
Poprawka 9: Wymuś usunięcie i obniżenie wersji sterowników Bluetooth
Zalecamy teraz spróbować wymusić usunięcie sterowników, a następnie przywrócenie ich do starszej wersji, aby wszystko działało ponownie. Możesz napotkać błędy lub problemy ze zgodnością z najnowszymi sterownikami wydanymi przez producenta OEM.
W takich przypadkach może pomóc przejście na starszą wersję lub wersję początkową, która była dołączona do komputera w momencie produkcji. naprawić to samo. Wykonaj poniższe czynności, aby pomóc Ci w tym procesie.
Otwórz menu Start, wyszukaj Ustawienia instalacji urządzenia i uruchom je z wyników wyszukiwania.
Kliknij i wybierz Nie.
Kliknij Zapisz zmiany.
Teraz pobierz i rozpakuj DriverStoreExplorer, korzystając z powyższego linku. Po zakończeniu uruchom to samo, używając pliku.exe w wyodrębnionym folderze.
Narzędzie będzie teraz przeskanuj w poszukiwaniu wszystkich sterowników zainstalowanych w twoim systemie. Kliknij Klasa sterowników u góry, aby posortować sterowniki według typu urządzenia.
Zaznacz pola wszystkich sterowników Bluetooth, które pojawiają się u góry ekranu.
Teraz zaznacz pole Wymuś usunięcie.
Kliknij Usuń sterowniki.
Potwierdź swój wybór, klikając Tak.
Po zakończeniu zamknij DriverStoreExplorer. Teraz nadszedł czas, aby zainstalować starsze sterowniki Bluetooth na swoim komputerze. Jeśli zostały dostarczone w pakiecie.exe lub.msi przez producenta OEM, po prostu kliknij dwukrotnie plik i postępuj zgodnie z instrukcjami wyświetlanymi na ekranie, aby zainstalować i zaktualizować sterownik.
Jeśli jednak masz pod ręką plik.INF, naciśnij Windows + X i wybierz Menedżer urządzeń.
Kliknij ikonę Dodaj sterowniki u góry.
Teraz kliknij Przeglądaj.
Wybierz odpowiednie sterowniki z lokalnej pamięci masowej i kliknij OK.
Teraz kliknij Dalej.
Windows zainstaluje teraz wybrane sterowniki na Twoim urządzeniu. Kliknij Zamknij po zakończeniu.
Teraz uruchom ponownie komputer na wszelki wypadek.
Starsze sterowniki powinny teraz pomóc w uruchomieniu wszystkiego w systemie. Teraz powinno być możliwe łatwe przesyłanie dźwięku przez Bluetooth do danego urządzenia.
Poprawka 10: Usuń urządzenie z Menedżera urządzeń i sparuj ponownie
Jest to zalecana poprawka w przypadku dźwięku urządzenia wyposażone w głośnik, w tym inteligentne głośniki i zestawy słuchawkowe. System Windows obsługuje wyjście mikrofonowe i audio przy użyciu różnych usług. Może to często powodować konflikty w tle, które mogą uniemożliwić działanie wyjścia audio na Twoich urządzeniach. Usunięcie danego urządzenia z Menedżera urządzeń, a następnie ponowne jego sparowanie może pomóc w rozwiązaniu takich problemów. Wykonaj poniższe czynności, aby pomóc Ci w tym procesie.
Naciśnij Windows + X i kliknij Menedżer urządzeń.
Teraz sprawdź swoje urządzenie Bluetooth w następujących kategoriach.
Wejścia i wyjścia audio Bluetooth Kontrolery dźwięku, wideo i gier
Kliknij prawym przyciskiem myszy urządzenie w każdej kategorii po znalezieniu i wybierz Odinstaluj urządzenie.
Kliknij Odinstaluj w celu potwierdzenia wyboru.
Uwaga: zaznacz pole wyboru Spróbuj usunąć sterownik dla tego urządzenia, jeśli jest dostępny.
Powtórz powyższe kroki, aby odinstalować wszystkie wystąpienia danego urządzenia w tych kategoriach. Po zakończeniu uruchom ponownie komputer. Po usunięciu urządzenia z kategorii Kontrolery dźwięku, wideo i gier powinien zostać wyświetlony monit o ponowne uruchomienie urządzenia.
Po ponownym uruchomieniu urządzenia naciśnij Windows + i, aby otworzyć aplikację Ustawienia. Kliknij Bluetooth i urządzenia.
Teraz kliknij Wyświetl więcej urządzeń .
Kliknij trzy kropki ( ) ikona menu
) ikona menu
urządzenia Bluetooth.
Wybierz Usuń.
Kliknij Tak, aby potwierdzić swój wybór.
Po rozparowaniu urządzenia odczekaj kilka minut, a następnie kliknij Dodaj urządzenie. Jednocześnie urządzenie audio Bluetooth jest w trybie parowania.
Kliknij i wybierz Bluetooth.
Teraz kliknij urządzenie audio, gdy pojawi się na ekranie.
Twoje urządzenia zostaną teraz ponownie sparowane w systemie. Powinieneś teraz móc odtwarzać dźwięk przez swoje urządzenie, jeśli napotkałeś problemy z powodu błędów sterowników i błędów połączenia.
Wskazówka: może być konieczne wyłączenie mikrofonu lub dodatkowych usług urządzenia audio, aby poprawić jakość i głośność lub całkowicie uruchomić dźwięk. Gdy skończysz z tym przewodnikiem, zalecamy zapoznanie się z sekcją u góry, aby wyłączyć dodatkowe usługi.
Porada 11: Wyłącz mikrofon zestawu słuchawkowego
Jeśli: Jeśli nadal nie można odtwarzać dźwięku przez urządzenie Bluetooth, zalecamy wyłączenie komponentu zestawu słuchawkowego dla tego urządzenia. Ta poprawka dotyczy urządzeń z wbudowanym mikrofonem. Jeśli Twoje urządzenie nie ma mikrofonu, możesz pominąć tę poprawkę i przejść do tych wymienionych poniżej.
System Windows 11 obsługuje osobno wyjście mikrofonu i dźwięku, mimo że te komponenty mogą być przeznaczone dla tego samego urządzenia. Może to prowadzić do znanego błędu, w którym mikrofon jest stale aktywny, co uniemożliwia odtwarzanie dźwięku na urządzeniu. Wyłączenie mikrofonu może pomóc rozwiązać ten problem w systemie. Wykonaj poniższe czynności, aby pomóc Ci w tym procesie.
Naciśnij Windows + R, aby uruchomić Uruchom.
Teraz wpisz poniższe i naciśnij Enter. W razie potrzeby możesz też kliknąć OK.
mmsys.cpl
Kliknij i przejdź do zakładki Nagrywanieu góry.
The microphone for your headset will now be listed on your screen. Right-click the microphone.
Select Disable.
Click OK.
Once you’re done, press Windows + i to open the Settings app and click Bluetooth & devices.
Click View more devices.
Scroll to the bottom and click More devices and printer settings.
Now right click your headset from the devices on your screen and select Properties.
Click and switch to the Services tab at the top.
Now uncheck the boxes for the following services depending on the ones available for your device.
AAP Server Handsfree Telephony
Click OK once you’re done.
We now recommend you try using your Bluetooth audio device again. You should now be able to play audio over Bluetooth without any issues as the mic has been disabled for your device. You might even see an improvement in the audio output quality as part of your Bluetooth bandwidth is not being used for your mic functionality.
Fix 12: Set your Bluetooth speaker/headset as the default audio device
This is more of a last-minute check but let’s ensure that your Bluetooth audio device is set as your default audio device on Windows 11. If it isn’t then it could be the reason why no audio is playing through the same. Wykonaj poniższe kroki, aby pomóc Ci w tym procesie.
Press Windows + R to launch Run.
Type in the following and press Enter. You can also click OK if needed.
mmsys.cpl
Click and select the concerned Bluetooth device facing issues from the list on your screen.
Click Set Default at the bottom if it hasn’t been greyed out. A greyed-out option means that the selected device is already your default.
Click OK.
Audio will now be automatically routed through the selected device once it has been set as your default device.
Fix 13: Check and restart Bluetooth services
We now recommend you try restarting the Bluetooth support service on your system. This might help get rid of cache and background conflicts which can fix issues with your Bluetooth device. Follow either of the sections below to help you along with the process.
Note: Ensure your Bluetooth device is paired and connected to your device before proceeding with either of the guides below.
Method 1: Using the Services app
Open the Start menu, search for Services and launch the same from your search results.
Now right-click Bluetooth Audio Gateway Service.
Select Restart.
Similarly restart the following services as well using the steps above.
Bluetooth Support Service
Bluetooth User Support Service (if available)
Once you’re done, try using your Bluetooth device again. You should now be able to play audio over Bluetooth if you were facing issues due to malfunctioning services in the background.
Method 2: Using CMD
Press Windows + R to launch Run.
Type in the following and press Ctrl + Shift + Enter.
cmd
Now use the following command to restart Bluetooth Audio Gateway Service.
net stop BTAGService
net start BTAGService
Similarly use the following commands to restart Bluetooth Support Service.
net stop bthserv
net start bthserv
Lastly use the following commands to restart Bluetooth User Support Service. Replace the Number with the relevant number applicable to your PC.
net stop BluetoothUserService_Number
net start BluetoothUserService_Number
Once done, use the following command to close CMD.
exit
And that’s it! You should now be able to easily play audio through your Bluetooth device.
Fix 14: Disable the Bluetooth LE enumerator
Bluetooth LE enumerator is a dummy service used by Microsft Windows to help most devices function as intended. However, this can cause issues with devices that have an onboard mic or playback controls that require additional features and drivers to function as intended. Disabling this dummy device in the device manager can help fix the same. Follow the steps below to help you along with the process.
Note: Disabling the enumerator can cause issues with other Bluetooth devices you use with your PC. If this happens to be the case, you will have to manually disable and enable the enumerator each time you wish to use your audio device if this fix works for you.
Press Windows + X on your keyboard and click Device Manager.
Now double click and expand Bluetooth.
Right-click Microsoft Bluetooth LE Enumerator from the list on your screen.
Select Disable device.
Click Yes to confirm your choice.
You should now be able to use the Bluetooth device to transmit audio as intended.
Last Resorts
If by this point you haven’t been able to fix Bluetooth audio issues on your system then it’s time for some drastic measures. We recommend you start by resetting Windows 11 to see if that fixes the issue for you. If not, then we recommend rolling back to Windows 10. Follow the sections below to help you along with the process.
Reset Windows 11
Resetting Windows 11 will help rule out the possibility of persistent malfunctioning drivers, malware, corrupted system files, and more from your system. If a malfunctioning Windows 11 installation is causing Bluetooth issues on your system then resetting Windows 11 can help fix the same. Use this comprehensive guide from us to help you reset Windows 11 on your system.
Rollback to Windows 10
If by this point you haven’t been able to fix Bluetooth issues on your system then we recommend you roll back to Windows 10. This has worked for tons of users around the world as it seems Windows 11 is yet to introduce support and compatibility for many Bluetooth devices currently on the market. Windows 10 has been out for 7 years and has compatibility for most devices released in the past 7 years.
If Windows 10 supports your Bluetooth audio device then you can continue using the same till 2025 if preferred. You can also try upgrading to Windows 11 in the future once a feature update to the OS has been released by Microsoft which might help fix Bluetooth issues.
Use this guide by us to format your hard drive and roll it back to Windows 10. Simply use the Windows 10 ISO linked below instead of the Windows 11 ISO linked in the post.
We hope this post helped you fix Bluetooth audio issues on Windows 11. If you face any more issues or have any questions, feel free to reach out using the comments below.
RELATED
![]()