W systemie Windows 11 możesz teraz tworzyć wirtualne dyski twarde (VHD lub VHDX) za pomocą aplikacji Ustawienia. Z tego przewodnika dowiesz się, jak to zrobić. Począwszy od wersji 23466 i nowszych, strona ustawień „Dyski i woluminy” otrzymuje aktualizację umożliwiającą tworzenie dysków wirtualnych i zarządzanie nimi na dwa sposoby, w tym tradycyjny dysk wirtualny i nowy „Dysk deweloperski”.
Podobne do korzystania z narzędzia „Zarządzanie dyskami”, ustawienia „Dyski i woluminy” obejmują kreatora z przewodnikiem do tworzenia i podłączania wirtualnego dysku twardego przy użyciu formatu VHD lub VHDX oraz typu o stałym lub dynamicznie rozwijającym się rozmiarze. Możesz także wybrać system plików, który najlepiej pasuje do dysku.
Z drugiej strony opcja „Dev Drive” umożliwia tworzenie woluminów pamięci zaprojektowanych specjalnie dla zaawansowanych obciążeń. Kreator zapewnia opcję tworzyć dyski wirtualne przy użyciu technologii Resilient File System (ReFS) i obejmuje optymalizacje systemu plików oraz funkcje, które umożliwiają programistom lepsze zarządzanie profilem wydajności i bezpieczeństwa.

Innymi słowy, opcja tworzenia tradycyjnych dysków wirtualnych jest przeznaczona do ogólnych obciążeń konsumenckich, takich jak biblioteki dokumentów, instalowanie aplikacji w pakietach lub narzędzi innych niż programistyczne, podczas gdy opcja „Dev Drive” został zaprojektowany w celu zaspokojenia potrzeb deweloperów w zakresie hostowania kodu źródłowego projektu, folderów roboczych i pamięci podręcznych pakietów.
Ten przewodnik nauczy Cię różnych sposobów tworzenia dysku wirtualnego w systemie Windows 11.
Utwórz dysk wirtualny w systemie Windows 11
Aby utworzyć dysk wirtualny (VHD lub VHDX) w systemie Windows 11, wykonaj następujące czynności:
Otwórz Ustawienia na Windows 11.
Kliknij System.
Kliknij kartę Pamięć masowa.
Pod „ Zarządzanie pamięcią” kliknij „Zaawansowane ustawienia pamięci”.
Kliknij ustawienie Dyski i woluminy.
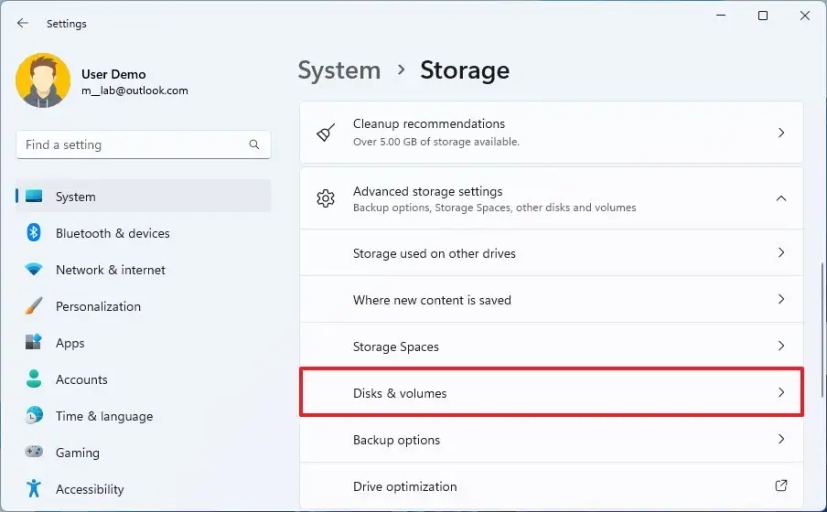
Kliknij przycisk Utwórz VHD.
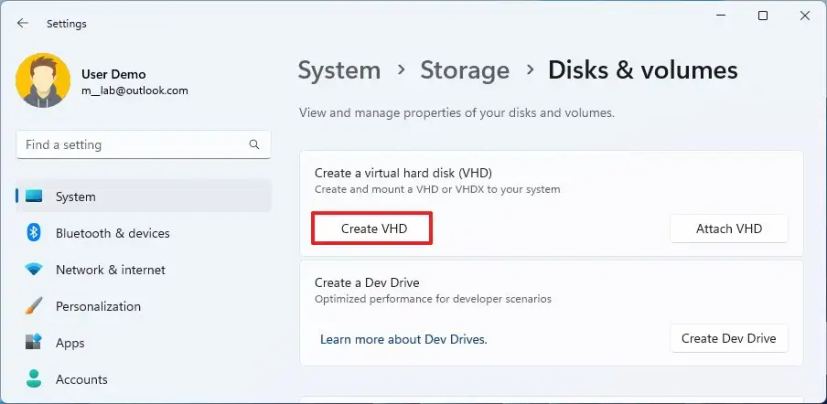
Potwierdź opisową nazwę dysku.
Potwierdź lokalizację do przechowywania dysku wirtualnego.
Szybka wskazówka: Zwykle możesz chcieć przechowywać dysk VHD lub VHDX na dodatkowym dysku jeździć w celu uzyskania lepszych osiągów.
Określ rozmiar dysku wirtualnego. Możesz wybrać rozmiar w megabajtach, gigabajtach lub terabajtach.
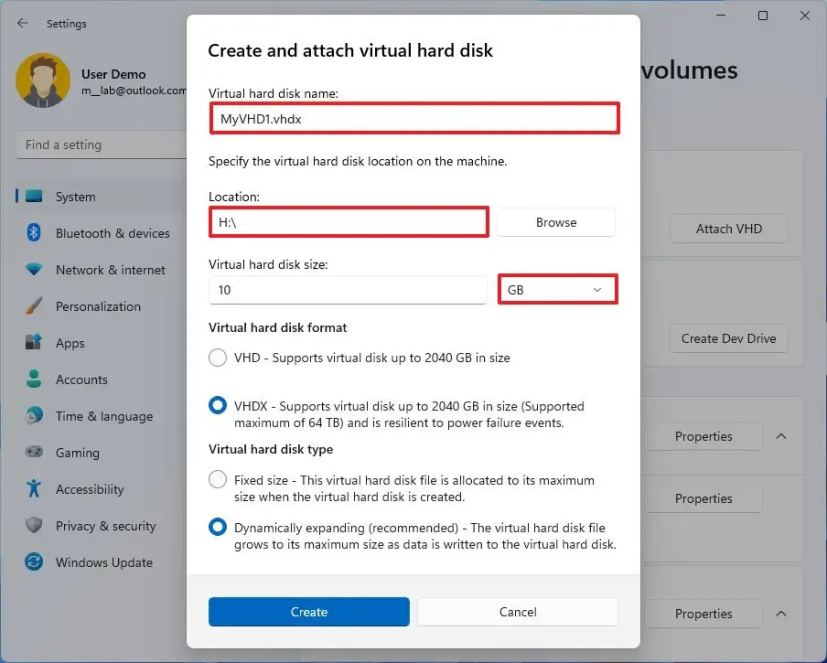
Sprawdź opcję VHDX.
Krótka uwaga: chociaż możesz użyć opcji „VHD”, opcja „VHDX” jest bardziej odpowiednim wyborem, ponieważ obsługuje dyski do 64 TB i jest bardziej odporny na awarie zasilania.
Zaznacz opcję Dynamicznie rozwijaj, aby zezwolić na powiększanie się dysku w miarę zapisywania większej ilości danych.
Krótka uwaga: Opcja „Stały rozmiar” przydzieli maksymalny rozmiar podczas tworzenia dysku.
Kliknij przycisk Utwórz.
Wybierz „GPT (GUID Partition Table)” opcja przypisania stylu partycji do dysku.
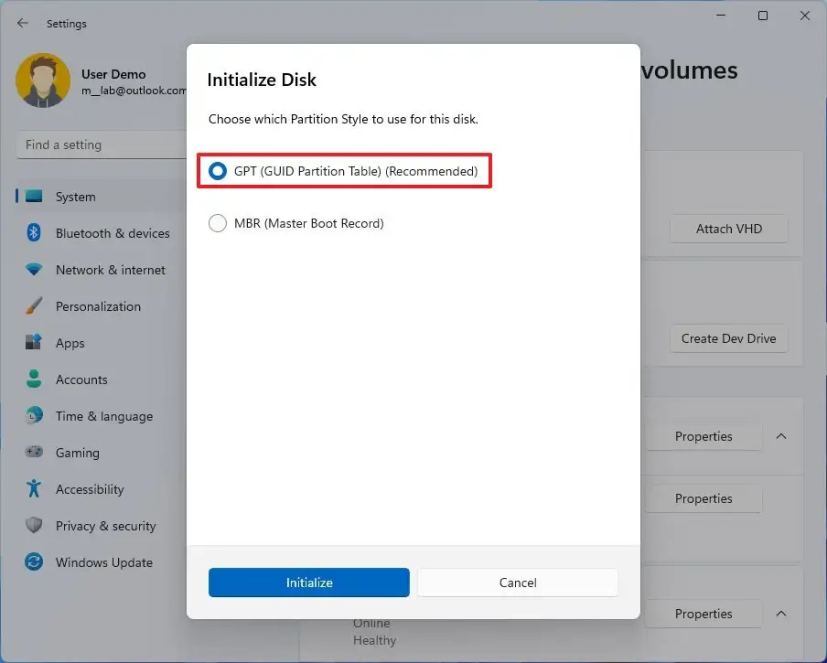
Kliknij przycisk Inicjalizuj.
Potwierdź etykietę dysku wirtualnego.
Wybierz literę dysku.
Wybierz „NTFS”, „FAT32″, lub „REFS” w ustawieniach „System plików”.
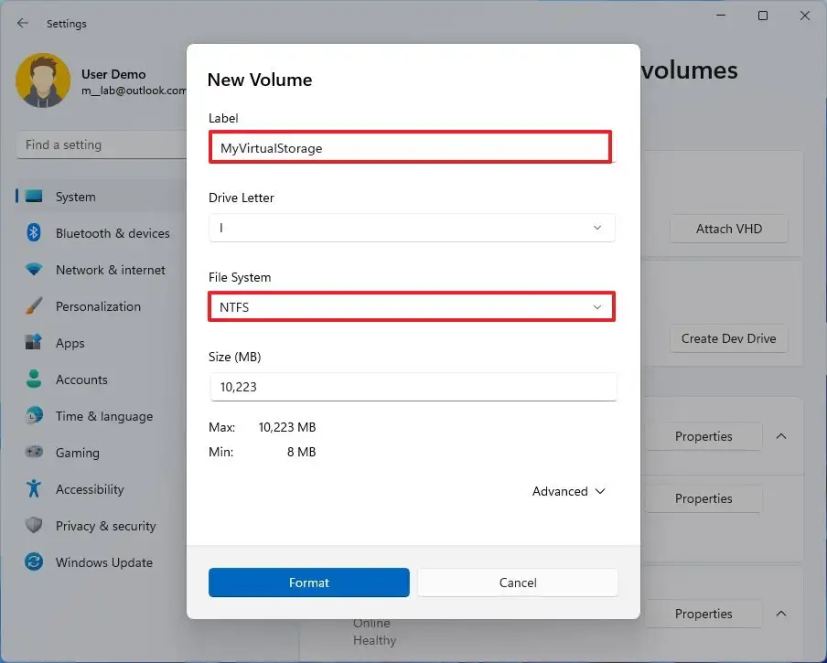
(Opcjonalnie) Użyj rozmiaru domyślnego określony w ustawieniu.
Kliknij przycisk Formatuj.
Po wykonaniu tych czynności dysk wirtualny pojawi się w Eksploratorze plików jako dysk tradycyjny.
Utwórz dysk deweloperski w systemie Windows 11
Aby utworzyć dysk wirtualny do programowania w systemie Windows 11, wykonaj następujące czynności:
Otwórz Ustawienia w systemie Windows 11.
Kliknij System.
Kliknij kartę Pamięć masowa.
Pod w sekcji „Zarządzanie pamięcią” kliknij „Zaawansowane ustawienia pamięci”.
Kliknij ustawienie Dyski i woluminy.
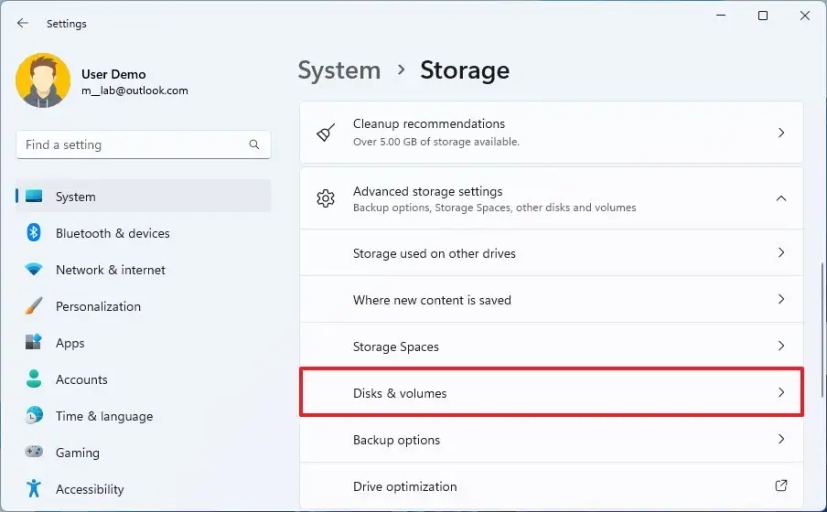
Kliknij przycisk Utwórz dysk deweloperski.
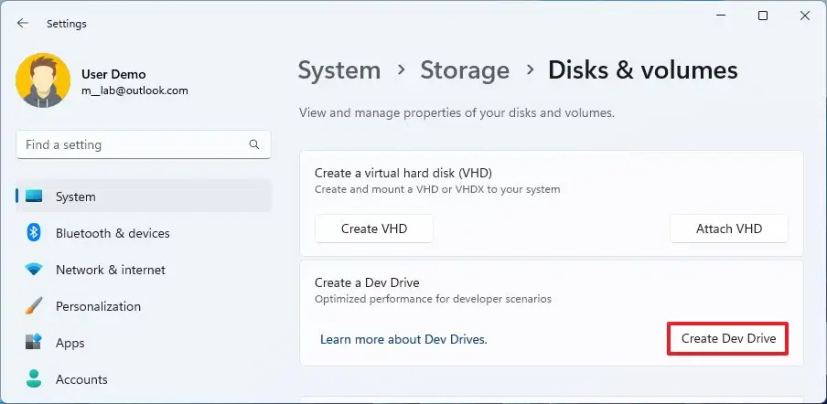
Wybierz Opcja „Utwórz nowy VHD”.
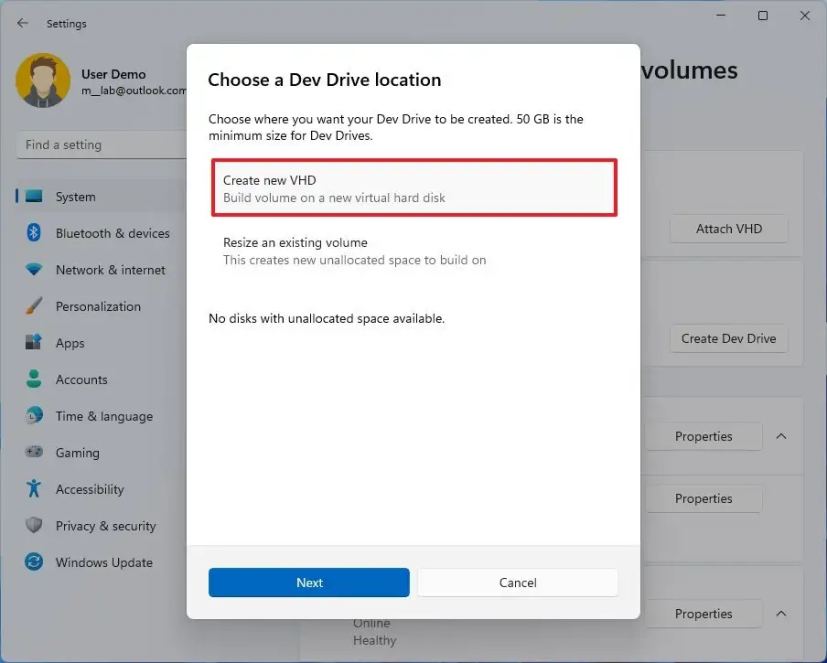
Kliknij przycisk Dalej.
Potwierdź opisową nazwę dysku.
Potwierdź lokalizację do przechowywania dysku wirtualnego.
Krótka wskazówka: Zwykle możesz chcieć przechowywać VHD lub VHDX na dysku dodatkowym dla lepszej wydajności.
Określ rozmiar dysku wirtualnego równy lub większy niż 50 GB.
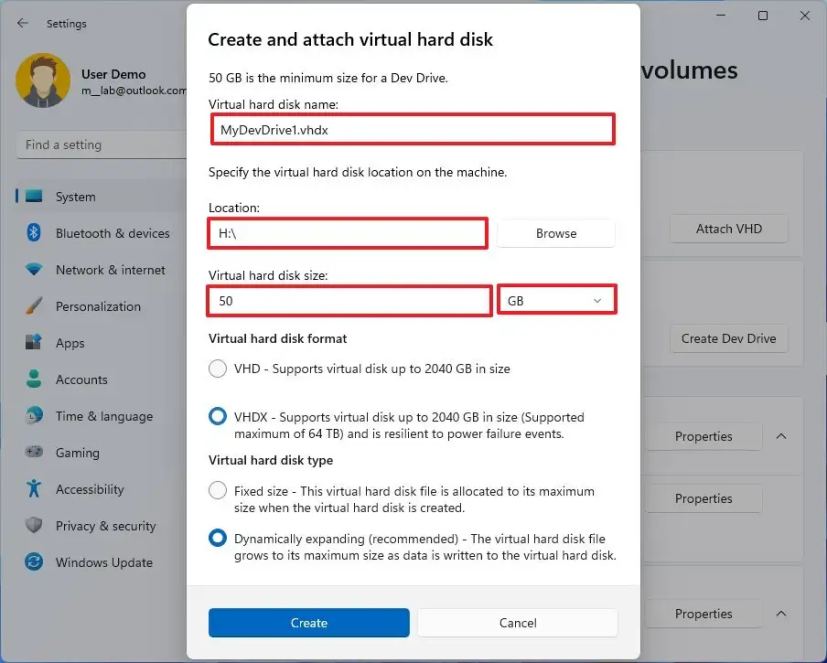
Sprawdź opcję VHDX.
Zaznacz opcję Dynamicznie rozwijaj, aby umożliwić rozrastanie się dysku w miarę zapisywania większej ilości danych.
Krótka uwaga: „Stały rozmiar” przydzieli maksymalny rozmiar podczas tworzenia dysku.
Kliknij przycisk Utwórz.
Wybierz „GPT (GUID) Partition Table)”, aby przypisać styl partycji do dysku.
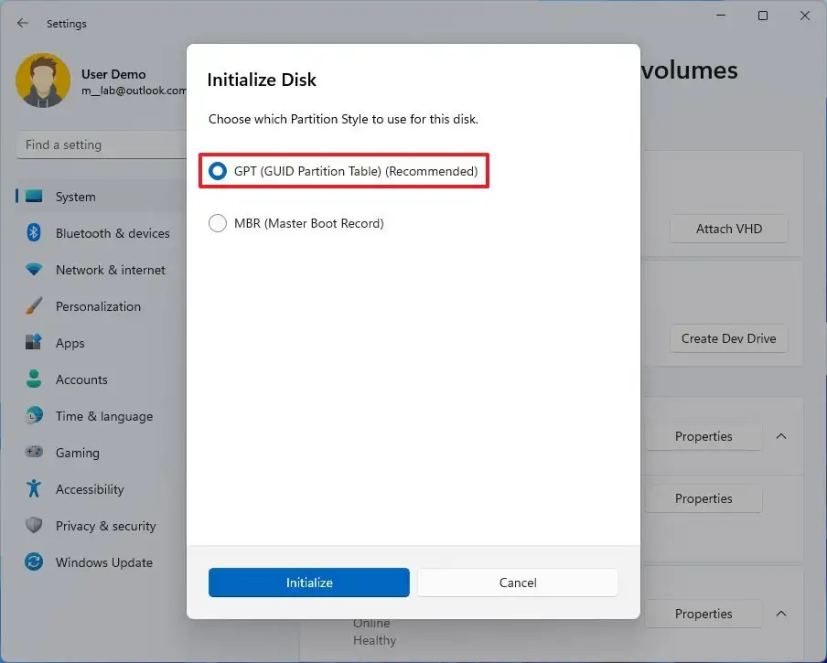
Kliknij przycisk Inicjalizuj.
Potwierdź etykietę dysku wirtualnego.
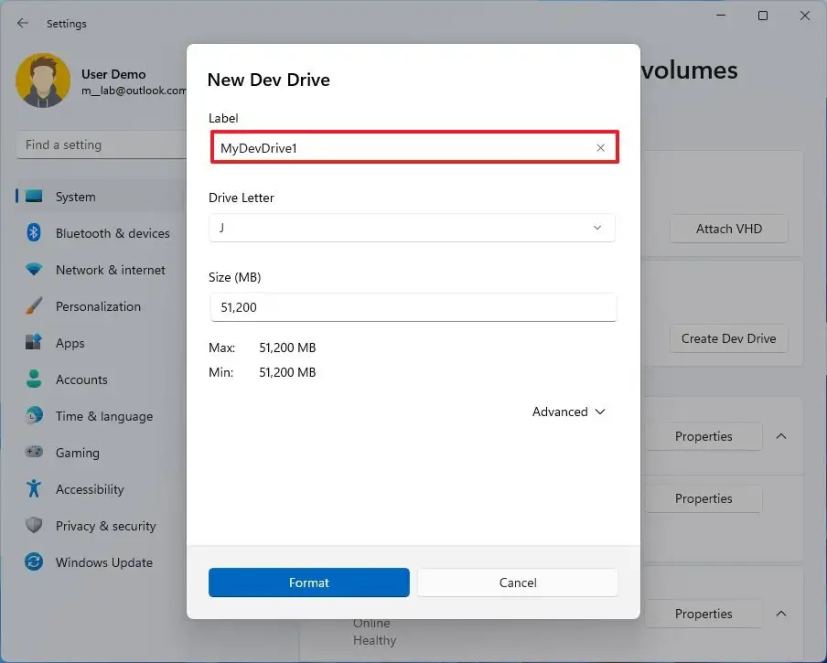
Wybierz literę dysku.
(Opcjonalne) Użyj domyślnego rozmiaru określonego w ustawieniach.
Kliknij przycisk Formatuj.
Po wykonaniu tych czynności Dysk deweloperski zostanie utworzony i będzie dostępny z Eksplorator plików w systemie Windows 11.
@ekran tylko multimedia i (min-width: 0px) i (min-height: 0px) { div^=”bsa-zone_1659356403005-2_123456″] { min-width: 300px ; minimalna wysokość: 250px; } } @ekran tylko dla multimediów i (min-width: 640px) i (min-height: 0px) { div[id^=”bsa-zone_1659356403005-2_123456″] { min-width: 300px; minimalna wysokość: 250px; } }

