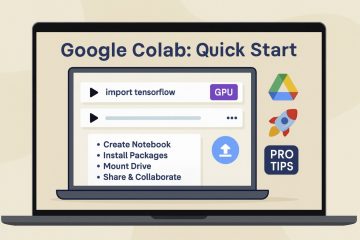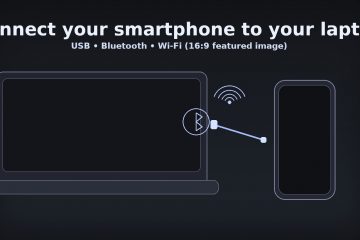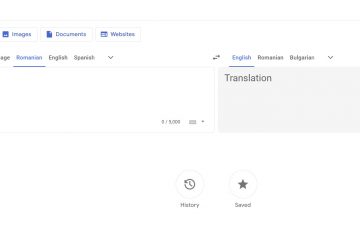Aktualizacje zabezpieczeń systemu Windows 11 są zwykle bezpieczne i oferują poprawki dla wykrytych exploitów, które mogą narazić urządzenie na złośliwe oprogramowanie i inne złośliwe narzędzia. Niestety, te aktualizacje mogą czasami zawierać nieznane i nieprzetestowane błędy, które mogą poważnie wpłynąć na komputery.
Czy zostałeś zablokowany na swoim komputerze? Czy masz włączoną funkcję BitLocker dla swoich dysków? W takim razie ostatnia aktualizacja zabezpieczeń może być przyczyną zablokowania, a komputer wszedł w tryb odzyskiwania funkcji BitLocker.
Odinstalowanie najnowszych aktualizacji systemu Windows może pomóc w naprawie tego samego, chociaż konieczne będzie odzyskanie i zalogowanie się w tym celu za pomocą klucza odzyskiwania. Oto, jak rozpocząć pracę na komputerze.
Jak naprawić funkcję BitLocker z pytaniem o klucz odzyskiwania po ponownym uruchomieniu
Niestety, aby uzyskać dostęp do konta, potrzebny jest klucz odzyskiwania funkcji BitLocker. za tym ekranem. Na szczęście możesz go łatwo znaleźć, uzyskując dostęp do swojego konta Microsoft z innego urządzenia. Skorzystaj z poniższego przewodnika, aby ominąć ekran odzyskiwania funkcji BitLocker na swoim komputerze.
Odwiedź swoje Konto Microsoft i zaloguj się na swoje konto Microsoft.
Po zalogowaniu kliknij poniższy link, aby wyświetlić swoje klucze odzyskiwania.
Skopiuj klucz odzyskiwania w bezpieczne miejsce lub zanotuj go do późniejszego wykorzystania.
Uwaga: Zanotuj swój klucz w bezpiecznym miejscu, aby że nie będzie można go narazić na szwank w przyszłości.
Włącz komputer i wprowadź klucz odzyskiwania, gdy zostaniesz powitany przez ekran odzyskiwania funkcji BitLocker.
Naciśnij Enter, a komputer powinien się teraz zrestartować. Po uruchomieniu powinieneś zostać przywitany przez ekran blokady, na którym możesz zalogować się na swoje konto.
Jak zapobiec zablokowaniu przez błędne aktualizacje
Jeśli podejrzewasz, że nadchodzi Aktualizacja systemu Windows może ponownie zablokować Cię, a następnie możesz tymczasowo wyłączyć funkcję BitLocker podczas instalowania aktualizacji i ponownego uruchamiania komputera. Wykonaj poniższe kroki, aby pomóc Ci w tym procesie.
Naciśnij Windows + R, aby uruchomić Uruchom.
Wpisz poniższe i naciśnij Ctrl + Shift + Enter.
cmd
Teraz użyj następującego polecenia, aby tymczasowo wyłączyć funkcję BitLocker na komputerze.
Zarządzaj-bde-protectors-wyłącz %systemdrive%-rebootcount 2
Możesz teraz zainstalować podejrzaną aktualizację. Uruchom ponownie komputer, nawet jeśli nie zostanie wyświetlony monit po zakończeniu. Po ponownym uruchomieniu komputera uruchom go ponownie. Jest to niezbędne, ponieważ spowoduje to ponowne włączenie funkcji BitLocker na komputerze, ale powinno uniemożliwić przejście do trybu odzyskiwania funkcji BitLocker.
Otwórz CMD, wykonując ponownie powyższe kroki i użyj następującego polecenia, aby sprawdzić i ponownie włącz funkcję BitLocker, jeśli nie jest jeszcze włączona.
Zarządzaj-bde-protectors-Włącz %systemdrive%
Użyj następującego polecenia, aby zamknąć CMD.
wyjdź
Powinieneś teraz pomyślnie zainstalować podejrzaną aktualizację systemu Windows.
Mamy nadzieję, że ten post pomógł Ci przejść przez ekran odzyskiwania funkcji BitLocker po aktualizacji systemu Windows. Jeśli masz więcej pytań, dodaj komentarz poniżej.